Illustrator绘制清凉可口的西瓜艺术字教程(2)
文章来源于 站酷,感谢作者 六层楼那么高 给我们带来经精彩的文章!制作西瓜样式
Step 1
选择字母S,填充绿色。外观面板中添加新填色,改变填充色为深一点的绿色。效果>路径>偏移路径。输入-0.84px的偏移。这样可以得到一条细边。
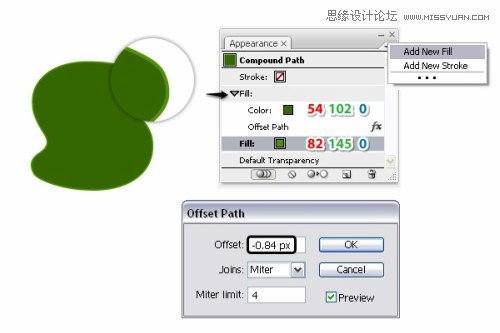
Step 2
跟上一步一样,添加第三个颜色填充层,填充浅粉色。效果>路径>偏移路径,输入-2.4px的偏移量。
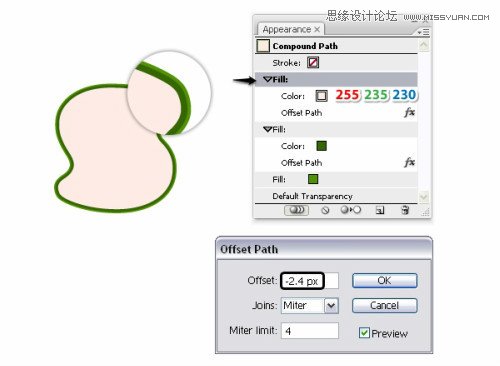
Step 3
添加新的填充色层,填充红色渐变如下图数值。再给一个—6.3px的偏移量。效果如图所示
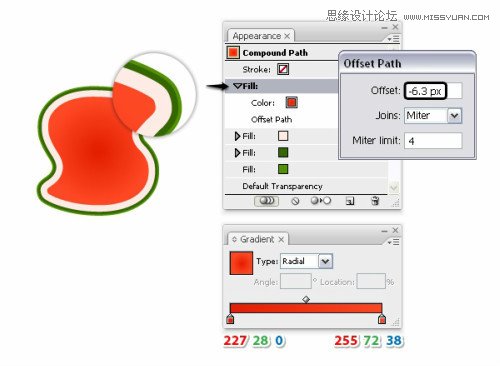
Step 4
已经算完成填充,现在还需要添加点描边。选择浅绿色的填充层的第一个描边设置如下图数值,效果>路径>偏移路径,输入-2.8Px的偏移路径。这一步是为了在深绿色旁边得到一条细细浅绿色的边,如果看不见你的描边随时调整偏移量。
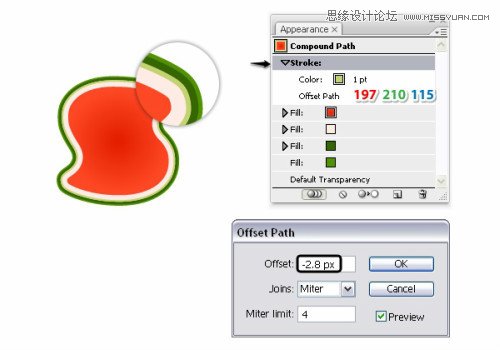
Step 5
在外观面板中,添加第二个描边。选择这个描边,给一个-3.8px的偏移量。降低透明度60%.颜色不变。第二条描边正好在第一个描边旁边。如果不在,你可以调整偏移量。
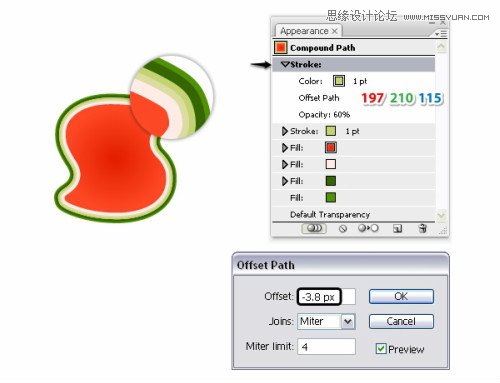
Step 6
添加第三层描边,应用-4.8px的偏移量,降低不透明度30%。
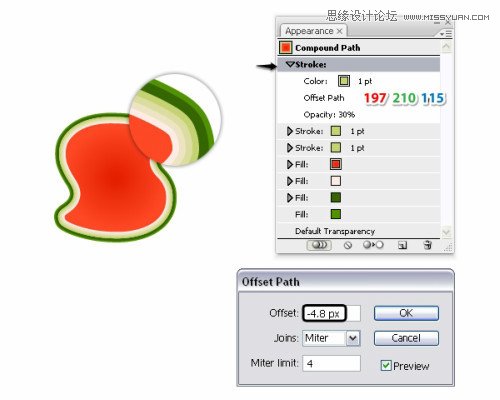
保存和应用西瓜样式
Step 1
打开图形样式面板,外观面板在旁边。从外观面板中,将刚创建的西瓜样式拖到图形样式面包中。保存
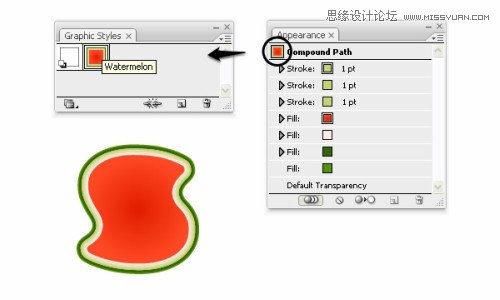
Step 2
选择那些字母,应用图形样式。
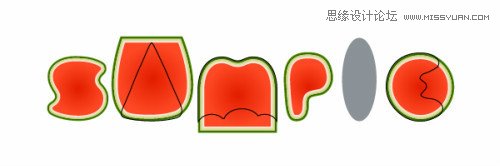
Step 3
选择fakeA 和letterA,(至于最前)对象>剪贴蒙版>建立。在fakeM,letterM,fakeE和letterE上使用以上蒙版操作。如下图操作所示。
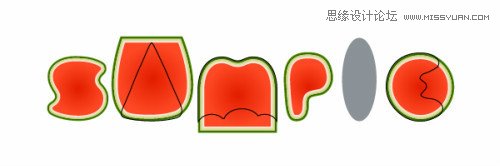
给果仁部分添加纹理
Step 1
使用铅笔工具在 每个字母上画一些圈圈。两个到四个取决于字母的大小。圈圈最好可以覆盖果仁区域。铅笔数值设置如下图
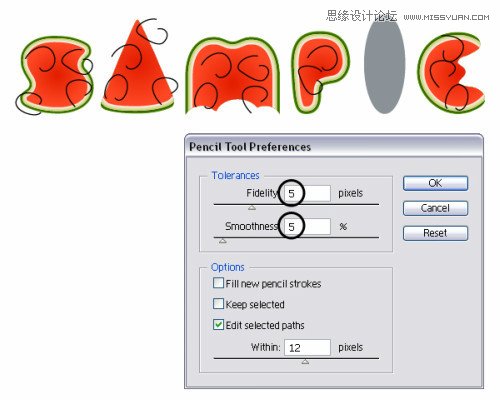
Step 2
选择上一步创建的所有路径使用艺术笔刷描边 “粉笔”。你可以在笔刷库>艺术笔刷>艺术效果_粉笔。设置笔刷大小0.6pt.
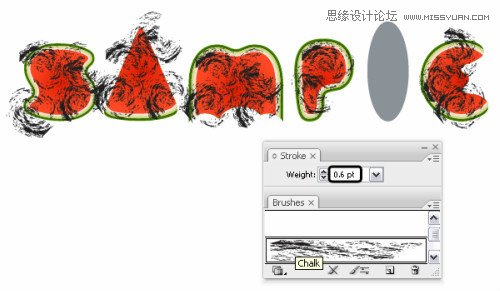
Step 3
选择所有笔画路径,设置混合模式为叠加.
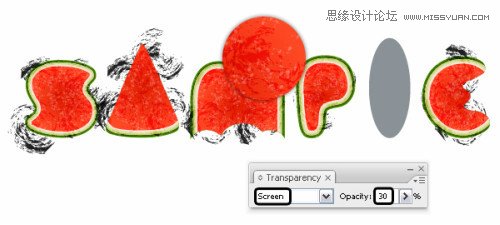
Step 4
再次使用铅笔工具如图所示画一些螺旋线,使用“ink spatter1”的画笔来秒这些螺旋曲线。设置描边大小为0.3pt.设置颜色为白色。
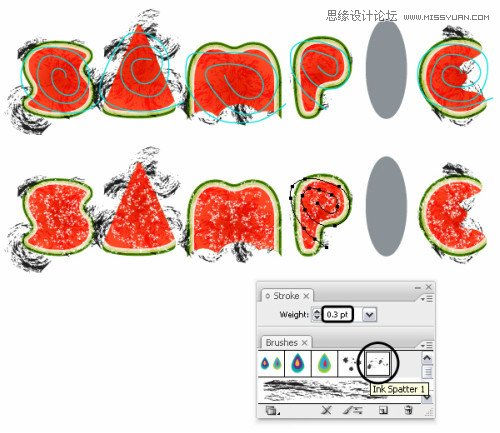
 情非得已
情非得已
-
 Illustrator绘制扁平化风格的建筑图2020-03-19
Illustrator绘制扁平化风格的建筑图2020-03-19
-
 Illustrator制作扁平化风格的电视机2020-03-18
Illustrator制作扁平化风格的电视机2020-03-18
-
 Illustrator绘制渐变风格的建筑场景插画2020-03-12
Illustrator绘制渐变风格的建筑场景插画2020-03-12
-
 佩奇插画:用AI绘制卡通风格的小猪佩奇2019-02-26
佩奇插画:用AI绘制卡通风格的小猪佩奇2019-02-26
-
 插画设计:AI绘制复古风格的宇航员海报2019-01-24
插画设计:AI绘制复古风格的宇航员海报2019-01-24
-
 房屋插画:AI绘制圣诞节主题的房屋插画2019-01-21
房屋插画:AI绘制圣诞节主题的房屋插画2019-01-21
-
 圣诞插画:AI绘制简约风格圣诞节插画2019-01-21
圣诞插画:AI绘制简约风格圣诞节插画2019-01-21
-
 灯塔绘制:AI绘制的灯塔插画2019-01-21
灯塔绘制:AI绘制的灯塔插画2019-01-21
-
 时尚船锚:AI绘制鲜花装饰的船锚图标2019-01-18
时尚船锚:AI绘制鲜花装饰的船锚图标2019-01-18
-
 扁平宝箱图形:AI绘制游戏中常见的宝箱2019-01-18
扁平宝箱图形:AI绘制游戏中常见的宝箱2019-01-18
-
 Illustrator制作复古风格的邮票效果2021-03-10
Illustrator制作复古风格的邮票效果2021-03-10
-
 Illustrator制作复古风格的邮票效果
相关文章2112021-03-10
Illustrator制作复古风格的邮票效果
相关文章2112021-03-10
-
 Illustrator设计简洁的乒乓球主题页面
相关文章8532020-09-28
Illustrator设计简洁的乒乓球主题页面
相关文章8532020-09-28
-
 Illustrator绘制扁平化风格的室内效果图
相关文章15042020-03-19
Illustrator绘制扁平化风格的室内效果图
相关文章15042020-03-19
-
 Illustrator绘制扁平化风格的建筑图
相关文章7132020-03-19
Illustrator绘制扁平化风格的建筑图
相关文章7132020-03-19
-
 Illustrator快速的设计复杂的箭头
相关文章2542020-03-19
Illustrator快速的设计复杂的箭头
相关文章2542020-03-19
-
 Illustrator设计紫色立体效果的企业LOGO
相关文章9252020-03-19
Illustrator设计紫色立体效果的企业LOGO
相关文章9252020-03-19
-
 Illustrator制作卡通风格的法国建筑图
相关文章6122020-03-18
Illustrator制作卡通风格的法国建筑图
相关文章6122020-03-18
-
 Illustrator绘制以手为装饰的字体海报
相关文章2722020-03-18
Illustrator绘制以手为装饰的字体海报
相关文章2722020-03-18
