Illustrator绘制清凉可口的西瓜艺术字教程
文章来源于 站酷,感谢作者 六层楼那么高 给我们带来经精彩的文章!夏天来咯,今天给同学们来一发西瓜字效的教程,关键是西瓜纹理的绘制,下了很多功夫,教程中提及不少操作技巧,字体素材也打包,蓄势待发,等你练手了。
译者微信公众号:六层楼那么高。
新建文件,大小:600*300px 单位:像素 颜色模式:RGB
编辑>首选项>常规 设置键盘增长量为1px 编辑>首选项>单位
如下图中所示设置单位。
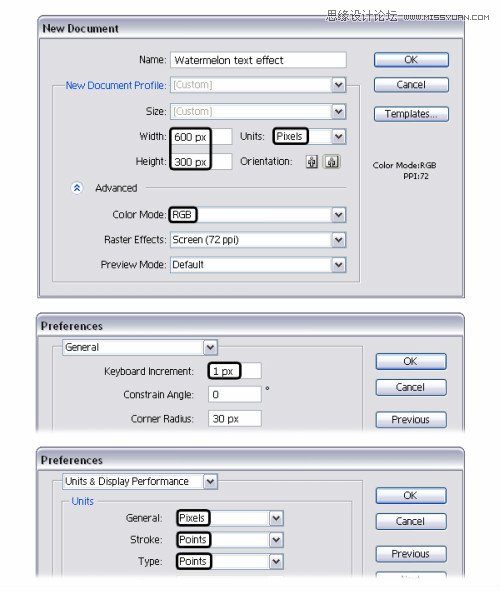
制作字母形状
Step 1
使用文字工具,设置文字数值下图所示。打上“SAMPLE”,但是A 和L稍后再创建。
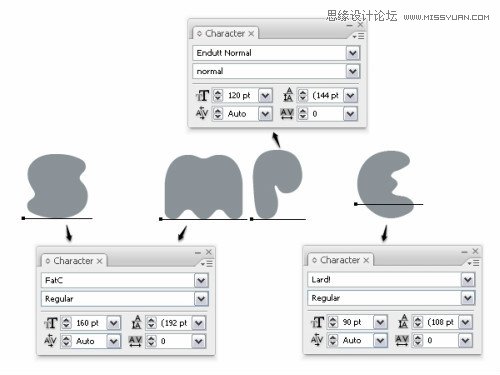
Step 2
创建字母A。使用星形工具,制作一个如下图所示数值的倒三角形。打开变形面板,选择180垂直翻转。
使用直接选择工具,选择底部的锚点,使用键盘下移9px,使用锚点转换工具(Shift+C)点击锚点然后移动手柄。
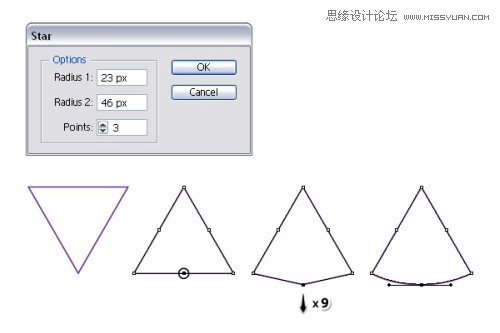
Step 3
选择点1,2。文件>脚本>圆角脚本 输入调度为10的数值。这样就得到两个底部圆角。选择点3,上移15像素。或者也可以使用 对象>变换>上移来完成这个操作。现在使用删除锚点工具删除4,5点。
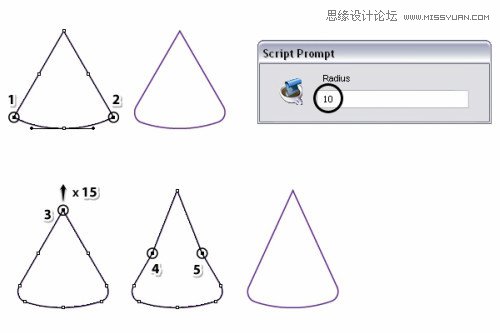
Step 4
最后,使用转换锚点工具制作顶部的小圆角
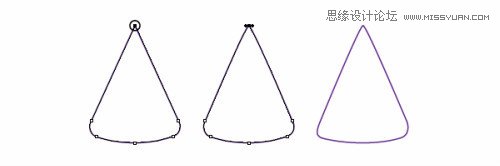
Step 5
将上面制作的A移到她的位置上。制作一个椭圆41*99大小,代表L。最好给这些字母多个副本,后面会用到很多次。
A和E的颜色不一样。
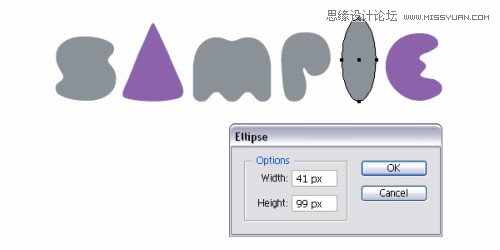
Step 6
使用矩形工具,在A字母上画一个矩形无填充色。矩形的宽和A字母底部最大宽度对齐。使用添加锚点工具在矩形底部添加一个锚点,选中此锚点拖动与A字母底部对齐。使用转换锚点工具将此点转为平滑点。同样使用这个工具转化左右两边底部的锚点。
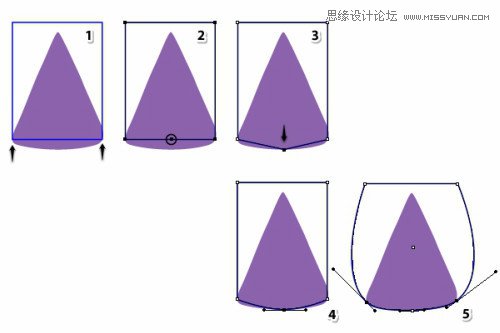
Step 7
到此,你的A字母应如下图所示,接下来,制作E字母。使用椭圆工具制作一个81像素圆,原型和E字母的左侧应该完美组合。
给上面创建的两个形状命名fakeA,fakeB 。复制一份备用。

Step 8
字母M,使用直线段工具在字母M上画一条直线段。选择字母M和这个直线段,在路径查找器面板中选择分割。取消组合(Ctrl+G),删除掉小的形状。使用直接选择工具选择图示底部的锚点,然后向下移动两个点。
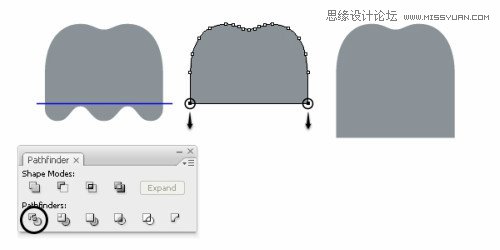
Step 9
使用椭圆工具画出如图的三个圆,组合他们(Ctrl+G),复制并且图层置于最前(Control+F),然后选择字母M副本和这三个椭圆组合的副本,在路径查找器面板中选择交集,重命名新得到的图层为FakeM
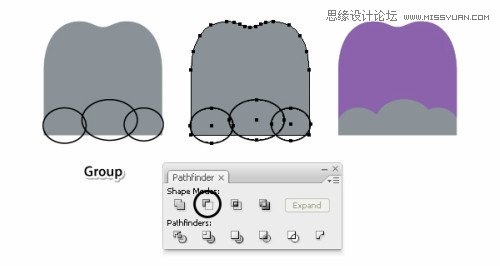
Step 10
到现在,这些形状已经准备差不多了。用删除锚点工具选择如图所示的锚点删除它。就OK了
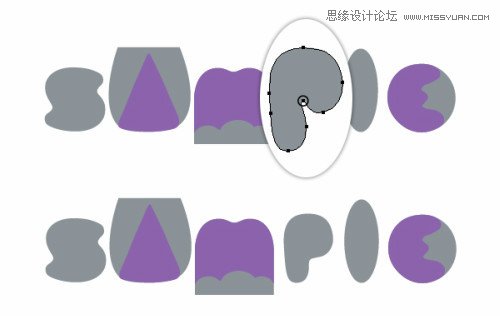
 情非得已
情非得已
-
 Illustrator绘制扁平化风格的建筑图2020-03-19
Illustrator绘制扁平化风格的建筑图2020-03-19
-
 Illustrator制作扁平化风格的电视机2020-03-18
Illustrator制作扁平化风格的电视机2020-03-18
-
 Illustrator绘制渐变风格的建筑场景插画2020-03-12
Illustrator绘制渐变风格的建筑场景插画2020-03-12
-
 佩奇插画:用AI绘制卡通风格的小猪佩奇2019-02-26
佩奇插画:用AI绘制卡通风格的小猪佩奇2019-02-26
-
 插画设计:AI绘制复古风格的宇航员海报2019-01-24
插画设计:AI绘制复古风格的宇航员海报2019-01-24
-
 房屋插画:AI绘制圣诞节主题的房屋插画2019-01-21
房屋插画:AI绘制圣诞节主题的房屋插画2019-01-21
-
 圣诞插画:AI绘制简约风格圣诞节插画2019-01-21
圣诞插画:AI绘制简约风格圣诞节插画2019-01-21
-
 灯塔绘制:AI绘制的灯塔插画2019-01-21
灯塔绘制:AI绘制的灯塔插画2019-01-21
-
 时尚船锚:AI绘制鲜花装饰的船锚图标2019-01-18
时尚船锚:AI绘制鲜花装饰的船锚图标2019-01-18
-
 扁平宝箱图形:AI绘制游戏中常见的宝箱2019-01-18
扁平宝箱图形:AI绘制游戏中常见的宝箱2019-01-18
-
 Illustrator制作复古风格的邮票效果2021-03-10
Illustrator制作复古风格的邮票效果2021-03-10
-
 Illustrator制作复古风格的邮票效果
相关文章2112021-03-10
Illustrator制作复古风格的邮票效果
相关文章2112021-03-10
-
 Illustrator设计简洁的乒乓球主题页面
相关文章8532020-09-28
Illustrator设计简洁的乒乓球主题页面
相关文章8532020-09-28
-
 Illustrator绘制扁平化风格的室内效果图
相关文章15042020-03-19
Illustrator绘制扁平化风格的室内效果图
相关文章15042020-03-19
-
 Illustrator绘制扁平化风格的建筑图
相关文章7132020-03-19
Illustrator绘制扁平化风格的建筑图
相关文章7132020-03-19
-
 Illustrator快速的设计复杂的箭头
相关文章2542020-03-19
Illustrator快速的设计复杂的箭头
相关文章2542020-03-19
-
 Illustrator设计紫色立体效果的企业LOGO
相关文章9252020-03-19
Illustrator设计紫色立体效果的企业LOGO
相关文章9252020-03-19
-
 Illustrator制作卡通风格的法国建筑图
相关文章6122020-03-18
Illustrator制作卡通风格的法国建筑图
相关文章6122020-03-18
-
 Illustrator绘制以手为装饰的字体海报
相关文章2722020-03-18
Illustrator绘制以手为装饰的字体海报
相关文章2722020-03-18
