Illustrator绘制可爱的圣诞节小图标(2)
文章来源于 优设,感谢作者 飞屋睿UIdesign 给我们带来经精彩的文章!4、绘制花纹
接下来我准备为圣诞袜子添加一些纹饰,但是,这里请记住,我们要做成SVG图标,就要避免使用图案。图标的绘制过程中每一个细节都要采用路径来绘制。
雪花的绘制方法有两种,一种是直接用矩形来绘制,这时我们要把描边关掉;另一种就是依然使用线条。选择哪一种完全是看个人的习惯。我们利用矩形来构建出雪花的形状。
先画出三个矩形,将矩形旋转-45°,排列出下图1的样式。将这三个矩形编组,编组后再复制,将复制后的形状对称到左边,形成如下图2的样式。将这个图形编组后,在顶部增加一个矩形,旋转45°,然后将这两个形状正中对齐。再将其编组。
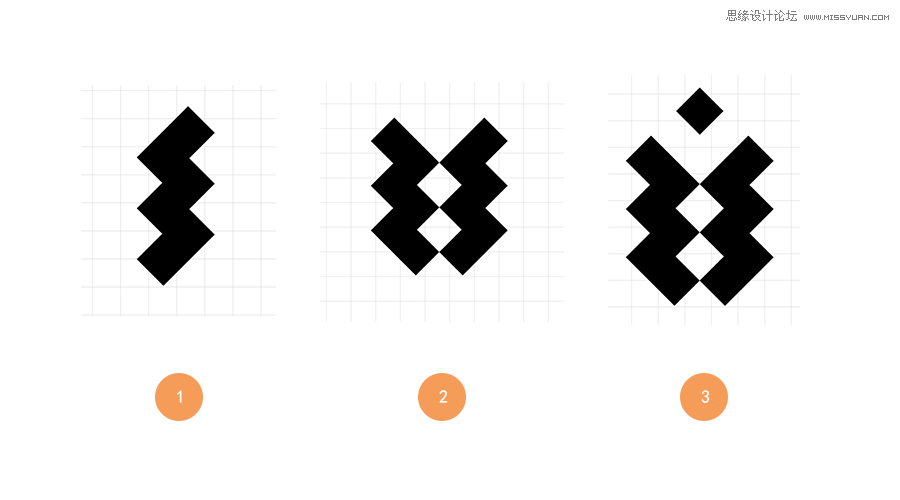
接下来我们利用这个已经做好的图样,做一个花型。这时,你可以采用比较“笨”的办法,也就是直接复制粘贴后旋转角度。当然,对于想要提高技能的童鞋来说,还有另一种方式——旋转工具。
选择这个对象,然后点击旋转工具,按住ALT键,将中心点拖动到如下图所示的下方,也就是我们将要建立的花型的中心。
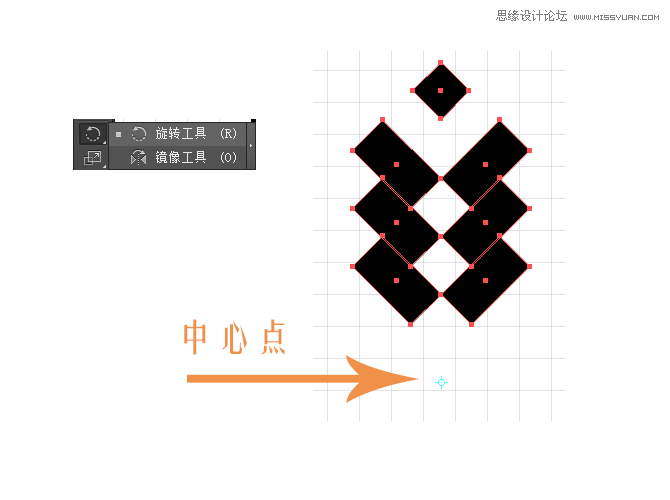
松开ALT键后,会弹出一个旋转工具的设置面板,我们将旋转角度设置为90°,点击“复制”,就会出现新的复制出的图样,围绕中心点旋转了90°。这时,保持新的图样被选中的情况下,点击“ctrl+D”,重复两次上一步的操作。这样一个花型就做好了,我们可以再在中心加上一个矩形。
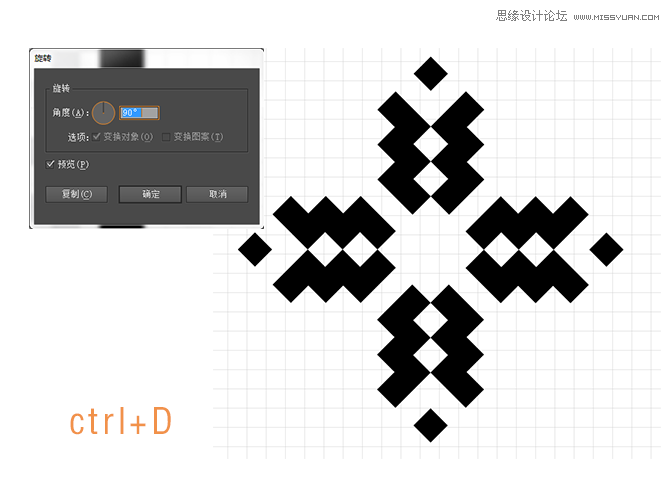
将上面做好的雪花图样编组,然后复制粘贴两份到另外的地方做装饰。如图所示。
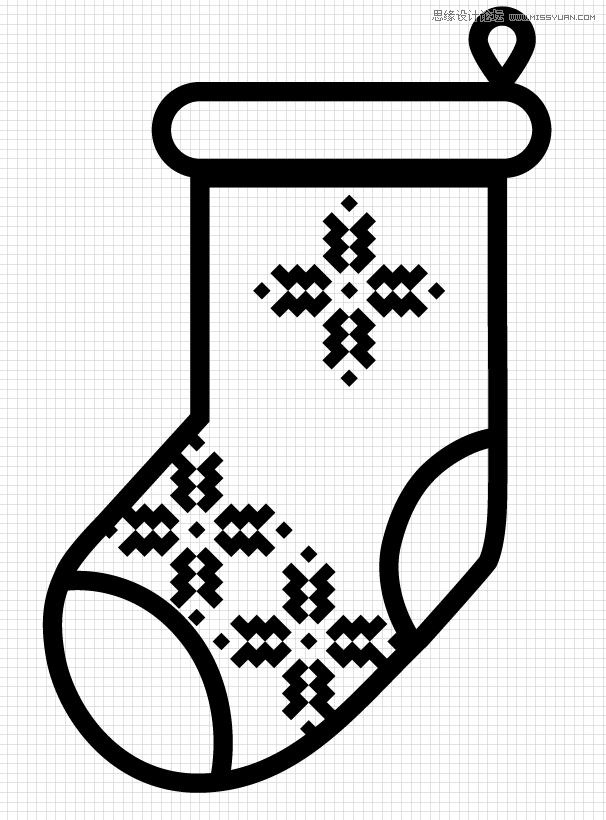
接下来,让我们在其余空白的地方增加一点格子花样。由于我们最后要做成的是SVG图片,SVG图标生成前要注意的就是,路径里不能有重叠。换句话说,我们做出的图形,第一是必须得是矢量,可自由伸缩。第二就是要全部扩展成为封闭的填充图案。
为此,我放弃了采用建立图案的方式来画格子,而剩下的方法就只能一个个矩形这样去拼凑吗?还好,和几个网友讨论这个问题后,我找到了便捷有效的方法,那就是使用虚线来画格子。
在这里,我要画的格子大小是8pt边长的正方形,因此,我在这里先选用直线工具,将直线描边大小设置为8pt。点击“描边”,进入描边的设置面板,将虚线设置为8pt。这样就能将线条变为一行行的格子来绘制格子图案了。
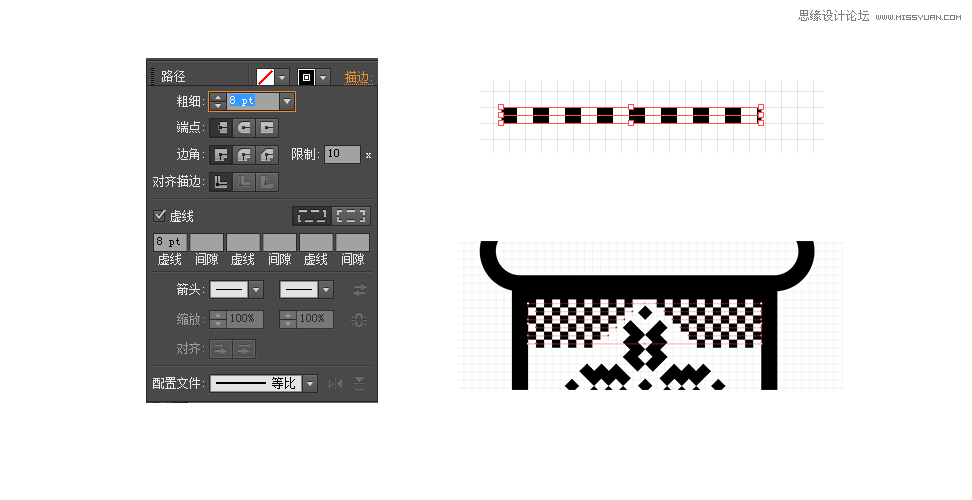
 情非得已
情非得已
-
 Illustrator绘制扁平化风格的建筑图2020-03-19
Illustrator绘制扁平化风格的建筑图2020-03-19
-
 Illustrator制作扁平化风格的电视机2020-03-18
Illustrator制作扁平化风格的电视机2020-03-18
-
 Illustrator绘制渐变风格的建筑场景插画2020-03-12
Illustrator绘制渐变风格的建筑场景插画2020-03-12
-
 佩奇插画:用AI绘制卡通风格的小猪佩奇2019-02-26
佩奇插画:用AI绘制卡通风格的小猪佩奇2019-02-26
-
 插画设计:AI绘制复古风格的宇航员海报2019-01-24
插画设计:AI绘制复古风格的宇航员海报2019-01-24
-
 房屋插画:AI绘制圣诞节主题的房屋插画2019-01-21
房屋插画:AI绘制圣诞节主题的房屋插画2019-01-21
-
 圣诞插画:AI绘制简约风格圣诞节插画2019-01-21
圣诞插画:AI绘制简约风格圣诞节插画2019-01-21
-
 灯塔绘制:AI绘制的灯塔插画2019-01-21
灯塔绘制:AI绘制的灯塔插画2019-01-21
-
 时尚船锚:AI绘制鲜花装饰的船锚图标2019-01-18
时尚船锚:AI绘制鲜花装饰的船锚图标2019-01-18
-
 扁平宝箱图形:AI绘制游戏中常见的宝箱2019-01-18
扁平宝箱图形:AI绘制游戏中常见的宝箱2019-01-18
-
 Illustrator制作复古风格的邮票效果2021-03-10
Illustrator制作复古风格的邮票效果2021-03-10
-
 标志设计:用AI制作2.5D风格的LOGO图标
相关文章26042019-04-16
标志设计:用AI制作2.5D风格的LOGO图标
相关文章26042019-04-16
-
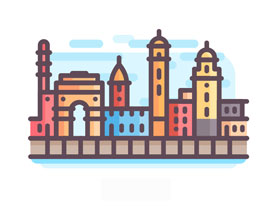 城市图标:用AI软件制作描边城市图形
相关文章7762019-03-19
城市图标:用AI软件制作描边城市图形
相关文章7762019-03-19
-
 可爱图标:用AI制作细描边风人物教程
相关文章6802019-03-19
可爱图标:用AI制作细描边风人物教程
相关文章6802019-03-19
-
 图标设计:使用AI绘制扁平化快餐图标
相关文章5472019-02-21
图标设计:使用AI绘制扁平化快餐图标
相关文章5472019-02-21
-
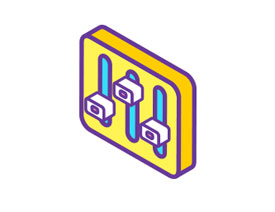 立体图标:用AI绘制2.5D等距立体图标
相关文章3472019-02-21
立体图标:用AI绘制2.5D等距立体图标
相关文章3472019-02-21
-
 小猪插画:用AI绘制可爱的小猪插画
相关文章5642019-02-15
小猪插画:用AI绘制可爱的小猪插画
相关文章5642019-02-15
-
 插画设计:用AI绘制可爱的小柯基插画
相关文章8322019-01-24
插画设计:用AI绘制可爱的小柯基插画
相关文章8322019-01-24
-
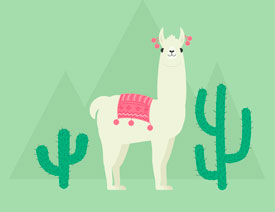 插画绘制:用AI绘制可爱的羊驼插画
相关文章5402019-01-24
插画绘制:用AI绘制可爱的羊驼插画
相关文章5402019-01-24
