Illustrator绘制立体逼真的钻石图标教程(2)
文章来源于 站酷,感谢作者 ahfong 给我们带来经精彩的文章!STEP 4
使用矩形工具(M),创建一个80×90px形状,设置填充颜色为R=247,G =148 B =30,并把它如图中的第一个图像那样做。围绕这一新的形状,选中删除锚点工具( - )和点击矩形右下角锚点,将其删除。
切换到直接选择工具(A),并选中橘色造型的顶部。选择左侧锚点只需将它下降10px,右移45px。完成后,应该像第二图像那样。
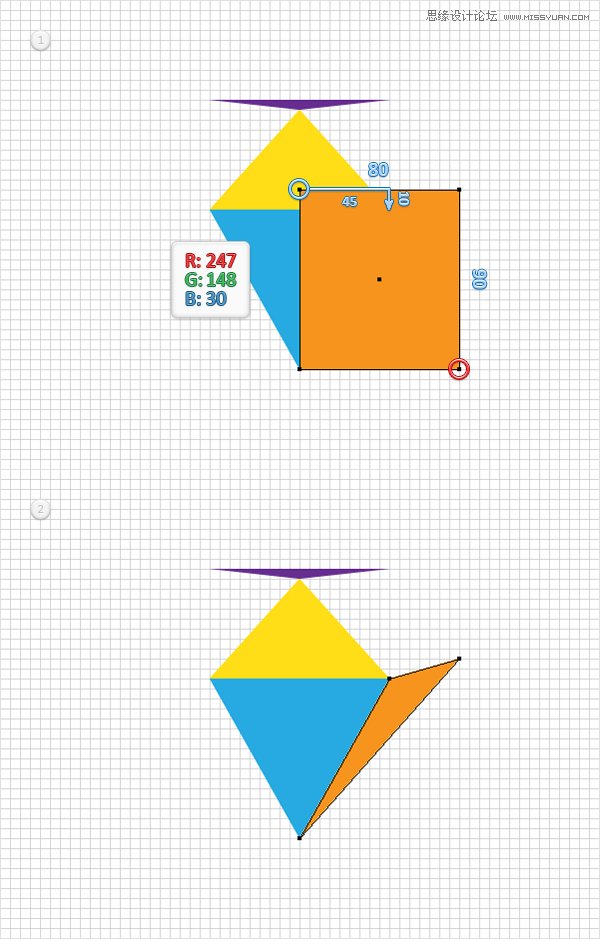
STEP 5
重新选择橙色的形状,选择效果>扭曲和变换>变换。复选对称X框,移动-水平滑块拖动-80px,在副本框中输入1,然后单击确定按钮。
请确保您的橘色形状仍处于选中状态,然后转到对象>扩展外观。选择复制出来的形状,按下Shift+Ctrl+ G取消组合它。
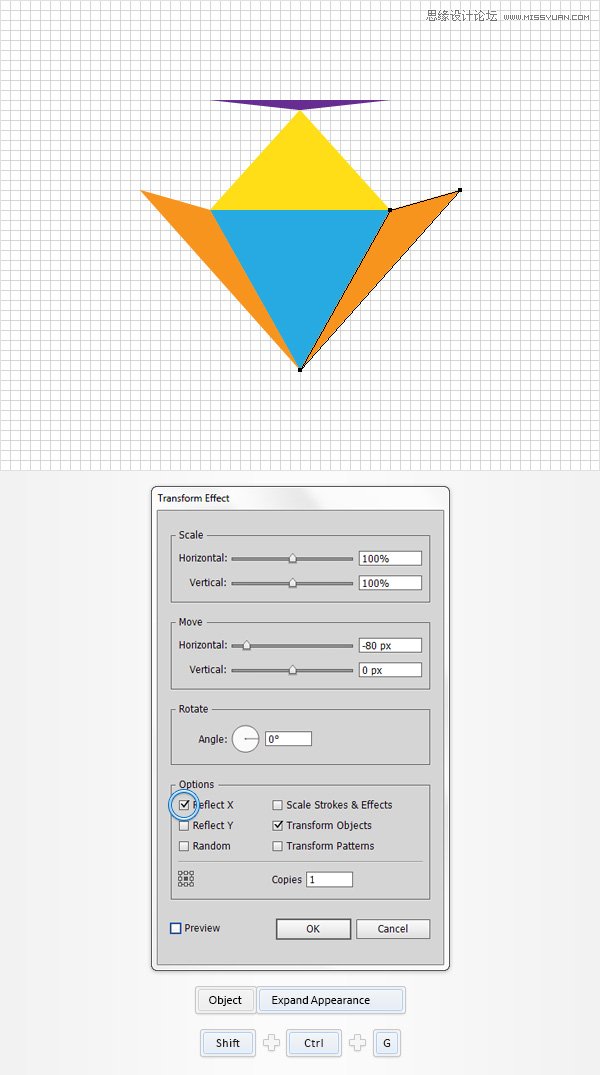
STEP 6
使用矩形工具(M),创建一个45×55像素的形状,设置填充颜色为R=141,G =198 B =63,并把按照如图中的第一个图像那样弄。
围绕这一新的形状,选中删除锚点工具( - ),简单地去掉顶部,左侧定位点(用红色圆圈高亮显示)。
切换到直接选择工具(A),并选中绿色形状的底部。选择左侧的锚点,只是将它拖动50像素。完成后,事情应该像在第二图像那样。
重新选择你的绿的造型,并在前面(Ctrl+C > Ctrl + F)得到副本,选择副本并45px移动到左侧,如图中的第三个图像。确保副本保持选中,挑选反映工具(O)。然后只需单击并从右侧拖动到你的形状的左侧翻转,如图第四图像。
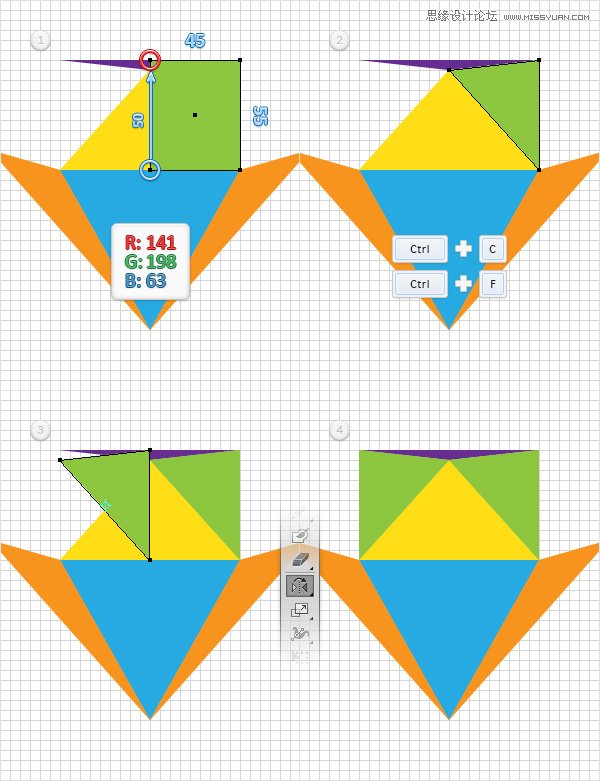
STEP 7
使用矩形工具(M),创建一个35×55像素的形状,设置填充颜色为R=237,G =28 B =36,并把它如图中的第一个图像。
围绕这一新的形状,选择删除锚点工具( - ),简单地去掉底部,右侧定位点(用红色圆圈高亮显示)。切换到直接选择工具(A),并专注于你的红色形状的顶部。选择合适的定位点,并简单地将移动45px下来。在结束时,事情应该像在第二图像。
请确保您的红色形状仍处于选中状态,然后转到对象>变换>反映。检查垂直框,然后只需单击复制按钮。专注于你的画板,选择新创建的形状,将其拖动到左边,并把它作为显示在第三个图像。
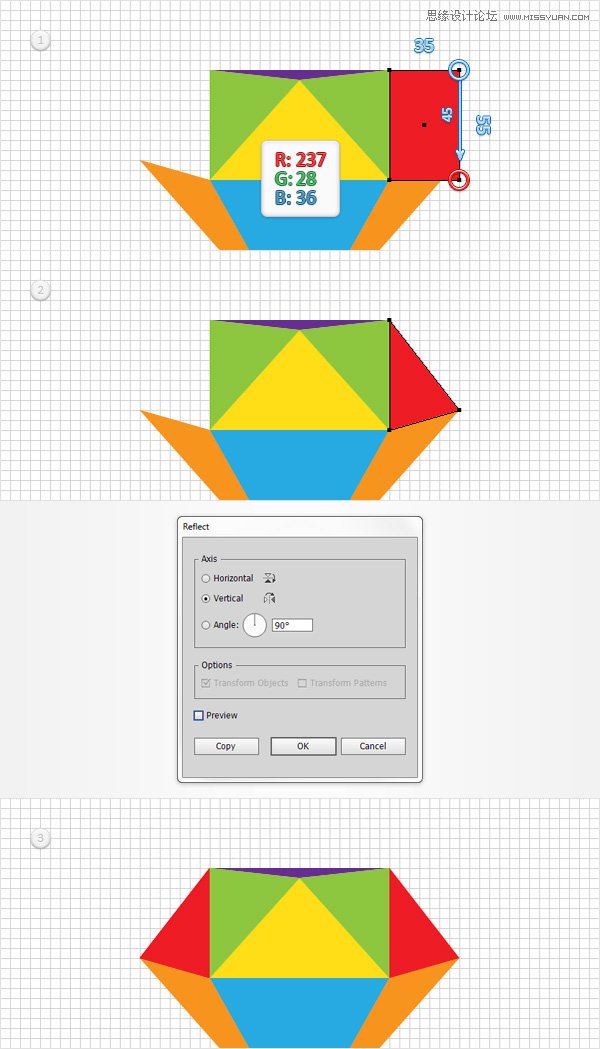
 情非得已
情非得已
-
 Illustrator绘制扁平化风格的建筑图2020-03-19
Illustrator绘制扁平化风格的建筑图2020-03-19
-
 Illustrator制作扁平化风格的电视机2020-03-18
Illustrator制作扁平化风格的电视机2020-03-18
-
 Illustrator绘制渐变风格的建筑场景插画2020-03-12
Illustrator绘制渐变风格的建筑场景插画2020-03-12
-
 佩奇插画:用AI绘制卡通风格的小猪佩奇2019-02-26
佩奇插画:用AI绘制卡通风格的小猪佩奇2019-02-26
-
 插画设计:AI绘制复古风格的宇航员海报2019-01-24
插画设计:AI绘制复古风格的宇航员海报2019-01-24
-
 房屋插画:AI绘制圣诞节主题的房屋插画2019-01-21
房屋插画:AI绘制圣诞节主题的房屋插画2019-01-21
-
 圣诞插画:AI绘制简约风格圣诞节插画2019-01-21
圣诞插画:AI绘制简约风格圣诞节插画2019-01-21
-
 灯塔绘制:AI绘制的灯塔插画2019-01-21
灯塔绘制:AI绘制的灯塔插画2019-01-21
-
 时尚船锚:AI绘制鲜花装饰的船锚图标2019-01-18
时尚船锚:AI绘制鲜花装饰的船锚图标2019-01-18
-
 扁平宝箱图形:AI绘制游戏中常见的宝箱2019-01-18
扁平宝箱图形:AI绘制游戏中常见的宝箱2019-01-18
-
 Illustrator制作复古风格的邮票效果2021-03-10
Illustrator制作复古风格的邮票效果2021-03-10
-
 Illustrator制作复古风格的邮票效果
相关文章2112021-03-10
Illustrator制作复古风格的邮票效果
相关文章2112021-03-10
-
 Illustrator设计简洁的乒乓球主题页面
相关文章8532020-09-28
Illustrator设计简洁的乒乓球主题页面
相关文章8532020-09-28
-
 Illustrator绘制扁平化风格的室内效果图
相关文章15042020-03-19
Illustrator绘制扁平化风格的室内效果图
相关文章15042020-03-19
-
 Illustrator绘制扁平化风格的建筑图
相关文章7132020-03-19
Illustrator绘制扁平化风格的建筑图
相关文章7132020-03-19
-
 Illustrator快速的设计复杂的箭头
相关文章2542020-03-19
Illustrator快速的设计复杂的箭头
相关文章2542020-03-19
-
 Illustrator设计紫色立体效果的企业LOGO
相关文章9252020-03-19
Illustrator设计紫色立体效果的企业LOGO
相关文章9252020-03-19
-
 Illustrator制作卡通风格的法国建筑图
相关文章6122020-03-18
Illustrator制作卡通风格的法国建筑图
相关文章6122020-03-18
-
 Illustrator绘制以手为装饰的字体海报
相关文章2722020-03-18
Illustrator绘制以手为装饰的字体海报
相关文章2722020-03-18
