Illustrator绘制童趣十足的玩具水枪教程(3)
文章来源于 优设,感谢作者 陌北默 给我们带来经精彩的文章!第14步
选中红色形状,将其填充色改为如下图所示的线性渐变,然后去效果>风格化>投影。设置如下图所示的属性,单击OK(确定)。
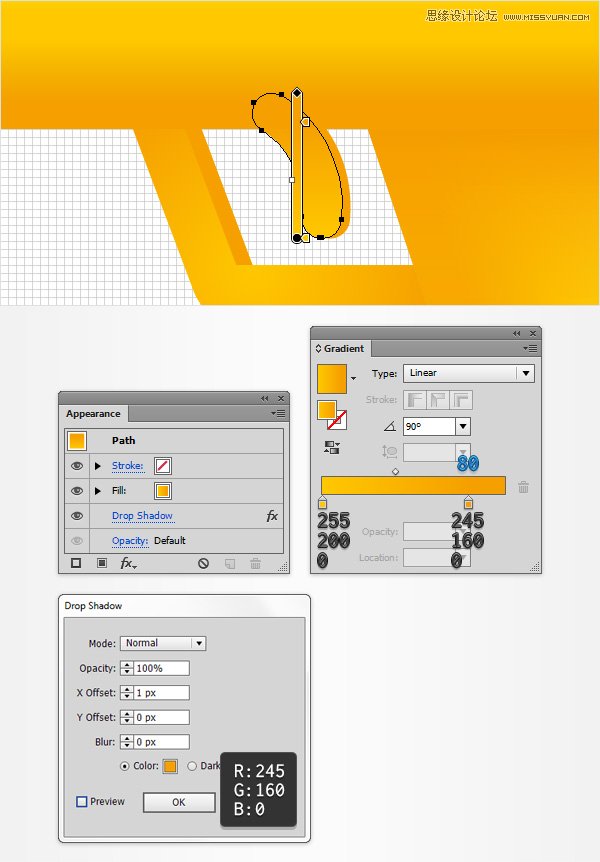
三、创建管道,喷嘴和水箱
第1步
去编辑>首选项>参考线和网格>网格线间隔,设置网格线间隔为5像素。使用矩形工具(M) ,创建一个 5*15px的矩形。切换到直接选择工具(A),选择这个形状右边的两个锚点,在顶端菜单栏设置边角为3px。
此功能仅适用于CC用户。代替这个效果最好的解决办法是圆角插件,可以在这篇文章中找到:《AI圆角插件!助你更快设计字体 Xtream Path1.4的安装使用教程》。将它保存到你的电脑上,返回到AI中选择直接选择工具(A) 。选择锚点并转到文件>脚本>其他脚本。打开圆形的任何一个圆角脚本,输入24PX半径,然后单击OK(确定)。最终的结果可能看起来有点不同。
选中此形状并用如下图所示的线性渐变取代现有的填充颜色。
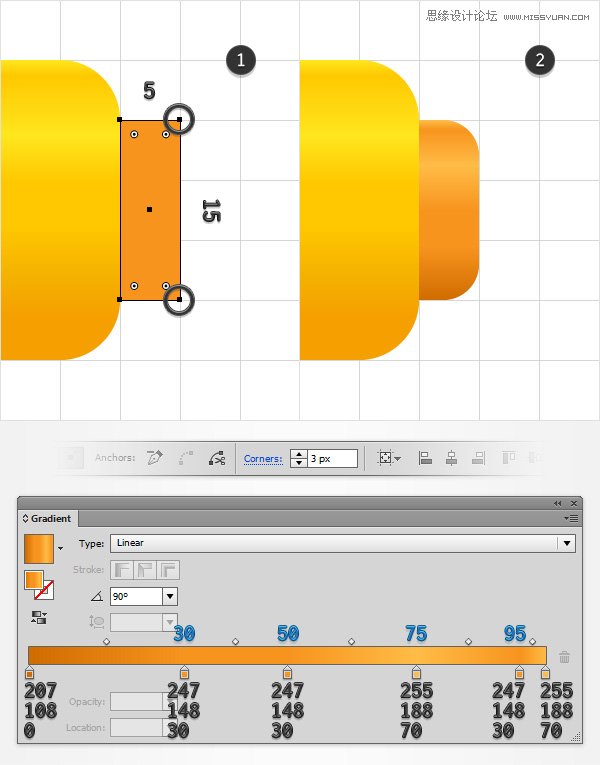
第2步
使用矩形工具(M) ,创建一个5*20像素的矩形 。切换到直接选择工具(A),选择这个形状右边的两个锚点,在顶端菜单栏设置边角为3px。填充与上一步一样的渐变色。使用矩形工具(M) ,创建一个10*20像素的矩形,用同样的线性渐变填充它,并把它放在如图3所示的位置。
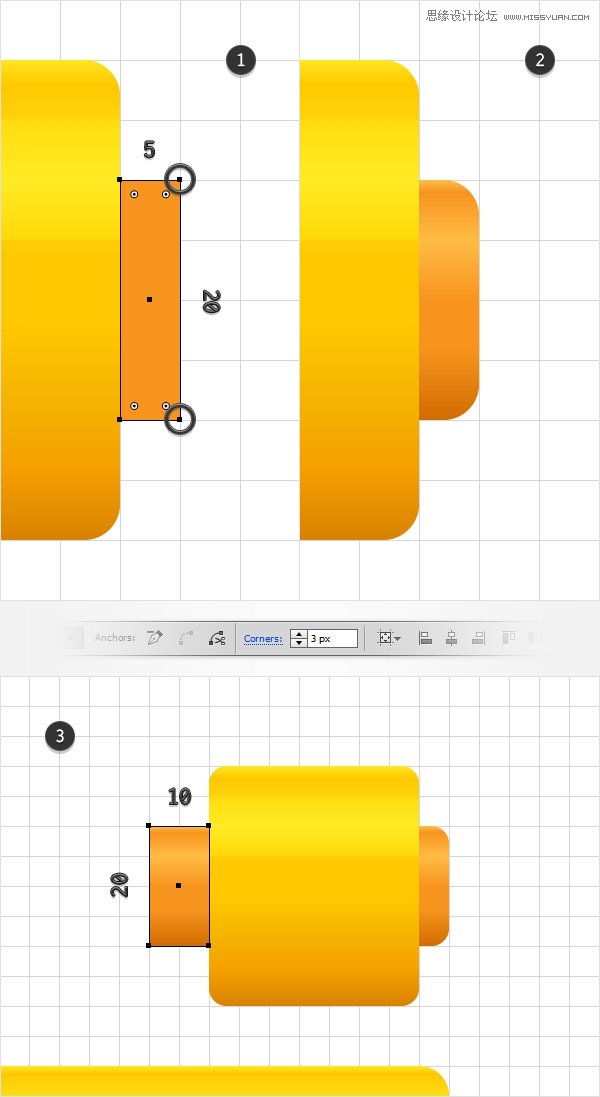
第3步
去编辑>首选项>参考线和网格>网格线间隔,设置网格线间隔为1像素。使用矩形工具(M) ,创建一个 25*12像素的矩形,如下所示的线性渐变填充它,并把它放于底部。
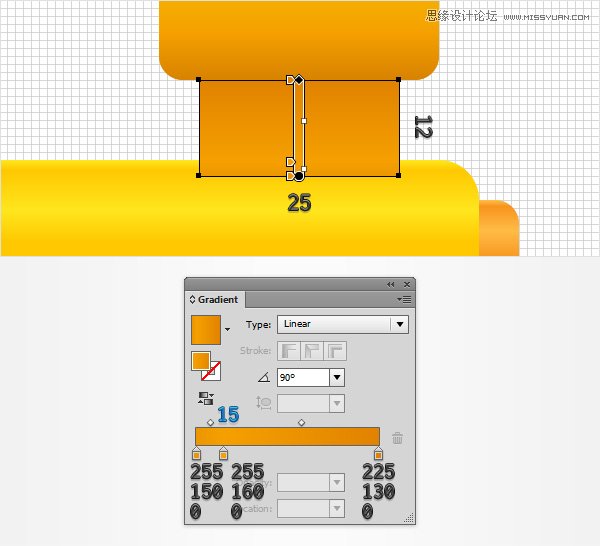
第4步
选中25*12像素的矩形,在外观面板,使用添加新填色按钮。填充如下图所示渐变,改变其混合模式为柔光,将其移动到现有填充色才下面。去效果>扭曲和变换>变换。拖动移动,垂直移动设为10px,然后单击确定。(小编注:变换应放在不透明度上面)
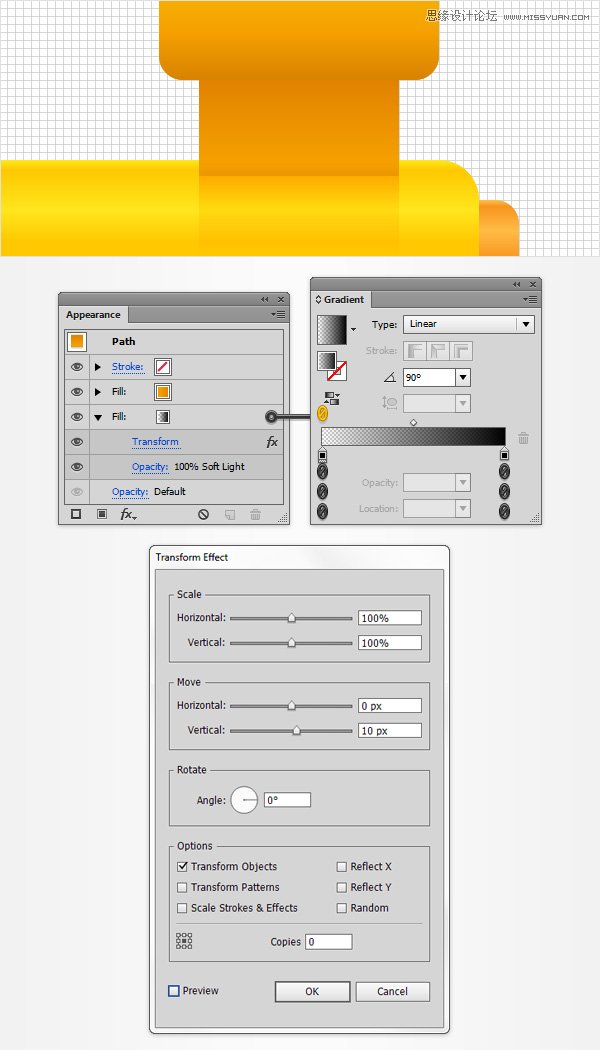
第5步
使用矩形工具(M) ,创建一个1*12像素的矩形,设置填充色为黑色 。选中这个矩形,降低其不透明度为30% ,改变 混合模式为柔光,去效果>扭曲和变换>变换。移动水平为2px的,在副本框输入11,然后单击确定。
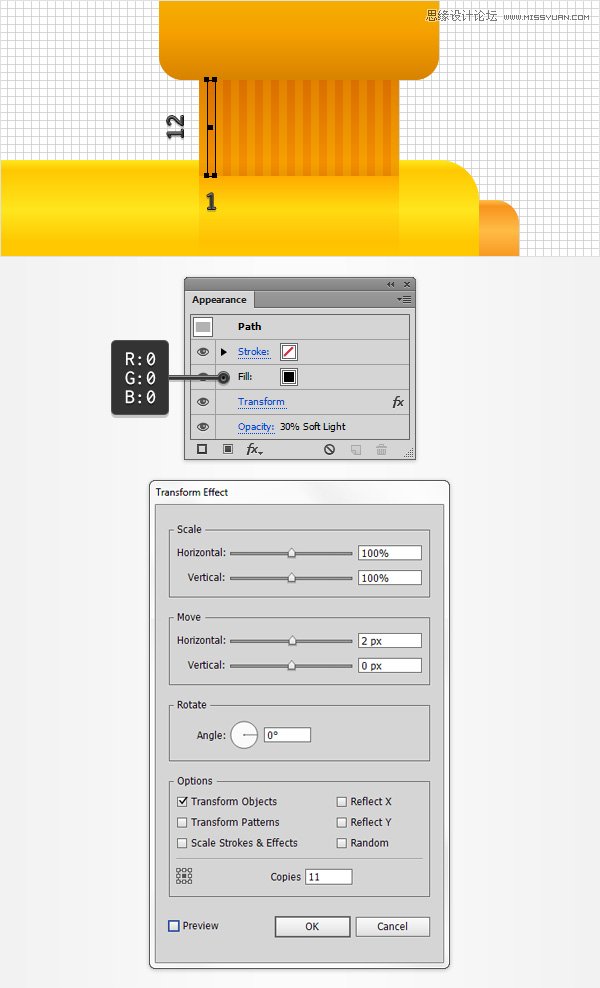
第6步
设置网格线间隔为5像素。使用矩形工具(M) ,创建一个70*10px的矩形,用如下所示的线性渐变填充它。选中这个形状,在外观面板中添加第二个填充色为R = 128,G = 130,B = 133,改变其混合模式为颜色加深。使用矩形工具(M) ,创建一个70*5像素的矩形,给其填充与第一个矩形一样的渐变,将其放在如图2所示的位置。
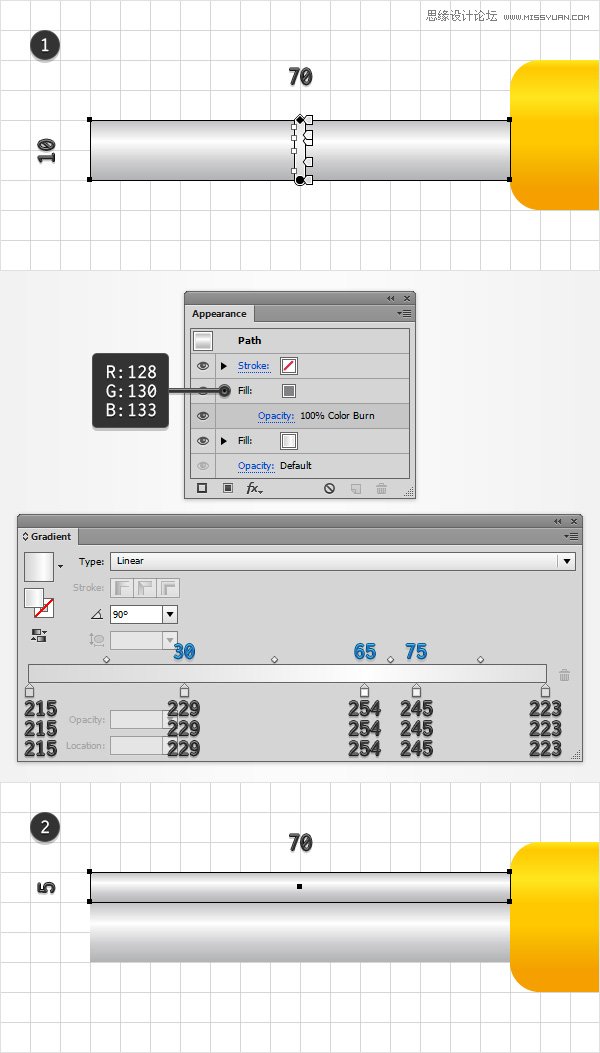
第7步
切换到网格线间隔为1 px。使用矩形工具(M),创建一个10*19px的矩形,用如下图所示的线性渐变填充它 。选中此矩形,切换到直接选择工具(A) ,在顶部的菜单栏的边角输入2px。
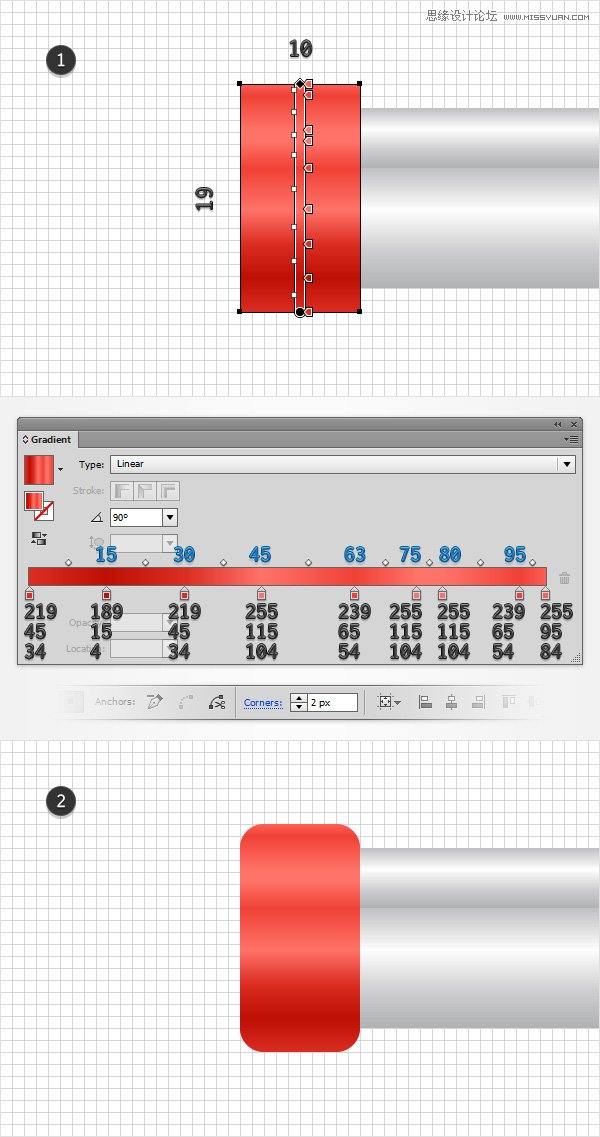
 情非得已
情非得已
-
 Illustrator绘制扁平化风格的建筑图2020-03-19
Illustrator绘制扁平化风格的建筑图2020-03-19
-
 Illustrator制作扁平化风格的电视机2020-03-18
Illustrator制作扁平化风格的电视机2020-03-18
-
 Illustrator绘制渐变风格的建筑场景插画2020-03-12
Illustrator绘制渐变风格的建筑场景插画2020-03-12
-
 佩奇插画:用AI绘制卡通风格的小猪佩奇2019-02-26
佩奇插画:用AI绘制卡通风格的小猪佩奇2019-02-26
-
 插画设计:AI绘制复古风格的宇航员海报2019-01-24
插画设计:AI绘制复古风格的宇航员海报2019-01-24
-
 房屋插画:AI绘制圣诞节主题的房屋插画2019-01-21
房屋插画:AI绘制圣诞节主题的房屋插画2019-01-21
-
 圣诞插画:AI绘制简约风格圣诞节插画2019-01-21
圣诞插画:AI绘制简约风格圣诞节插画2019-01-21
-
 灯塔绘制:AI绘制的灯塔插画2019-01-21
灯塔绘制:AI绘制的灯塔插画2019-01-21
-
 时尚船锚:AI绘制鲜花装饰的船锚图标2019-01-18
时尚船锚:AI绘制鲜花装饰的船锚图标2019-01-18
-
 扁平宝箱图形:AI绘制游戏中常见的宝箱2019-01-18
扁平宝箱图形:AI绘制游戏中常见的宝箱2019-01-18
-
 Illustrator制作复古风格的邮票效果2021-03-10
Illustrator制作复古风格的邮票效果2021-03-10
-
 Illustrator制作复古风格的邮票效果
相关文章2112021-03-10
Illustrator制作复古风格的邮票效果
相关文章2112021-03-10
-
 Illustrator设计简洁的乒乓球主题页面
相关文章8532020-09-28
Illustrator设计简洁的乒乓球主题页面
相关文章8532020-09-28
-
 Illustrator绘制扁平化风格的室内效果图
相关文章15042020-03-19
Illustrator绘制扁平化风格的室内效果图
相关文章15042020-03-19
-
 Illustrator绘制扁平化风格的建筑图
相关文章7132020-03-19
Illustrator绘制扁平化风格的建筑图
相关文章7132020-03-19
-
 Illustrator快速的设计复杂的箭头
相关文章2542020-03-19
Illustrator快速的设计复杂的箭头
相关文章2542020-03-19
-
 Illustrator设计紫色立体效果的企业LOGO
相关文章9252020-03-19
Illustrator设计紫色立体效果的企业LOGO
相关文章9252020-03-19
-
 Illustrator制作卡通风格的法国建筑图
相关文章6122020-03-18
Illustrator制作卡通风格的法国建筑图
相关文章6122020-03-18
-
 Illustrator绘制以手为装饰的字体海报
相关文章2722020-03-18
Illustrator绘制以手为装饰的字体海报
相关文章2722020-03-18
