Illustrator绘制童趣十足的玩具水枪教程
文章来源于 优设,感谢作者 陌北默 给我们带来经精彩的文章!精通软件呢,最要紧的就是多练习啦,特别推荐今天分享的这类教程,涉及的基础操作和技巧非常多,过程也足够详细,新手依着步骤来,也能创造出同样漂亮的效果,大大满足成就感,好像这么复杂的软件也不可怕了呢,说了这么多,现在问题来了,你是转发呢还是马上动手呢?老师说,后者才有前途。
在本教程中,你将学习如何建立一个简单的网格,以及如何使用基本工具创建主体的形状以及使用渐变效果添加手柄。
接下来学习利用新形状,可自由转换圆角,一些简单的特效和蒙板技术来创建管道,喷嘴和水容器。最后,您将学习如何通过混合模式添加微妙的阴影和高光,和一个简单的阴影效果。
先看看效果图
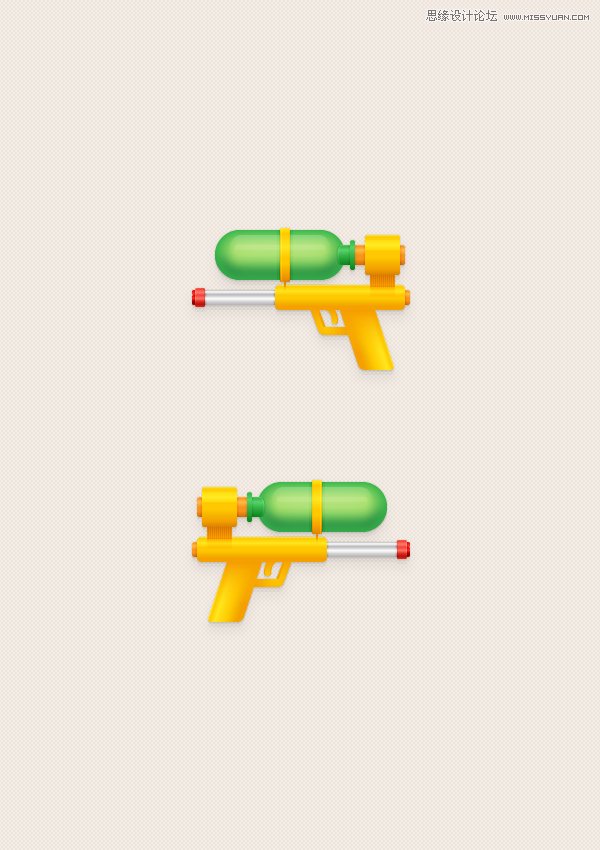
一、创建新文档
按ctrl+N创建的新文档。选择单位为像素,在宽度和高度框中输入600,然后单击高级按钮。选择RGB ,屏幕(72 ppi) ,并确保在对齐新对象像素网格选中该复选框,然后单击确定。启用网格(视图>显示网格)和对齐网格(视图>对齐到网格)。
对于初学者,您将需要网格线间隔设为5像素,所以去编辑>首选项>参考线和网格,设置网格线间隔为5和次分隔线为1。它会减轻你的工作,你可以很容易通过ctrl+“ 键盘快捷键启用或禁用网格。你也应该打开信息面板(窗口>信息)预览大小和形状的位置。不要忘了度量单位的设置,去编辑>首选项>单位>常规为像素,所有这些设置将显著提高你的工作效率。
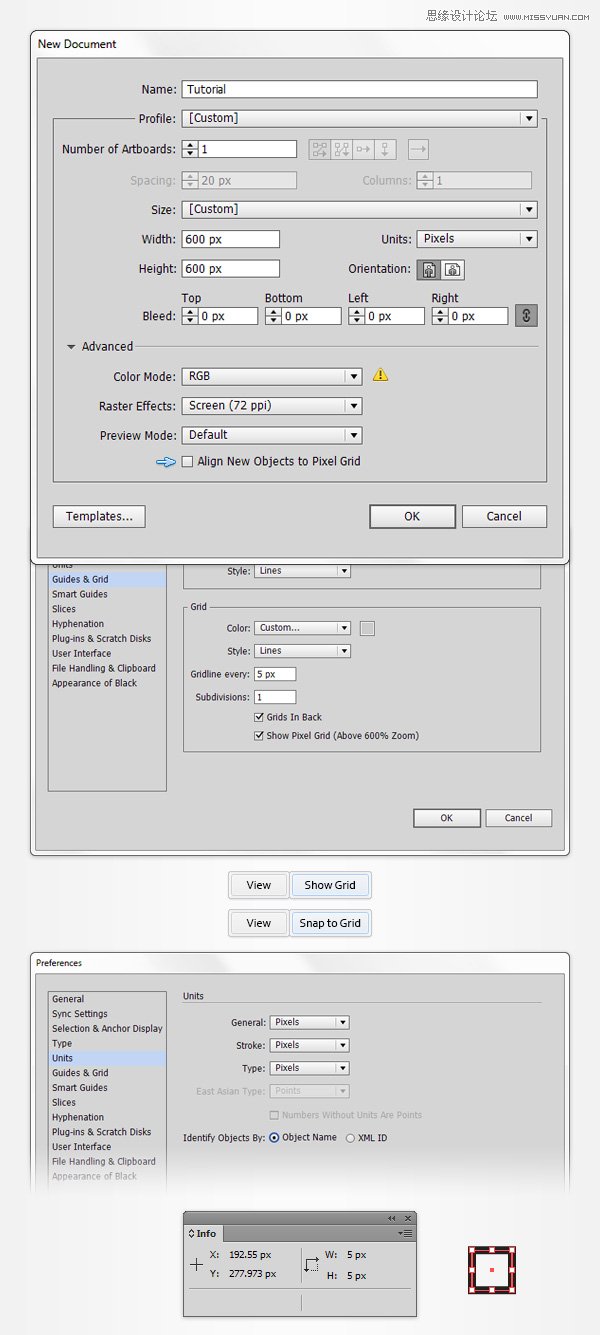
二、创建主体,手柄和触发器
第1步
选择矩形工具(M) ,创建一个130 X 25像素的矩形,并设置其填充色为R = 255,G = 200,B = 0。 选中黄色形状,去效果>风格化>圆角。输入半径为5像素,单击确定,然后去对象>扩展外观。
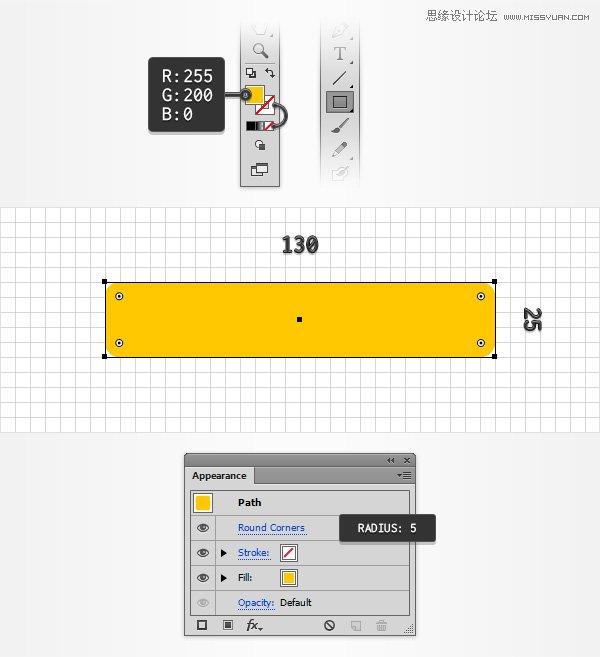
第2步
选择矩形工具(M),创建一个35 * 75像素的矩形,设置填充色为橙色。切换到直接选择工具(A) ,选择矩形底部的两个锚点将它们向右拖动25像素。
选中矩形,去效果>风格化>圆角。输入半径为5像素,单击确定,然后转到对象>扩展外观。
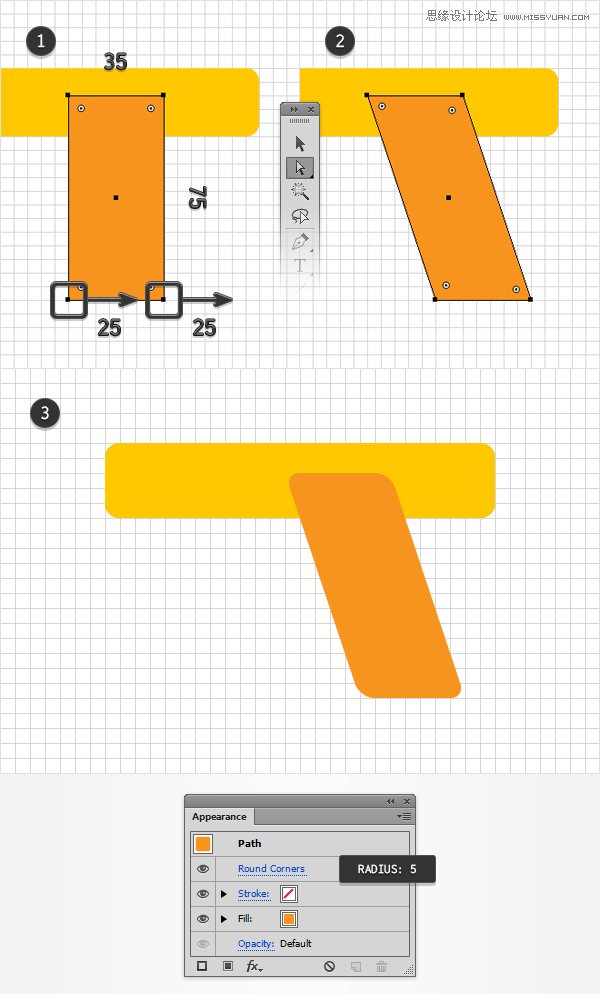
第3步
重新选中黄色圆角矩形,并在当前位置复制一层(Ctrl+C>Ctrl+F ),然后将复制层置于顶层(按住Shift+Ctrl+ ])。选中橘色形状和刚复制的副本,打开路径查找器面板(窗口>路径查找器),然后单击减去顶层按钮。
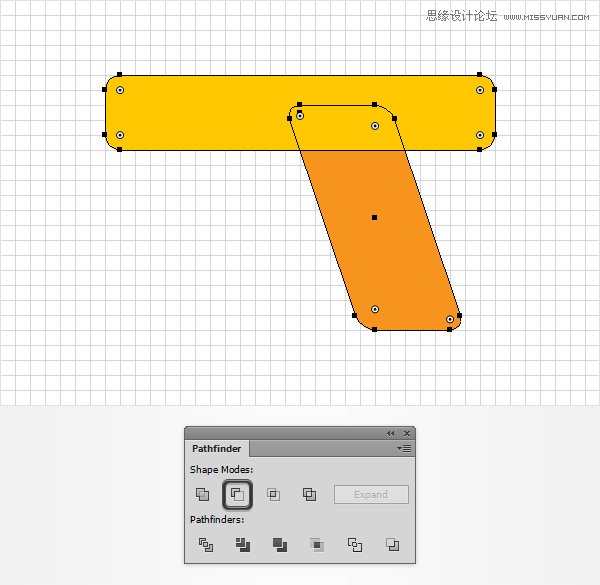
第4步
使用矩形工具(M) ,创建一个40PX的矩形,并把它置于顶层。保持选中状态,调出外观面板(窗口>外观)。取消填充色,设置描边颜色为R = 189,G = 15,B = 4,然后点击“描边”,打开描边面板。将粗细设为8像素,并设置对齐描边“使描边内侧对齐”按钮。
切换到直接选择工具(A) ,选择红色形状底部的两个锚点,将它们向右拖动15px。确保红色形状保持选定状态,去效果>风格化>圆角,设置半径为5像素,单击确定,然后转到对象>路径>轮廓化描边。
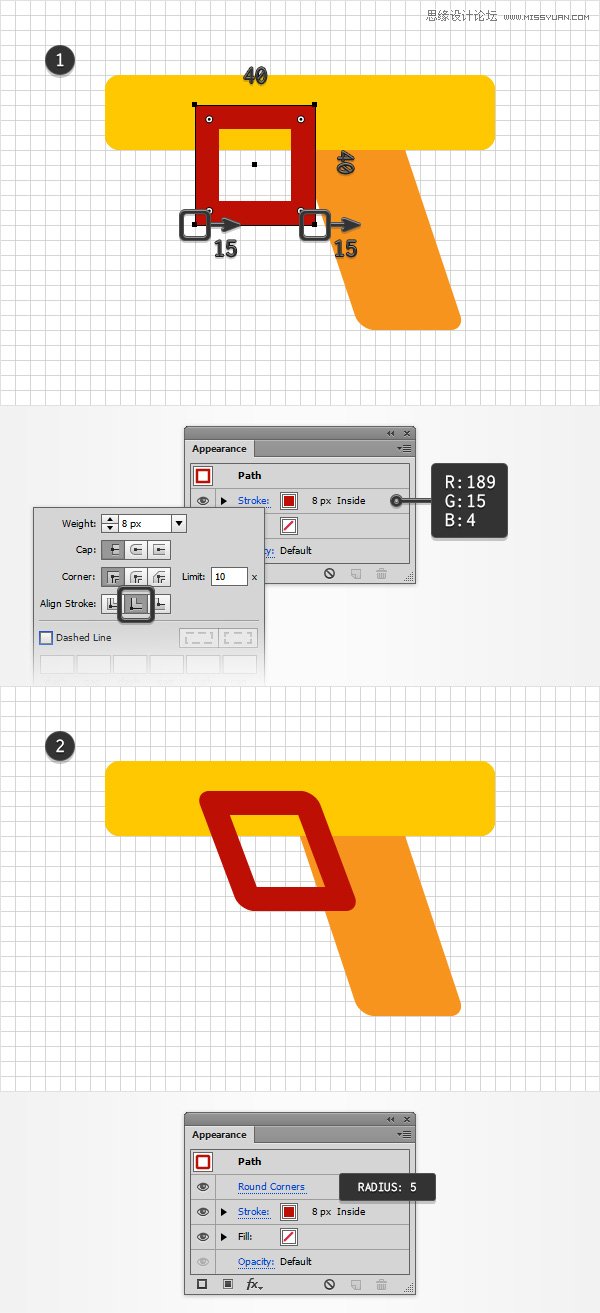
第5步
复制黄色和橙色形状(Ctrl+C>Ctrl+F )。将这些副本置前(按住Shift+Ctrl+ ]),确保两个形状选中,在路径查找器面板点击联集。选择生成的形状和红色的形状,在路径查找器面板点击减去顶层。
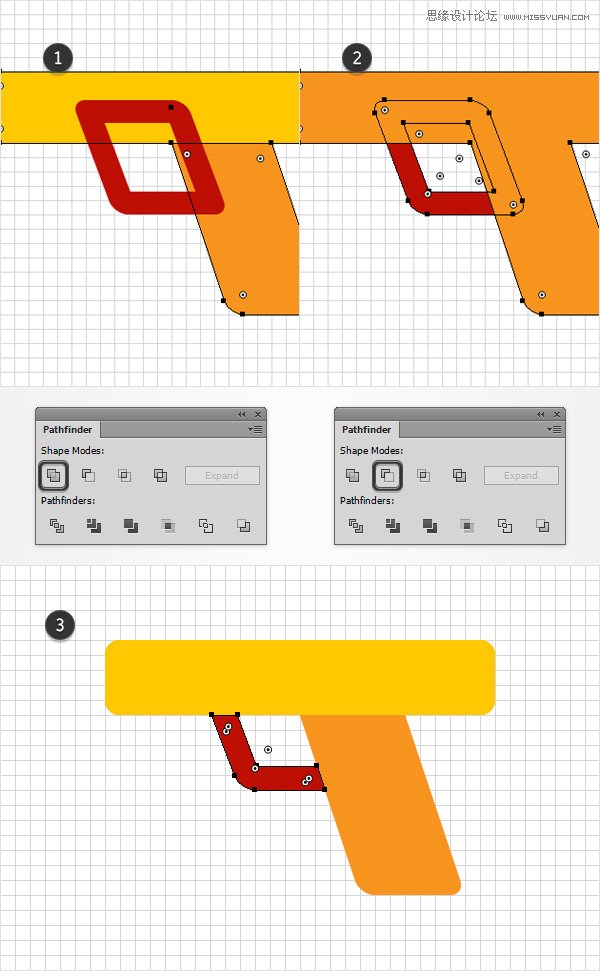
 情非得已
情非得已
-
 Illustrator绘制扁平化风格的建筑图2020-03-19
Illustrator绘制扁平化风格的建筑图2020-03-19
-
 Illustrator制作扁平化风格的电视机2020-03-18
Illustrator制作扁平化风格的电视机2020-03-18
-
 Illustrator绘制渐变风格的建筑场景插画2020-03-12
Illustrator绘制渐变风格的建筑场景插画2020-03-12
-
 佩奇插画:用AI绘制卡通风格的小猪佩奇2019-02-26
佩奇插画:用AI绘制卡通风格的小猪佩奇2019-02-26
-
 插画设计:AI绘制复古风格的宇航员海报2019-01-24
插画设计:AI绘制复古风格的宇航员海报2019-01-24
-
 房屋插画:AI绘制圣诞节主题的房屋插画2019-01-21
房屋插画:AI绘制圣诞节主题的房屋插画2019-01-21
-
 圣诞插画:AI绘制简约风格圣诞节插画2019-01-21
圣诞插画:AI绘制简约风格圣诞节插画2019-01-21
-
 灯塔绘制:AI绘制的灯塔插画2019-01-21
灯塔绘制:AI绘制的灯塔插画2019-01-21
-
 时尚船锚:AI绘制鲜花装饰的船锚图标2019-01-18
时尚船锚:AI绘制鲜花装饰的船锚图标2019-01-18
-
 扁平宝箱图形:AI绘制游戏中常见的宝箱2019-01-18
扁平宝箱图形:AI绘制游戏中常见的宝箱2019-01-18
-
 Illustrator制作复古风格的邮票效果2021-03-10
Illustrator制作复古风格的邮票效果2021-03-10
-
 Illustrator制作复古风格的邮票效果
相关文章2112021-03-10
Illustrator制作复古风格的邮票效果
相关文章2112021-03-10
-
 Illustrator设计简洁的乒乓球主题页面
相关文章8532020-09-28
Illustrator设计简洁的乒乓球主题页面
相关文章8532020-09-28
-
 Illustrator绘制扁平化风格的室内效果图
相关文章15042020-03-19
Illustrator绘制扁平化风格的室内效果图
相关文章15042020-03-19
-
 Illustrator绘制扁平化风格的建筑图
相关文章7132020-03-19
Illustrator绘制扁平化风格的建筑图
相关文章7132020-03-19
-
 Illustrator快速的设计复杂的箭头
相关文章2542020-03-19
Illustrator快速的设计复杂的箭头
相关文章2542020-03-19
-
 Illustrator设计紫色立体效果的企业LOGO
相关文章9252020-03-19
Illustrator设计紫色立体效果的企业LOGO
相关文章9252020-03-19
-
 Illustrator制作卡通风格的法国建筑图
相关文章6122020-03-18
Illustrator制作卡通风格的法国建筑图
相关文章6122020-03-18
-
 Illustrator绘制以手为装饰的字体海报
相关文章2722020-03-18
Illustrator绘制以手为装饰的字体海报
相关文章2722020-03-18
