Photoshop制作金属质感的女神节艺术字
文章来源于 优设,感谢作者 刘兵克工作室 给我们带来经精彩的文章!字体帮推出的字效教程,每一篇、每一个步骤都非常详细,如果你有足够耐性,是基本可以练会的,另外,大家千万不要以为这样的教程,只能做这样单个的字体案例,跟着教程学会之后,还要把里边的各种知识点充分咀嚼和消化,尽可能做到举一反三、融会贯通,这样,你的学习效果才能最大化,你在学习过程中付出的时间和精力,才能带来更大的价值!
效果图

思路解析
「女神」两个字给我的感觉是不容侵犯的,想象中是集美丽和智慧于一身的充满正义感的女王,她穿着一身飘逸的衣裳,拿着神圣的手杖,自带光芒……
实现软件
AI、Photoshop CC
步骤展示
Step 01 字型
1.1 还是在稿纸上画草稿,拍照导入AI(这个草稿跟最终稿有点不一样,用钢笔勾线的时候临时改变了想法,把一些装饰去掉了)。

1.2 AI钢笔工具勾出字型并分别填色,有些小地方作了一些调整。
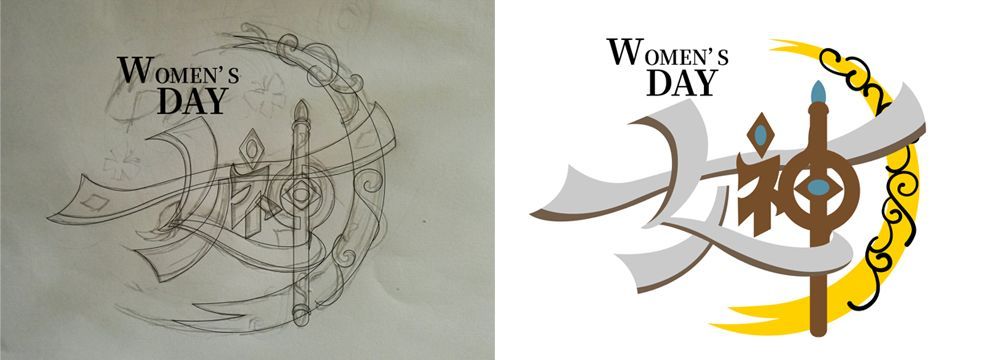
Step 02 复制到PS
2.1 打开PS,新建文件2000*1320px,分辨率为300,背景填充#5a6279,在AI里选中一个笔画ctrl+c复制,回到PS,ctrl+v粘贴,弹出的窗口选形状图层-确定,把刚才勾好的笔画分别复制粘贴过来,摆放好位置(可以先复制整个字型到PS降低不透明度作为位置参考),重新填充颜色和重命名。观察了一下,决定在后面加个圆形,让它的整体感更强一些。
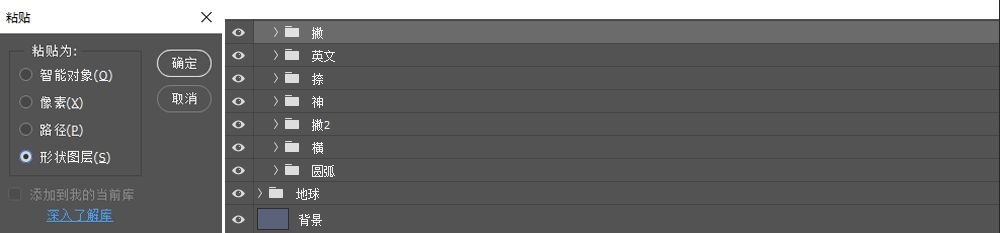
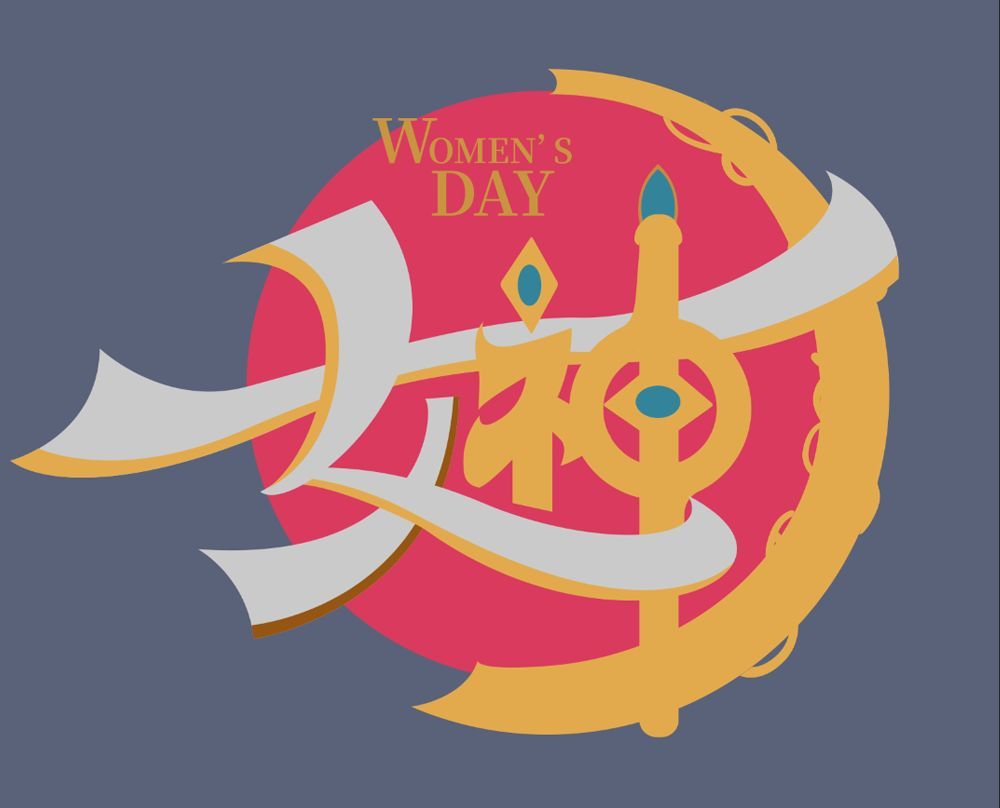
Step 03 字效制作
开始做字效了,一般都是先从主体开始,先做重要的字,这里就先做这个神字,感觉把神这个字做出来了,后面的就会更加有信心做好(我觉得这一步挺重要的)。
3.1 找到神这个组里面的横撇图层,我们先从横撇这个图层给它做立体感,添加斜面浮雕-描边-投影-投影。
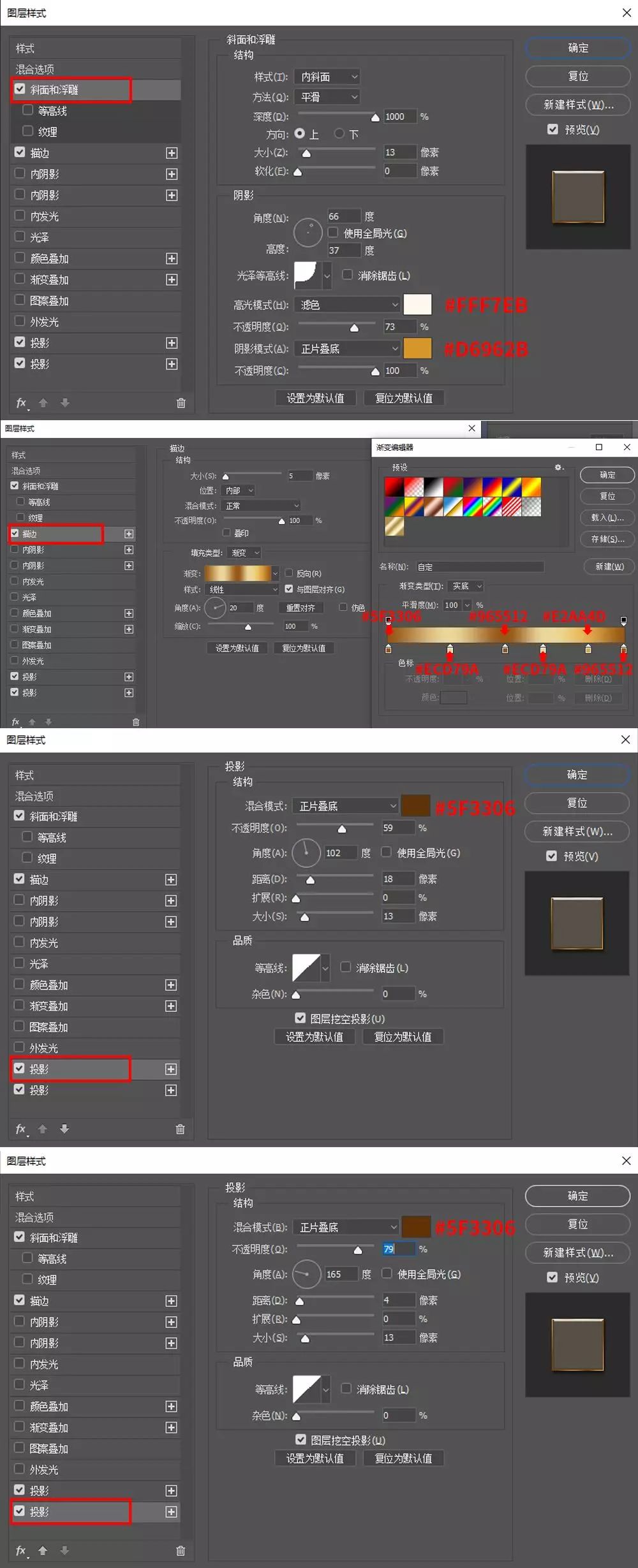
3.2 立体感有了,需要给它加点颜色。ctrl+shift+alt+n(下面如有重复快捷键时省略)新建一层,用系统自带的柔边圆画笔工具,在如下位置画几下。画笔可调到合适大小来画(按键盘上的左中括号【和右中括号】)。
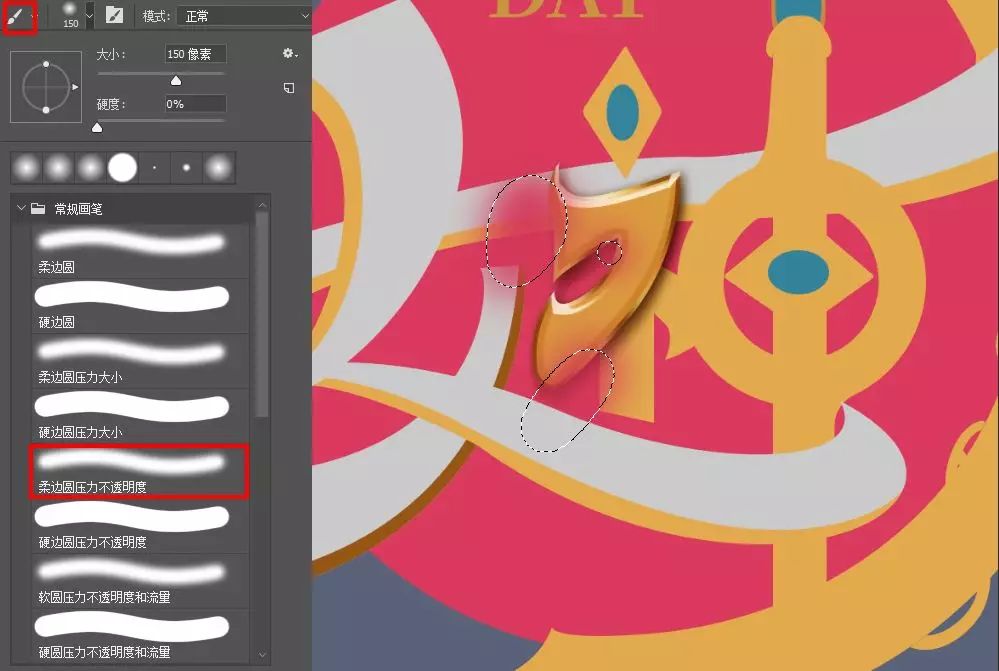
图层模式为叠加,ctrl+alt+g(下面重复快捷键时省略)剪切蒙版。
 情非得已
情非得已
-
 Photoshop制作金属质感的女神节艺术字2021-03-18
Photoshop制作金属质感的女神节艺术字2021-03-18
-
 Photoshop制作火焰燃烧的文字效果2021-03-10
Photoshop制作火焰燃烧的文字效果2021-03-10
-
 Photoshop制作金色的海报标题文字教程2021-02-22
Photoshop制作金色的海报标题文字教程2021-02-22
-
 Photoshop制作炫丽的游戏风格艺术字2021-02-22
Photoshop制作炫丽的游戏风格艺术字2021-02-22
-
 Photoshop制作立体效果的黄金艺术字2020-03-18
Photoshop制作立体效果的黄金艺术字2020-03-18
-
 Photoshop制作逼真的熔岩艺术字2020-03-15
Photoshop制作逼真的熔岩艺术字2020-03-15
-
 Photoshop通过透视制作公路上的艺术字2020-03-15
Photoshop通过透视制作公路上的艺术字2020-03-15
-
 Photoshop设计金色立体特效的艺术字2020-03-12
Photoshop设计金色立体特效的艺术字2020-03-12
-
 Photoshop制作卡通风格的手绘艺术字2020-03-09
Photoshop制作卡通风格的手绘艺术字2020-03-09
-
 银色文字:用PS图层样式制作金属字教程2019-07-22
银色文字:用PS图层样式制作金属字教程2019-07-22
-
 Photoshop制作金色的海报标题文字教程2021-02-22
Photoshop制作金色的海报标题文字教程2021-02-22
-
 Photoshop绘制逼真的粉笔字教程2021-03-05
Photoshop绘制逼真的粉笔字教程2021-03-05
-
 Photoshop制作火焰燃烧的文字效果2021-03-10
Photoshop制作火焰燃烧的文字效果2021-03-10
-
 Photoshop制作暗黑破坏神主题金属字教程2021-03-16
Photoshop制作暗黑破坏神主题金属字教程2021-03-16
-
 Photoshop制作金属质感的女神节艺术字2021-03-18
Photoshop制作金属质感的女神节艺术字2021-03-18
-
 Photoshop制作火焰燃烧的文字教程2021-03-05
Photoshop制作火焰燃烧的文字教程2021-03-05
-
 Photoshop制作炫丽的游戏风格艺术字2021-02-22
Photoshop制作炫丽的游戏风格艺术字2021-02-22
-
 Photoshop制作金属质感的科技艺术字教程2021-03-17
Photoshop制作金属质感的科技艺术字教程2021-03-17
-
 Photoshop使用笔刷制作书法艺术字教程
相关文章632021-03-23
Photoshop使用笔刷制作书法艺术字教程
相关文章632021-03-23
-
 Photoshop制作金属质感的科技艺术字教程
相关文章1012021-03-17
Photoshop制作金属质感的科技艺术字教程
相关文章1012021-03-17
-
 Photoshop制作暗黑破坏神主题金属字教程
相关文章2112021-03-16
Photoshop制作暗黑破坏神主题金属字教程
相关文章2112021-03-16
-
 Photoshop制作火焰燃烧的文字效果
相关文章2292021-03-10
Photoshop制作火焰燃烧的文字效果
相关文章2292021-03-10
-
 Photoshop绘制逼真的粉笔字教程
相关文章2732021-03-05
Photoshop绘制逼真的粉笔字教程
相关文章2732021-03-05
-
 Photoshop制作火焰燃烧的文字教程
相关文章2022021-03-05
Photoshop制作火焰燃烧的文字教程
相关文章2022021-03-05
-
 Photoshop制作炫丽的游戏风格艺术字
相关文章1772021-02-22
Photoshop制作炫丽的游戏风格艺术字
相关文章1772021-02-22
-
 Photoshop制作彩色手写字教程
相关文章20352020-09-28
Photoshop制作彩色手写字教程
相关文章20352020-09-28
