Photoshop制作金属质感的女神节艺术字(7)
文章来源于 优设,感谢作者 刘兵克工作室 给我们带来经精彩的文章!设计教程/PS教程/文字特效2021-03-18
3.24 加强一下立体的效果。在这个层上新建三层,从下往上命名:暗部(图层模式-正片叠底,颜色# c99440,#601123),亮部(图层模式-叠加,颜色# e5ddcf),阴影(图层模式-正片叠底,颜色# 955516,#df4a5f),用画笔在
3.24 加强一下立体的效果。在这个层上新建三层,从下往上命名:暗部(图层模式-正片叠底,颜色# c99440,#601123),亮部(图层模式-叠加,颜色# e5ddcf),阴影(图层模式-正片叠底,颜色# 955516,#df4a5f),用画笔在如下位置涂几笔,因为颜色有点多,在这里标注一下。
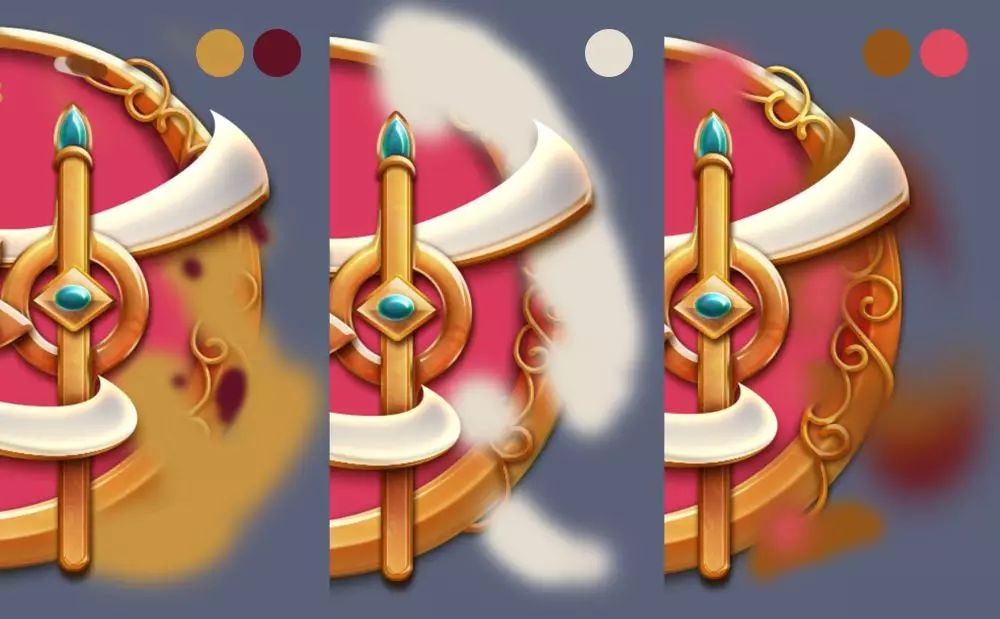
剪切蒙版后效果:

3.25 给底下的圆形做效果,我们给它命名为地球。这里我们偷下懒,把刚才做的花纹立体ctrl+g编组,ctrl+e合并为一层,命名为底纹,复制四个放在地球图层的上面,图层模式为正片叠底,不透明度为15%,重叠的地方添加蒙版擦除。

3.26 添加了底纹后发现没有质感,我们在这几个底纹图层和地球图层的中间叠加一张素材,图层模式-叠加,剪切蒙版,质感有了,还要给它加强一下明暗,在这个上面新建两层,命名为暗部(图层模式-正片叠底,不透明度97%,颜色# 6d2833)和亮部(图层模式-变亮,颜色# f74c5c)放大画笔在这些位置画几下。

剪切蒙版如下:

3.27 在上面再拉入一张金粉素材,分别放置在不同的位置上,图层模式-滤色,剪切蒙版,同时给地球图层加上图层样式-描边(其实这个描边是复制上面的描边图层样式得到的)
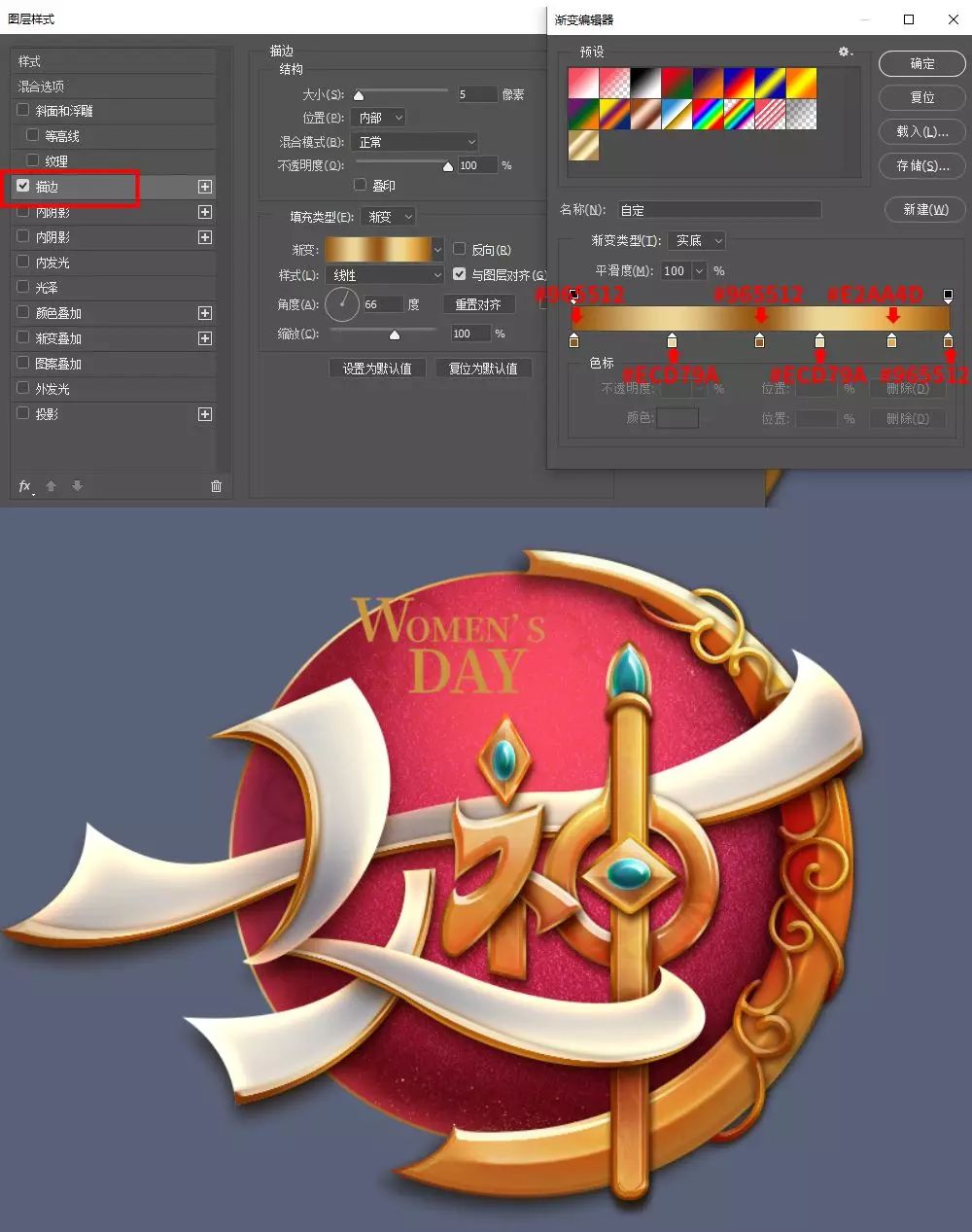
3.28 给地球图层加上阴影。按住alt+选中地球图层往下拖,得到一个复制层,命名为地球阴影,修改一下图层样式-描边-阴影。
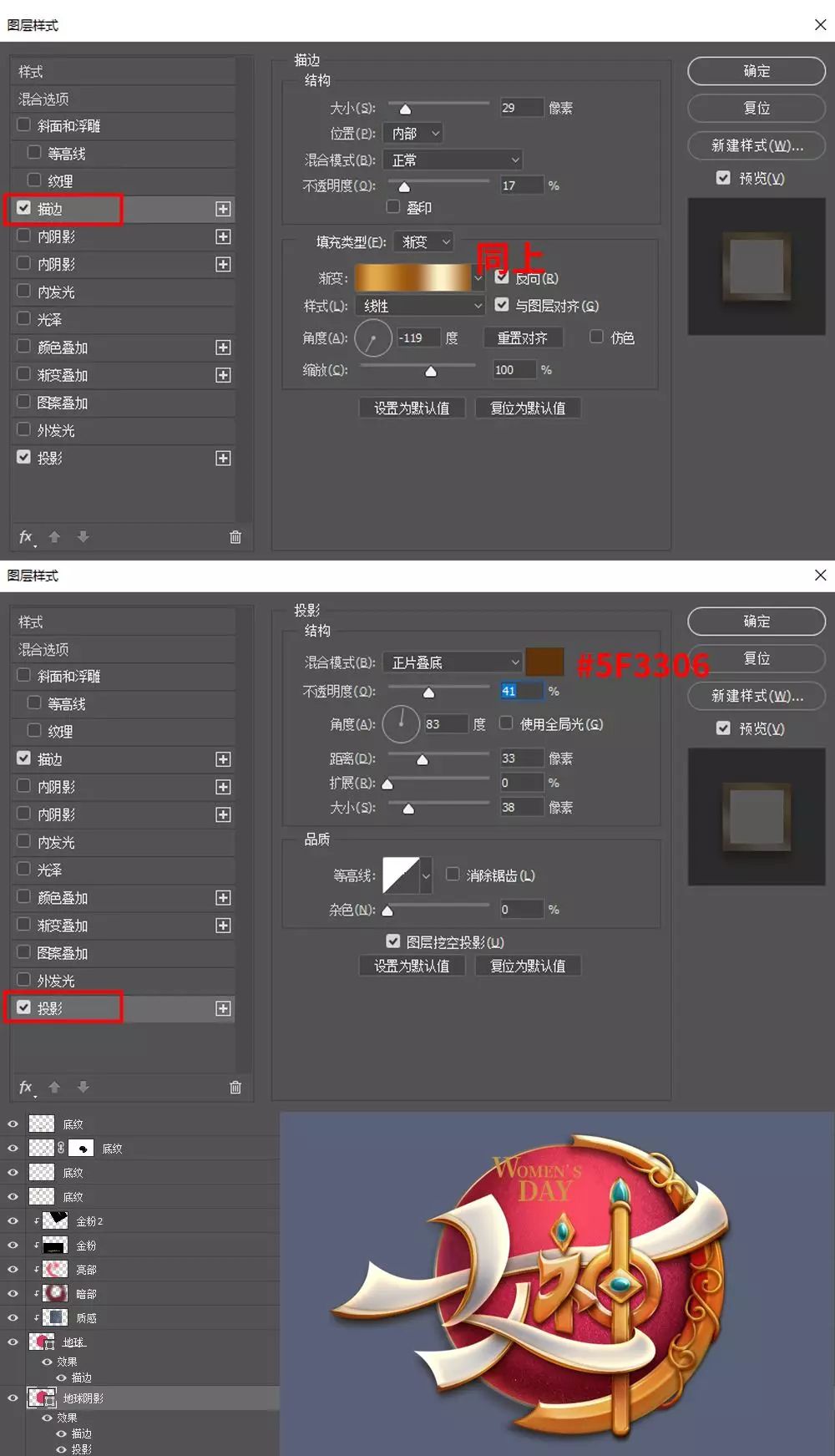
 情非得已
情非得已
推荐文章
-
 Photoshop制作金属质感的女神节艺术字2021-03-18
Photoshop制作金属质感的女神节艺术字2021-03-18
-
 Photoshop制作火焰燃烧的文字效果2021-03-10
Photoshop制作火焰燃烧的文字效果2021-03-10
-
 Photoshop制作金色的海报标题文字教程2021-02-22
Photoshop制作金色的海报标题文字教程2021-02-22
-
 Photoshop制作炫丽的游戏风格艺术字2021-02-22
Photoshop制作炫丽的游戏风格艺术字2021-02-22
-
 Photoshop制作立体效果的黄金艺术字2020-03-18
Photoshop制作立体效果的黄金艺术字2020-03-18
-
 Photoshop制作逼真的熔岩艺术字2020-03-15
Photoshop制作逼真的熔岩艺术字2020-03-15
-
 Photoshop通过透视制作公路上的艺术字2020-03-15
Photoshop通过透视制作公路上的艺术字2020-03-15
-
 Photoshop设计金色立体特效的艺术字2020-03-12
Photoshop设计金色立体特效的艺术字2020-03-12
-
 Photoshop制作卡通风格的手绘艺术字2020-03-09
Photoshop制作卡通风格的手绘艺术字2020-03-09
-
 银色文字:用PS图层样式制作金属字教程2019-07-22
银色文字:用PS图层样式制作金属字教程2019-07-22
热门文章
-
 Photoshop制作金色的海报标题文字教程2021-02-22
Photoshop制作金色的海报标题文字教程2021-02-22
-
 Photoshop绘制逼真的粉笔字教程2021-03-05
Photoshop绘制逼真的粉笔字教程2021-03-05
-
 Photoshop制作火焰燃烧的文字效果2021-03-10
Photoshop制作火焰燃烧的文字效果2021-03-10
-
 Photoshop制作暗黑破坏神主题金属字教程2021-03-16
Photoshop制作暗黑破坏神主题金属字教程2021-03-16
-
 Photoshop制作金属质感的女神节艺术字2021-03-18
Photoshop制作金属质感的女神节艺术字2021-03-18
-
 Photoshop制作火焰燃烧的文字教程2021-03-05
Photoshop制作火焰燃烧的文字教程2021-03-05
-
 Photoshop制作炫丽的游戏风格艺术字2021-02-22
Photoshop制作炫丽的游戏风格艺术字2021-02-22
-
 Photoshop制作金属质感的科技艺术字教程2021-03-17
Photoshop制作金属质感的科技艺术字教程2021-03-17
-
 Photoshop使用笔刷制作书法艺术字教程
相关文章632021-03-23
Photoshop使用笔刷制作书法艺术字教程
相关文章632021-03-23
-
 Photoshop制作金属质感的科技艺术字教程
相关文章1012021-03-17
Photoshop制作金属质感的科技艺术字教程
相关文章1012021-03-17
-
 Photoshop制作暗黑破坏神主题金属字教程
相关文章2112021-03-16
Photoshop制作暗黑破坏神主题金属字教程
相关文章2112021-03-16
-
 Photoshop制作火焰燃烧的文字效果
相关文章2292021-03-10
Photoshop制作火焰燃烧的文字效果
相关文章2292021-03-10
-
 Photoshop绘制逼真的粉笔字教程
相关文章2732021-03-05
Photoshop绘制逼真的粉笔字教程
相关文章2732021-03-05
-
 Photoshop制作火焰燃烧的文字教程
相关文章2022021-03-05
Photoshop制作火焰燃烧的文字教程
相关文章2022021-03-05
-
 Photoshop制作炫丽的游戏风格艺术字
相关文章1772021-02-22
Photoshop制作炫丽的游戏风格艺术字
相关文章1772021-02-22
-
 Photoshop制作彩色手写字教程
相关文章20352020-09-28
Photoshop制作彩色手写字教程
相关文章20352020-09-28
