Photoshop制作炫丽的游戏风格艺术字
文章来源于 优设,感谢作者 刘兵克 给我们带来经精彩的文章!最终效果

1、在稿纸上画草稿,画完后拍照导入AI。

2、AI钢笔工具勾出字型并分别填色,有些地方作了一些调整。

3、把这些字形放在一个大小刚好的画板上,图层-四条线的按钮-释放到图层(顺序),文件-导出-导出为-导出-确定。
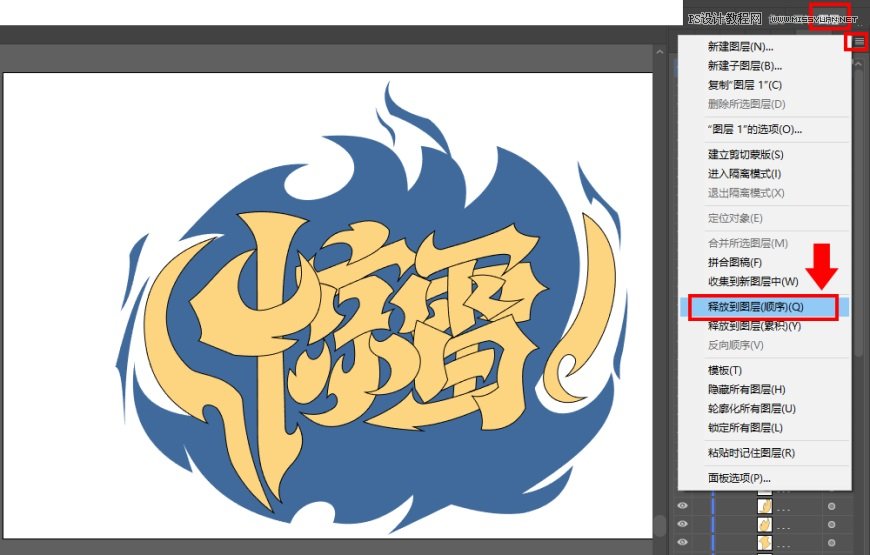
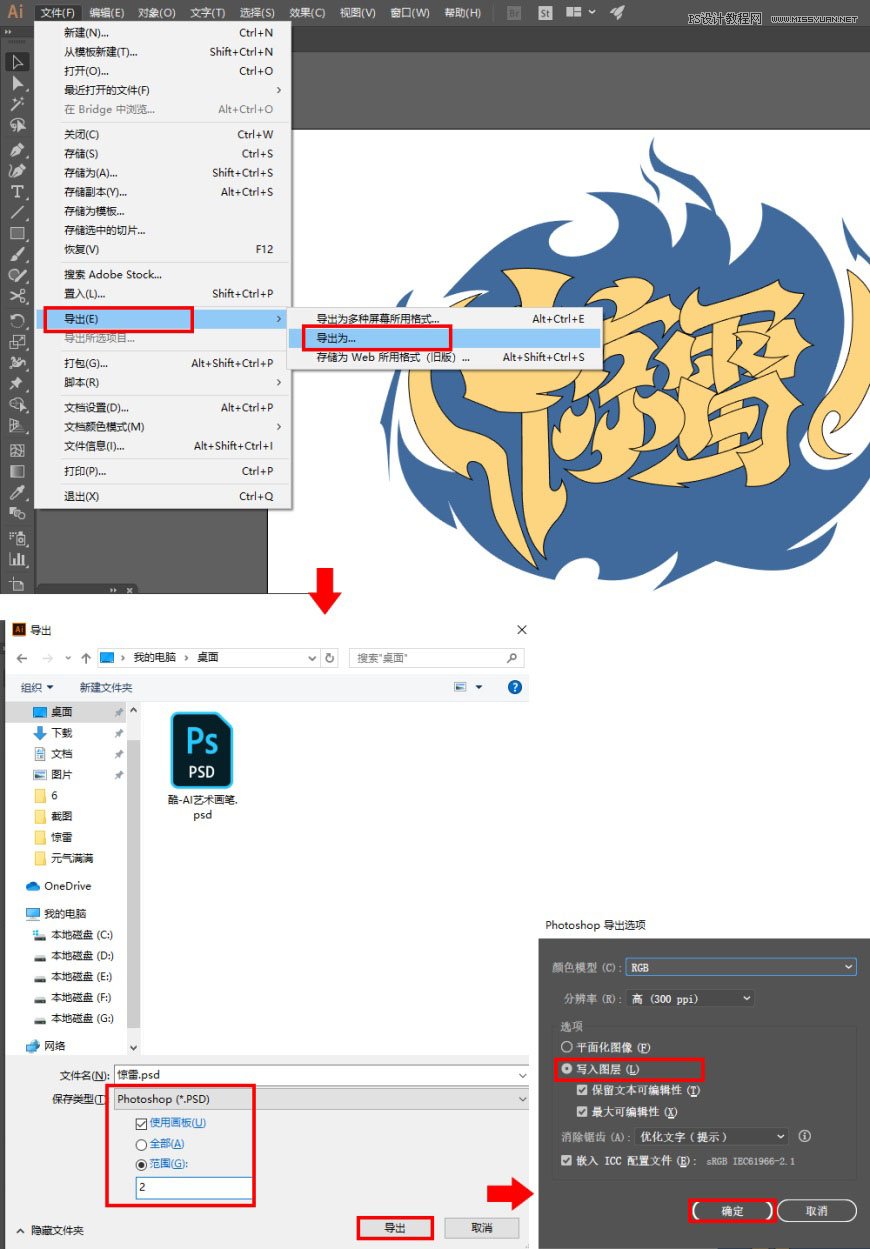
4、打开PS,新建文件1500*990像素,分辨率为300,填充颜色#0b1a41,把刚才导出的文件拖入到PS文件中,给各个图层命名并重新编组,因为觉得有得空,又在字的下面加了个圆形,如下图。

5、开始做字效了,惊雷两个字就做成战斗的兵器的质感,因为笔画有点多,我们就以“竖心旁”为例重点讲解,其他笔画是一样的做法哈。
惊的竖心旁这两点做成连笔,好像一把弯月刀一样,图层就给它命名为弯月刀,给它添加图层样式:斜面浮雕-内发光-渐变叠加-投影,做出基本的立体感。
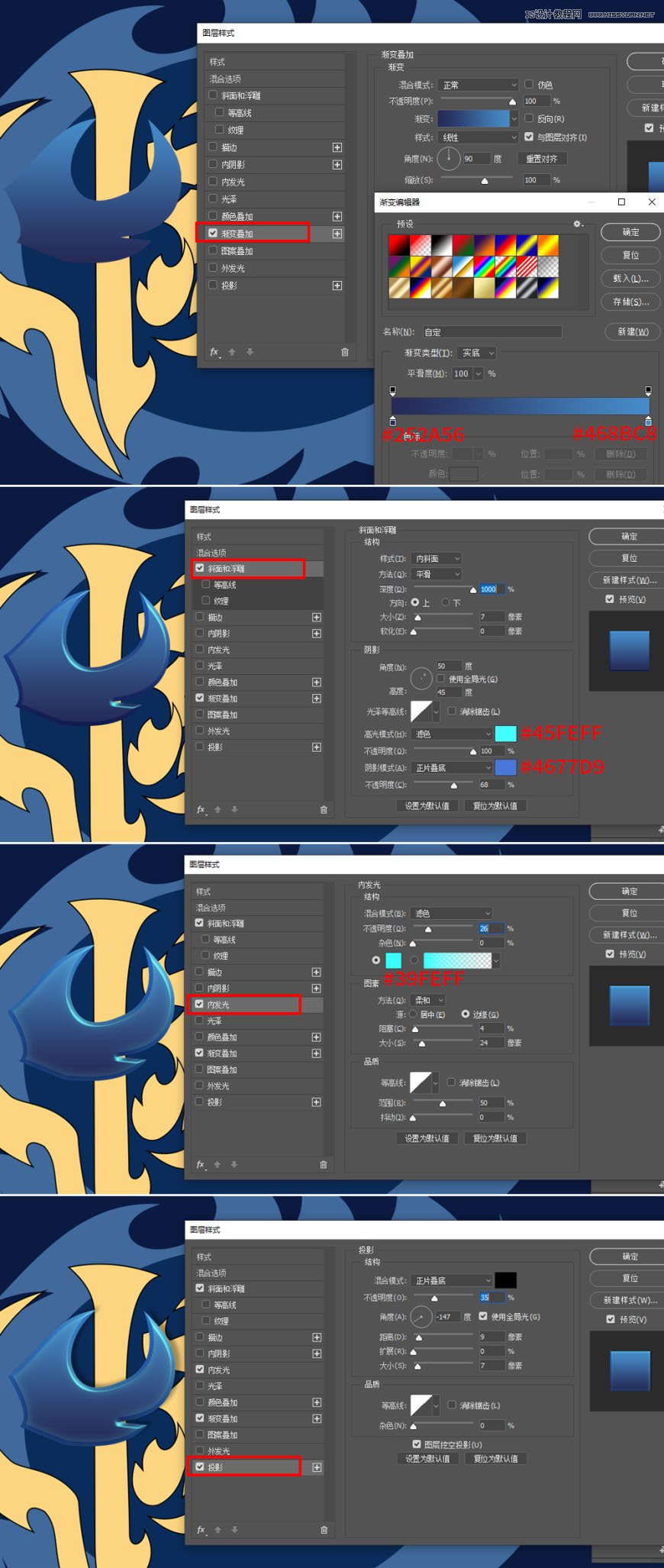
6、这时发现亮部不够亮,暗部不够暗,我们选中弯月刀图层,按住alt直接往上拖,得到一个复制层,在这个复制层上右键-清除图层样式,填充为0,重新添加图层样式-斜面浮雕-内阴影。
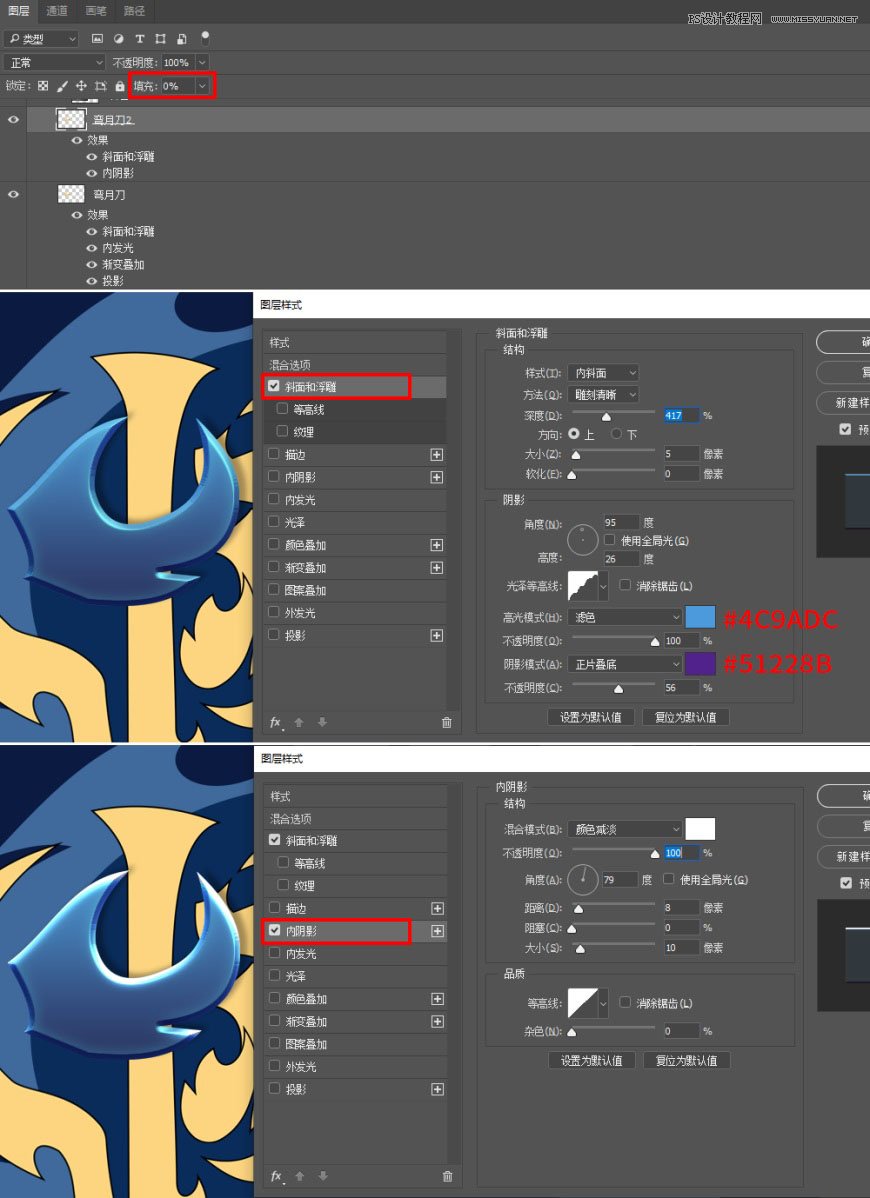
7、立体感有了,给它叠加一张金属纹理图片,图层模式-叠加,这时纹理图片显示不出来,我们可以双击图层样式,把这里的勾打上,并ctrl+alt+g剪切图层。(下面步骤如有相同时省略)。
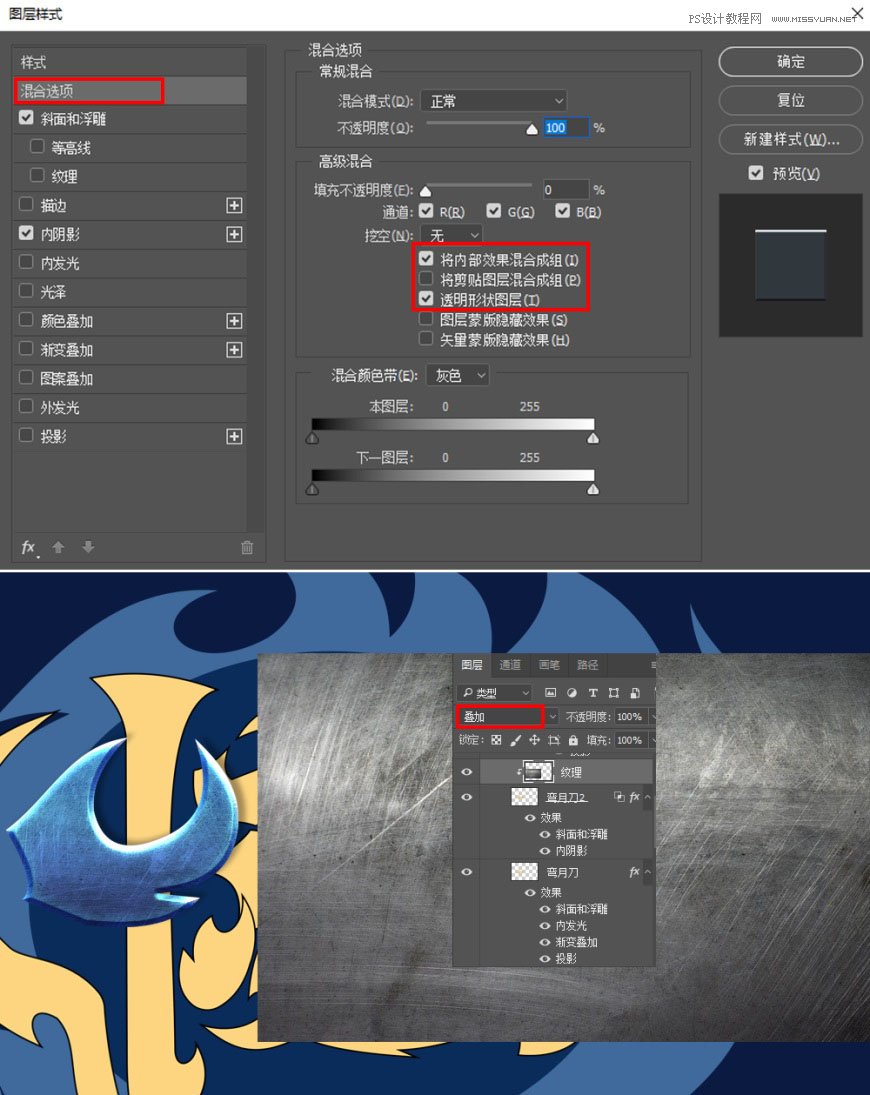
8、金属质感有了,但是细节不够丰富,这里我们利用钢笔工具,给它做一条凹痕。Shift+ctrl+alt+n新建一层,命名为凹痕,用钢笔工具,模式为形状,填充不要,描边为4像素左右,沿着笔画的边缘勾出一条线,剪切图层。
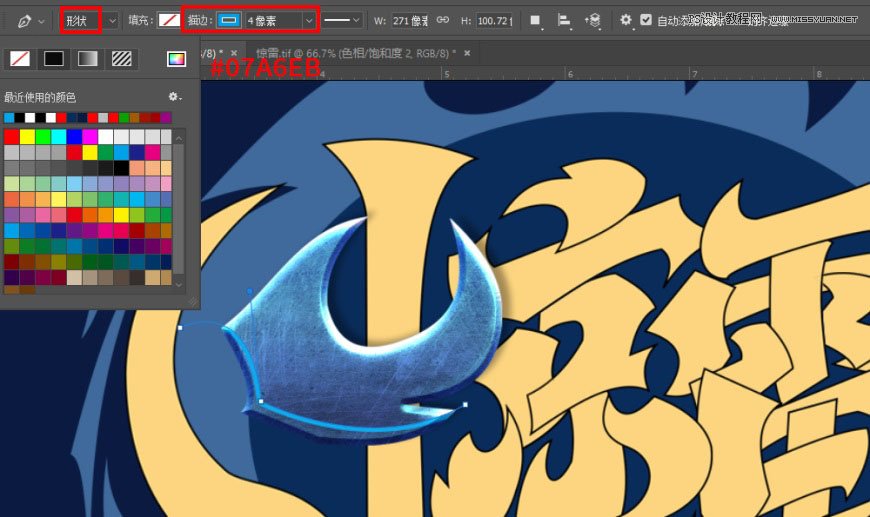
9、再给这条凹痕做一下立体感,添加图层样式-内阴影-投影。
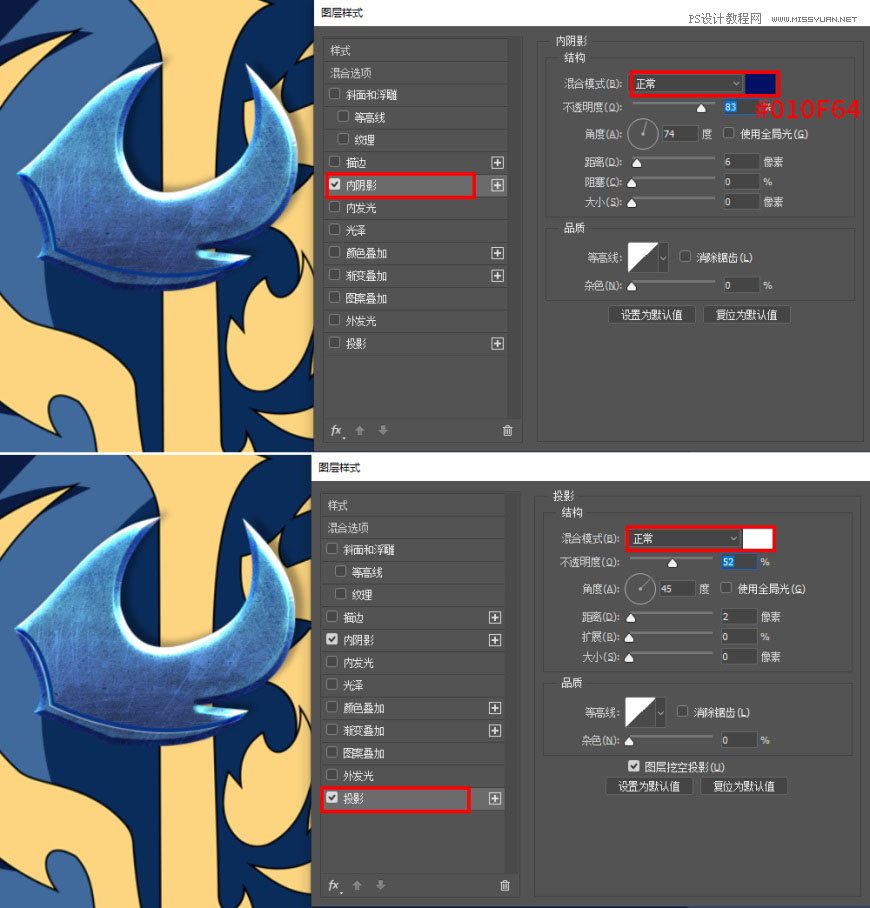
10、观察一下这个笔画的整体,发现暗部还需要加暗,亮部叠加点颜色会更丰富。所以又新建两层,一层命名为暗部,图层模式-正片叠底,颜色#2f2f5a;另一层为亮部润色,图层模式-叠加,颜色#69dae5,用画笔工具在如下位置涂画。

11、竖的笔画一样的操作方法,只是在笔画重叠的地方要给它压暗一些作为投影。新建一层,图层模式-正片叠底,颜色# 2f3447,如下位置涂并剪切图层。

 情非得已
情非得已
-
 Photoshop制作火焰燃烧的文字效果2021-03-10
Photoshop制作火焰燃烧的文字效果2021-03-10
-
 Photoshop制作金色的海报标题文字教程2021-02-22
Photoshop制作金色的海报标题文字教程2021-02-22
-
 Photoshop制作炫丽的游戏风格艺术字2021-02-22
Photoshop制作炫丽的游戏风格艺术字2021-02-22
-
 Photoshop制作立体效果的黄金艺术字2020-03-18
Photoshop制作立体效果的黄金艺术字2020-03-18
-
 Photoshop制作逼真的熔岩艺术字2020-03-15
Photoshop制作逼真的熔岩艺术字2020-03-15
-
 Photoshop通过透视制作公路上的艺术字2020-03-15
Photoshop通过透视制作公路上的艺术字2020-03-15
-
 Photoshop设计金色立体特效的艺术字2020-03-12
Photoshop设计金色立体特效的艺术字2020-03-12
-
 Photoshop制作卡通风格的手绘艺术字2020-03-09
Photoshop制作卡通风格的手绘艺术字2020-03-09
-
 银色文字:用PS图层样式制作金属字教程2019-07-22
银色文字:用PS图层样式制作金属字教程2019-07-22
-
 3D立体字:用PS制作沙发靠椅主题立体字2019-07-18
3D立体字:用PS制作沙发靠椅主题立体字2019-07-18
-
 Photoshop制作金色的海报标题文字教程2021-02-22
Photoshop制作金色的海报标题文字教程2021-02-22
-
 Photoshop绘制逼真的粉笔字教程2021-03-05
Photoshop绘制逼真的粉笔字教程2021-03-05
-
 Photoshop制作火焰燃烧的文字效果2021-03-10
Photoshop制作火焰燃烧的文字效果2021-03-10
-
 Photoshop制作火焰燃烧的文字教程2021-03-05
Photoshop制作火焰燃烧的文字教程2021-03-05
-
 Photoshop制作暗黑破坏神主题金属字教程2021-03-16
Photoshop制作暗黑破坏神主题金属字教程2021-03-16
-
 Photoshop制作炫丽的游戏风格艺术字2021-02-22
Photoshop制作炫丽的游戏风格艺术字2021-02-22
-
 Photoshop制作暗黑破坏神主题金属字教程
相关文章1812021-03-16
Photoshop制作暗黑破坏神主题金属字教程
相关文章1812021-03-16
-
 Photoshop制作火焰燃烧的文字效果
相关文章2082021-03-10
Photoshop制作火焰燃烧的文字效果
相关文章2082021-03-10
-
 Photoshop绘制逼真的粉笔字教程
相关文章2642021-03-05
Photoshop绘制逼真的粉笔字教程
相关文章2642021-03-05
-
 Photoshop制作火焰燃烧的文字教程
相关文章1882021-03-05
Photoshop制作火焰燃烧的文字教程
相关文章1882021-03-05
-
 Photoshop制作彩色手写字教程
相关文章20042020-09-28
Photoshop制作彩色手写字教程
相关文章20042020-09-28
-
 Photoshop制作夏季水花艺术字教程
相关文章16862020-07-09
Photoshop制作夏季水花艺术字教程
相关文章16862020-07-09
-
 Photoshop制作创意的海边泡沫艺术字
相关文章17032020-03-18
Photoshop制作创意的海边泡沫艺术字
相关文章17032020-03-18
-
 Photoshop制作立体效果的黄金艺术字
相关文章19362020-03-18
Photoshop制作立体效果的黄金艺术字
相关文章19362020-03-18
