Photoshop制作炫丽的游戏风格艺术字(4)
文章来源于 优设,感谢作者 刘兵克 给我们带来经精彩的文章!设计教程/PS教程/文字特效2021-02-22
34、再在这个图形的中间用钢笔再画出一个形状,属性-蒙版-羽化值2.2像素。 35、其他几处的火焰也是一样的做法。 36、给惊雷两个字加上烟雾的效果。选找到字框的那个图层,往下复制一层,图层模式-颜色叠加。 37、把
34、再在这个图形的中间用钢笔再画出一个形状,属性-蒙版-羽化值2.2像素。
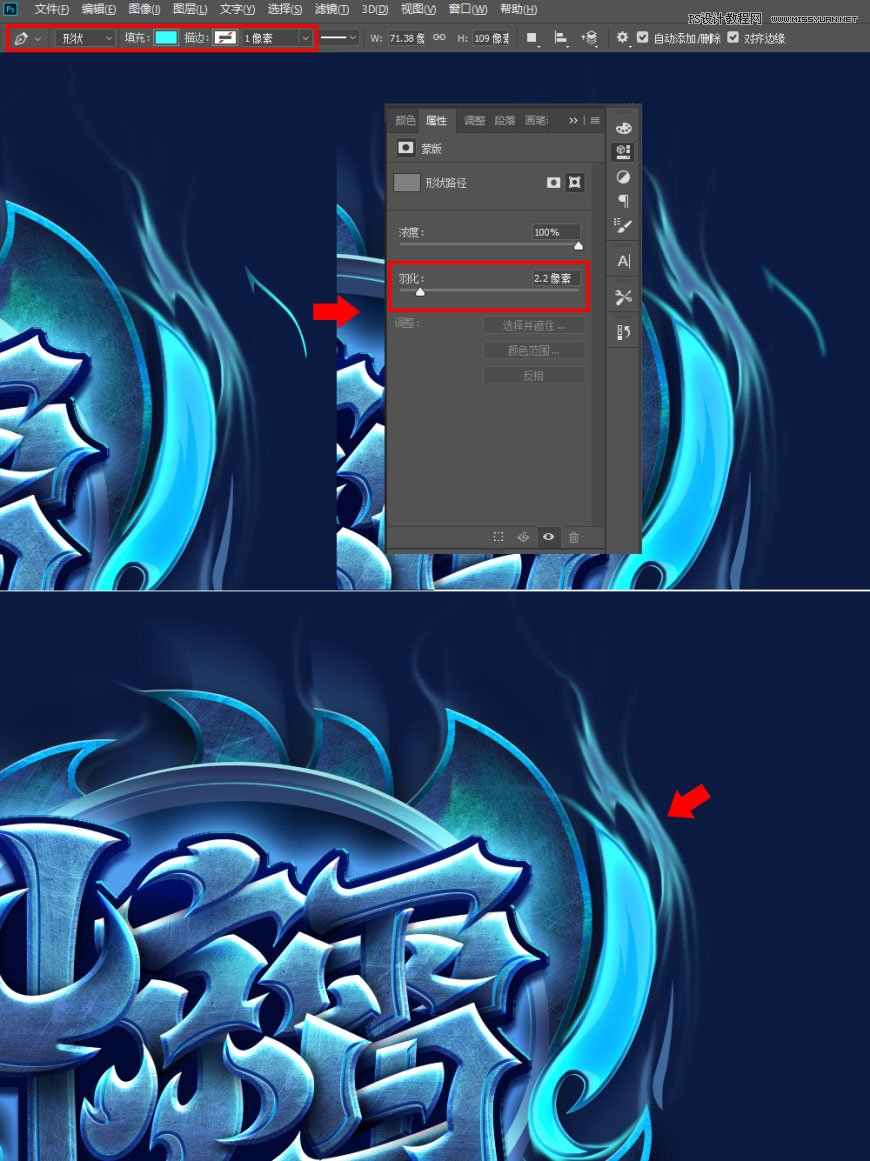
35、其他几处的火焰也是一样的做法。

36、给惊雷两个字加上烟雾的效果。选找到字框的那个图层,往下复制一层,图层模式-颜色叠加。
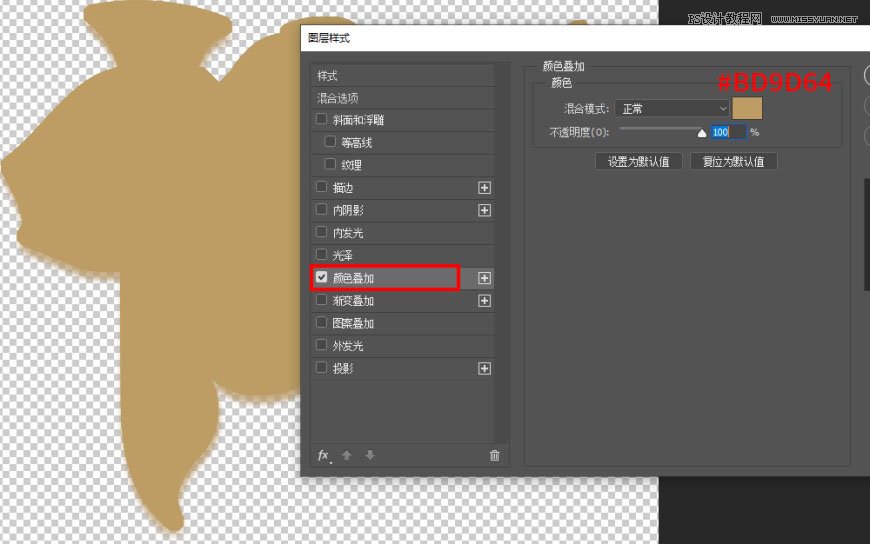
37、把这个图层转为智能对象,图层模式-划分,缩小一点,移到字的上面一点。滤镜-扭曲-波浪;滤镜-模糊-动感模糊,多余的地方添加蒙版擦除,得到如下效果。
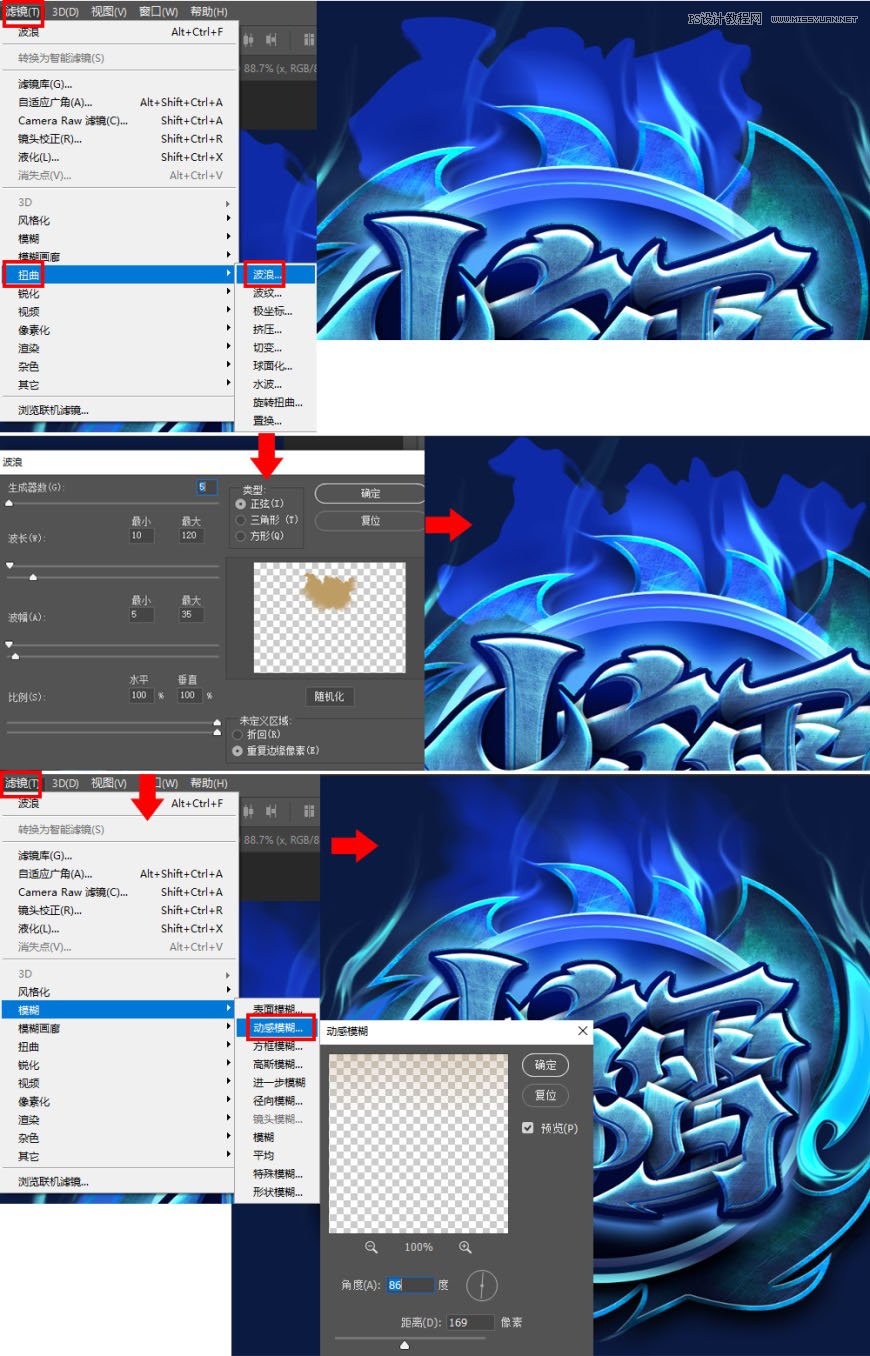
38、再复制几层,放在不同的位置。

39、到这一步,基本上效果出来了,但是对颜色不是很满意,再整体调节一下颜色。先找到惊雷这个组,用亮点的颜色#27f1f8,图层模式-叠加,用画笔工具在如下位置画,剪切图层。

40、同时也觉得其他颜色饱和度不够,在这个图层上再新建一层,用柔边圆画笔,图层模式-饱和度,颜色#cd026c,#ec6310,在这些位置涂画,剪切图层。

41、加点闪电的素材,图层模式-滤色,多余的地方添加蒙版擦除。


42、正常情况下,这时应该算是可以完成了,但细看,感觉颜色方面比较单一,还没达到自己想要的那种效果,这时再在所有图层上新建一层,重新填充一个颜色#e41a43,图层模式-亮光,添加蒙版,在中间擦除一些。

43、添加色相饱和度,让颜色更强烈一些,不需要的地方添加蒙版擦除。

44、周围不想要红的颜色,只想保留火焰的红色,又在图层上添加了渐变映射,不需要的地方添加蒙版擦除。
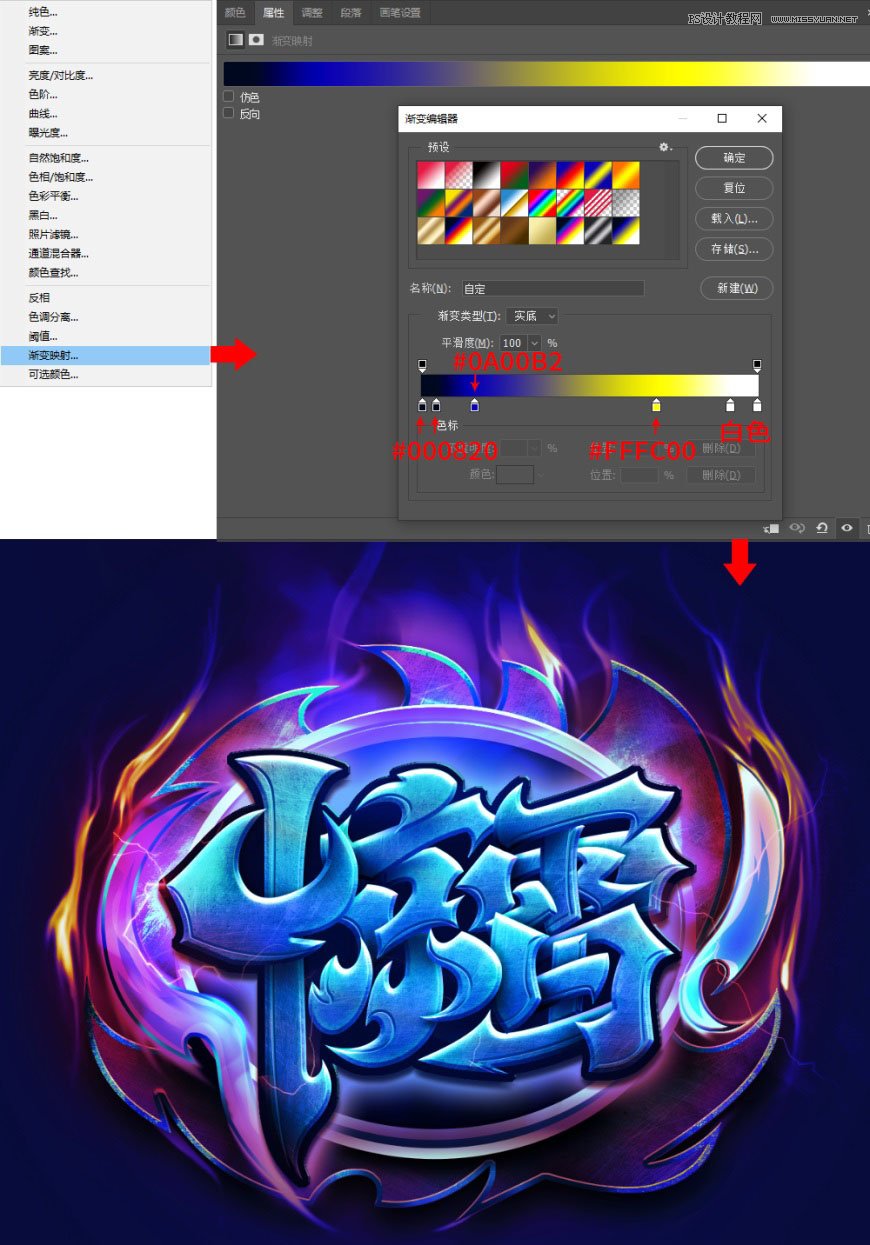
45、在所有的图层上面,按ctrl+shift+alt+e盖印图层,转为智能对象,滤镜-杂色,滤镜-锐化参数如下。
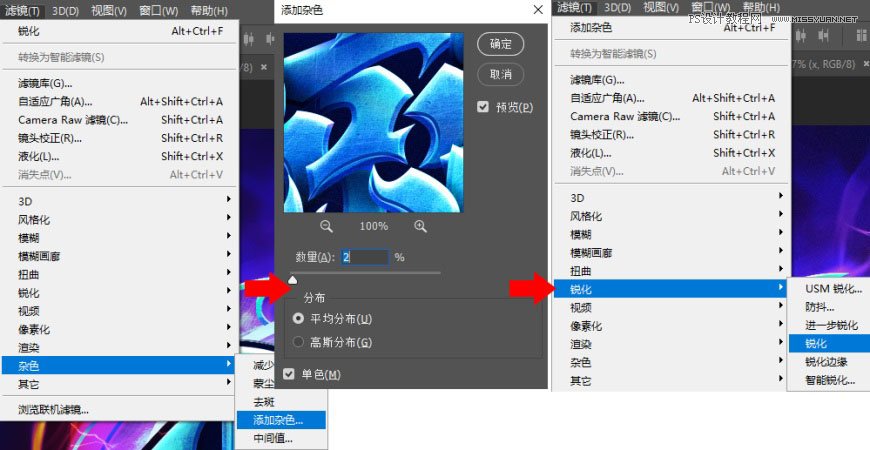
最终效果:

 情非得已
情非得已
推荐文章
-
 Photoshop制作火焰燃烧的文字效果2021-03-10
Photoshop制作火焰燃烧的文字效果2021-03-10
-
 Photoshop制作金色的海报标题文字教程2021-02-22
Photoshop制作金色的海报标题文字教程2021-02-22
-
 Photoshop制作炫丽的游戏风格艺术字2021-02-22
Photoshop制作炫丽的游戏风格艺术字2021-02-22
-
 Photoshop制作立体效果的黄金艺术字2020-03-18
Photoshop制作立体效果的黄金艺术字2020-03-18
-
 Photoshop制作逼真的熔岩艺术字2020-03-15
Photoshop制作逼真的熔岩艺术字2020-03-15
-
 Photoshop通过透视制作公路上的艺术字2020-03-15
Photoshop通过透视制作公路上的艺术字2020-03-15
-
 Photoshop设计金色立体特效的艺术字2020-03-12
Photoshop设计金色立体特效的艺术字2020-03-12
-
 Photoshop制作卡通风格的手绘艺术字2020-03-09
Photoshop制作卡通风格的手绘艺术字2020-03-09
-
 银色文字:用PS图层样式制作金属字教程2019-07-22
银色文字:用PS图层样式制作金属字教程2019-07-22
-
 3D立体字:用PS制作沙发靠椅主题立体字2019-07-18
3D立体字:用PS制作沙发靠椅主题立体字2019-07-18
热门文章
-
 Photoshop制作金色的海报标题文字教程2021-02-22
Photoshop制作金色的海报标题文字教程2021-02-22
-
 Photoshop绘制逼真的粉笔字教程2021-03-05
Photoshop绘制逼真的粉笔字教程2021-03-05
-
 Photoshop制作火焰燃烧的文字效果2021-03-10
Photoshop制作火焰燃烧的文字效果2021-03-10
-
 Photoshop制作火焰燃烧的文字教程2021-03-05
Photoshop制作火焰燃烧的文字教程2021-03-05
-
 Photoshop制作暗黑破坏神主题金属字教程2021-03-16
Photoshop制作暗黑破坏神主题金属字教程2021-03-16
-
 Photoshop制作炫丽的游戏风格艺术字2021-02-22
Photoshop制作炫丽的游戏风格艺术字2021-02-22
-
 Photoshop制作暗黑破坏神主题金属字教程
相关文章1812021-03-16
Photoshop制作暗黑破坏神主题金属字教程
相关文章1812021-03-16
-
 Photoshop制作火焰燃烧的文字效果
相关文章2082021-03-10
Photoshop制作火焰燃烧的文字效果
相关文章2082021-03-10
-
 Photoshop绘制逼真的粉笔字教程
相关文章2642021-03-05
Photoshop绘制逼真的粉笔字教程
相关文章2642021-03-05
-
 Photoshop制作火焰燃烧的文字教程
相关文章1882021-03-05
Photoshop制作火焰燃烧的文字教程
相关文章1882021-03-05
-
 Photoshop制作彩色手写字教程
相关文章20042020-09-28
Photoshop制作彩色手写字教程
相关文章20042020-09-28
-
 Photoshop制作夏季水花艺术字教程
相关文章16862020-07-09
Photoshop制作夏季水花艺术字教程
相关文章16862020-07-09
-
 Photoshop制作创意的海边泡沫艺术字
相关文章17032020-03-18
Photoshop制作创意的海边泡沫艺术字
相关文章17032020-03-18
-
 Photoshop制作立体效果的黄金艺术字
相关文章19362020-03-18
Photoshop制作立体效果的黄金艺术字
相关文章19362020-03-18
