Illustrator绘制2.5D风格创意建筑插画
文章来源于 优设,感谢作者 如如酱w 给我们带来经精彩的文章!关于教程
首先我们来分析这张2.5D插图,主体是蓝色、粉色的建筑主体,以及绿色的底座和蓝紫色渐变的背景色,所以绘制时,我们将按照5个步骤来进行,分别是1.新建文档->2.创建参考线->3.绘制底板和背景->4.绘制建筑物主体->5.绘制细节和装饰->6.导出存储,现在来一步步详细说明:
大家在制作过程中切记随手保存,避免软件崩溃丢失进度喔~
教程效果图
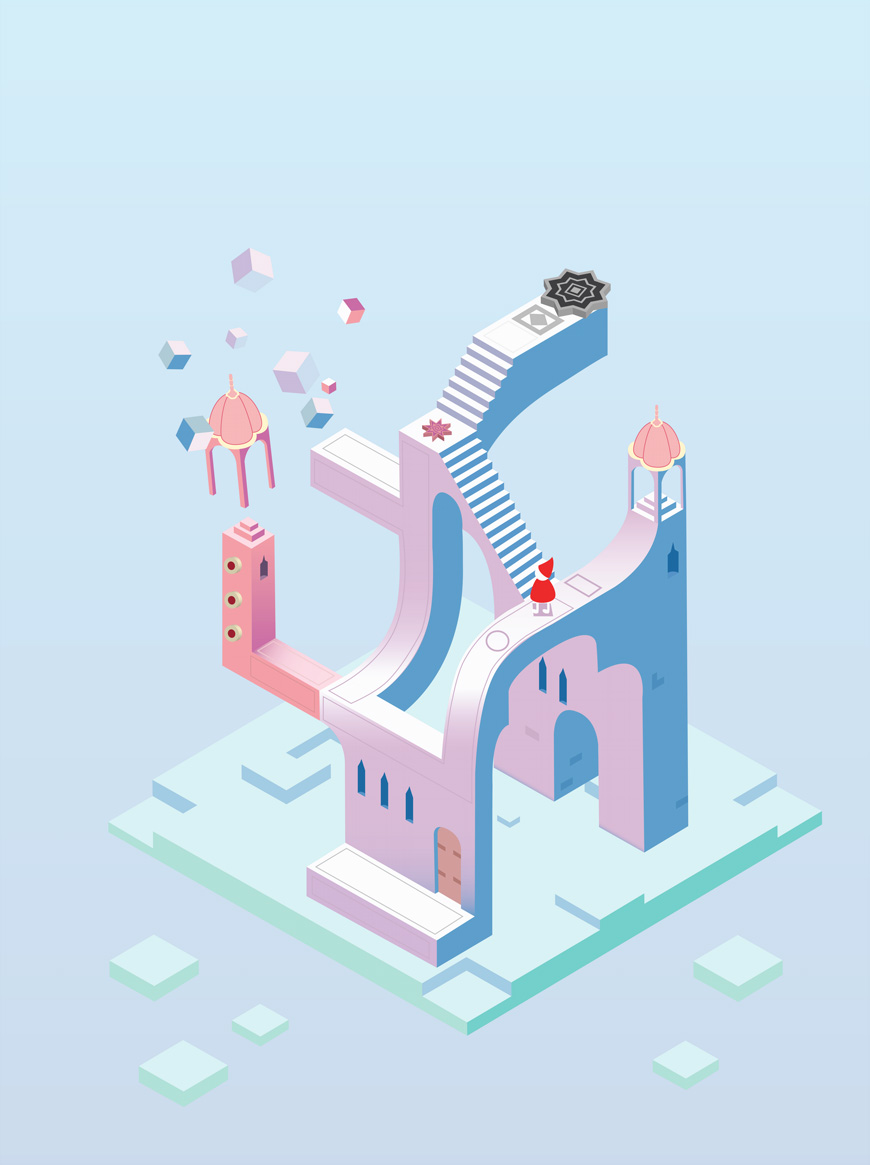
教程步骤
Step 01 新建文档
打开Adobe Illustrator,点击文件->新建(快捷键Ctrl+N)创建一个新文件,1800✖️2400
Step 02 创建参考线
2.1 先用钢笔工具画一条竖线
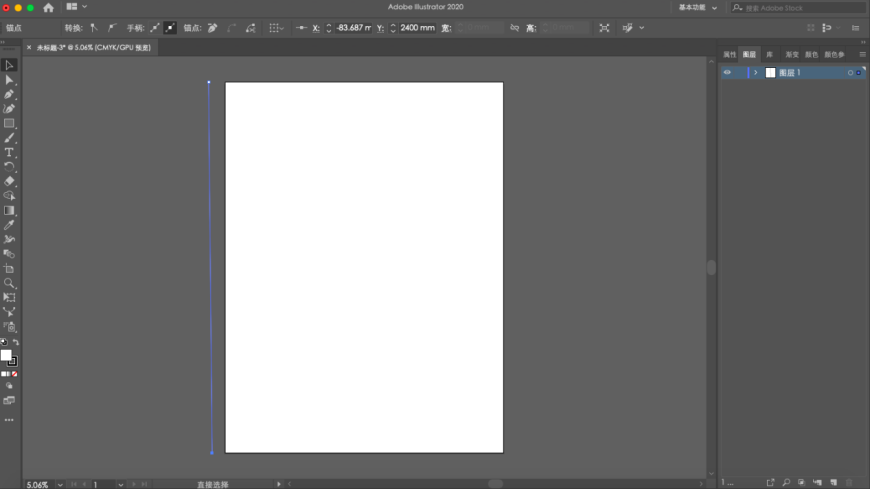
2.2 选中竖线,按住alt➕shift复制平移出第二条竖线,control➕D复制出一排竖线。选中所有竖线,control➕G编组
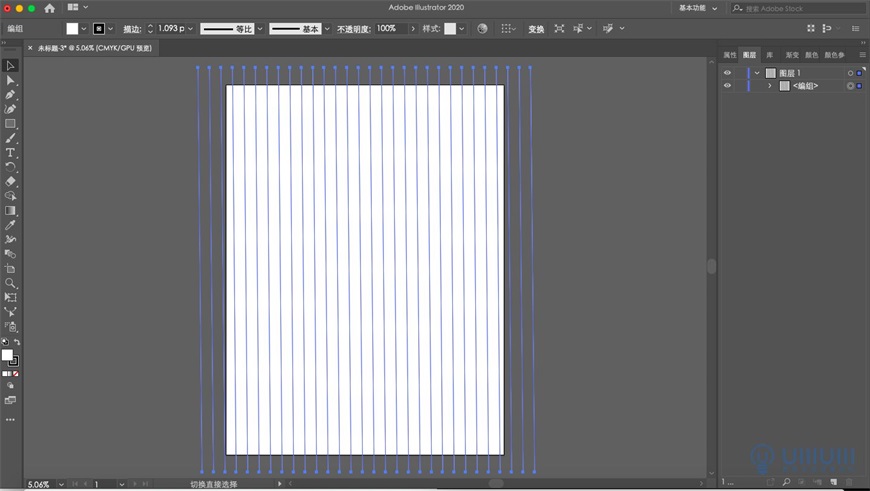
2.3 选中该组,鼠标右键变化-旋转。旋转60度,复制
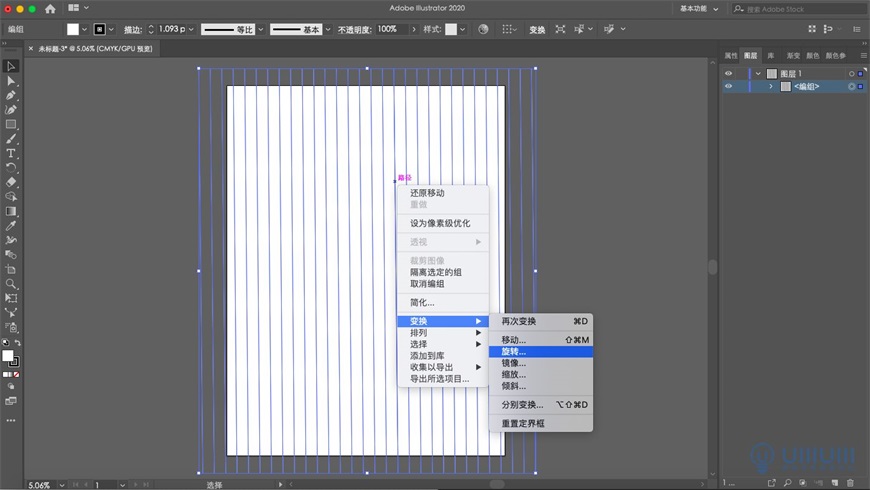
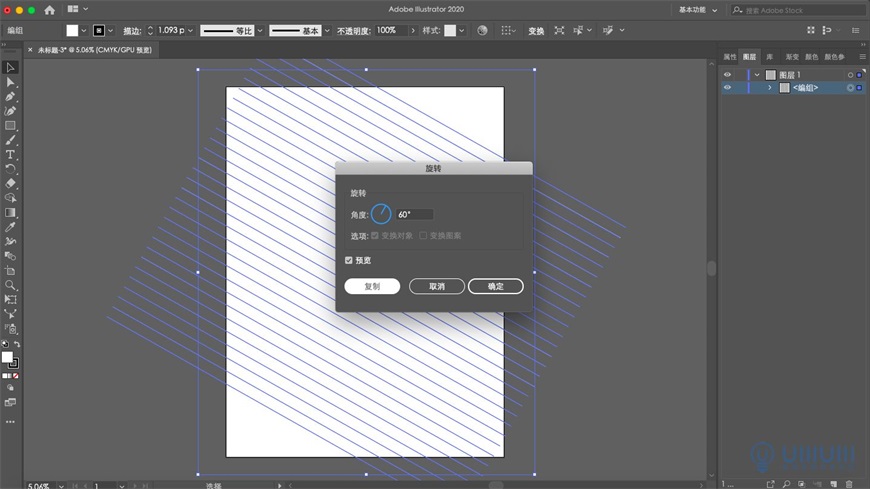
2.4 control➕D再复制一组。
如果出现没有交叉的现象,如下图:
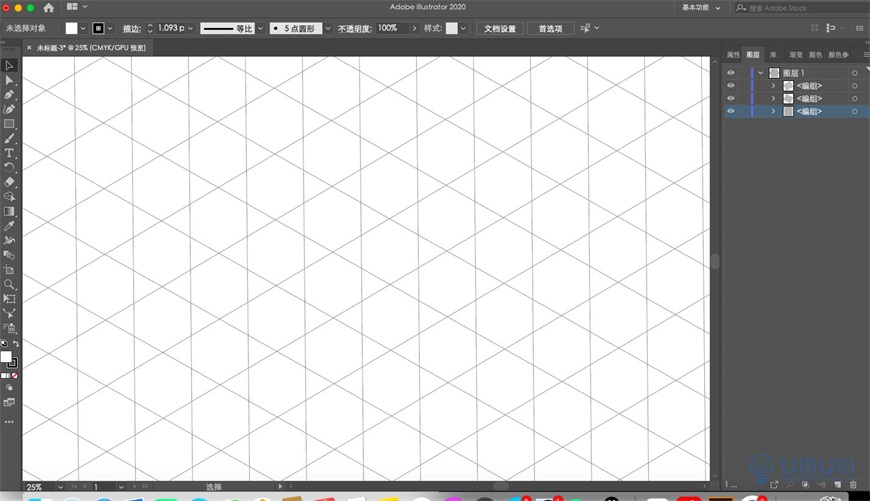
则回到第2步,在第一组竖线中删去最边上一根竖线(保证为单数),再继续3,4步操作
正确的:
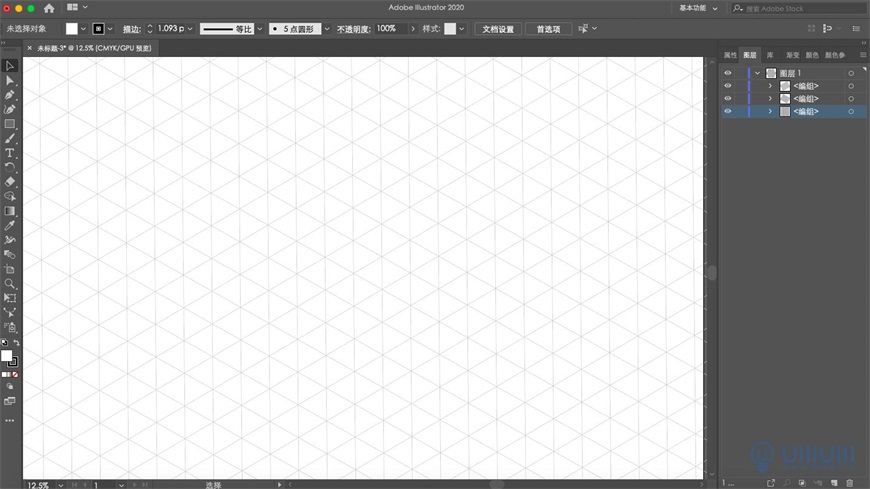
2.5 选中所有的参考线
上方菜单栏-视图-参考线-建立参考线
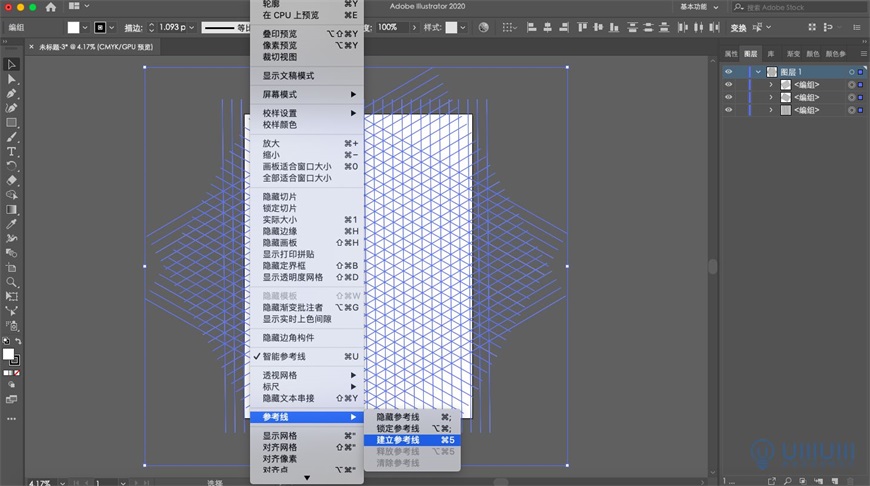
2.6 如若需要改变参考线颜色:illustrator-首选项-参考线和网格
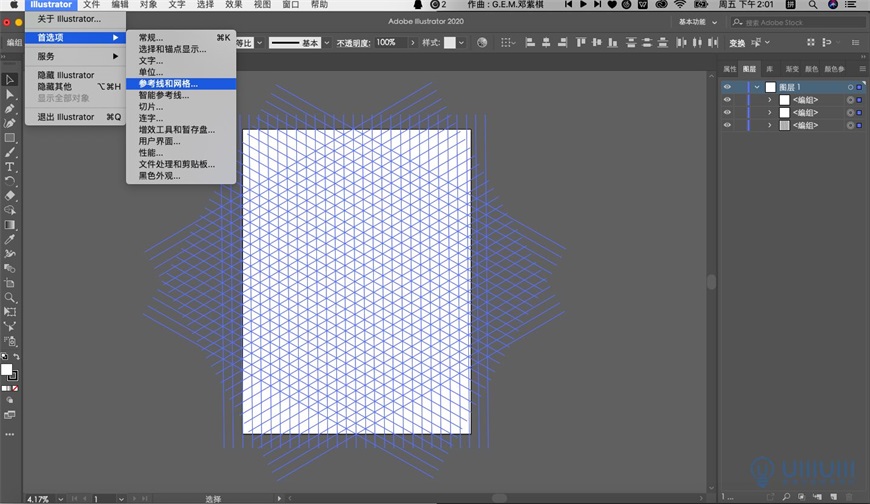
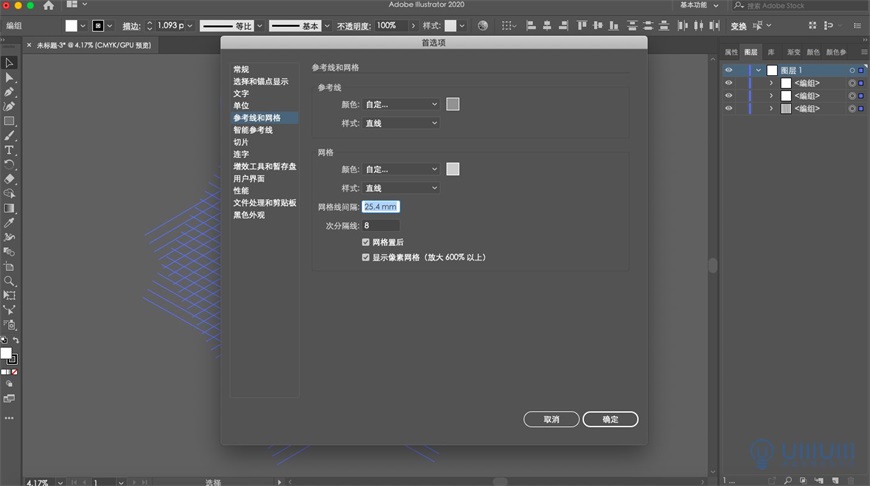
2.7 视图-关闭-对齐网格&对齐像素&对齐点
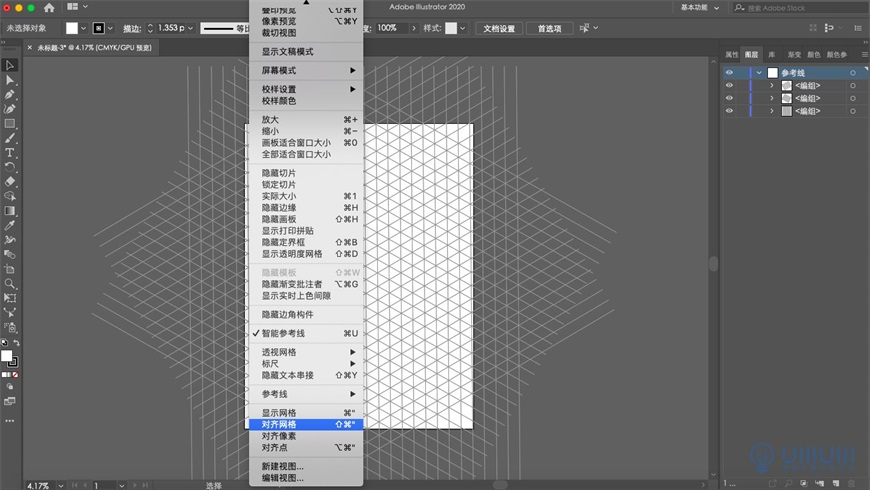
2.8 参考线完成,图层命名:参考线,锁住
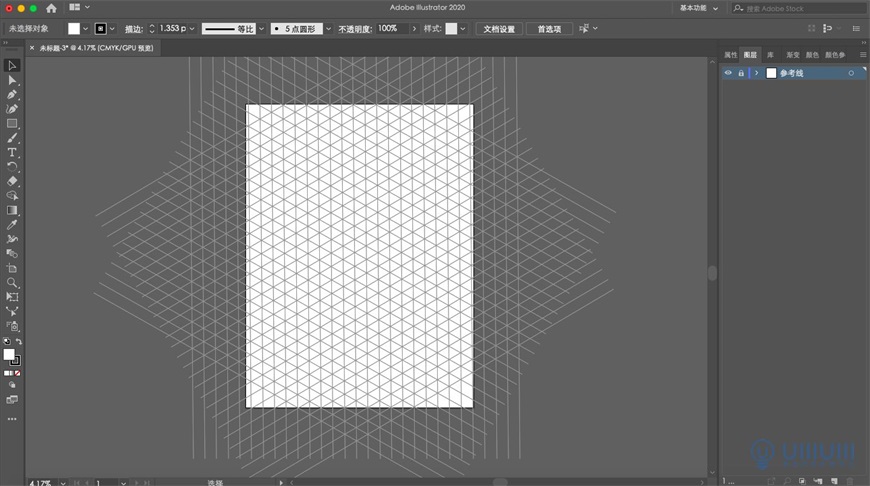
Step 03 绘制底板和背景
所有绘制的时候,随时用小白调整锚点和路径,与参考线对齐
3.1 新建图层,钢笔工具沿着参考线绘制出矩形,颜色如图,命名为底板面
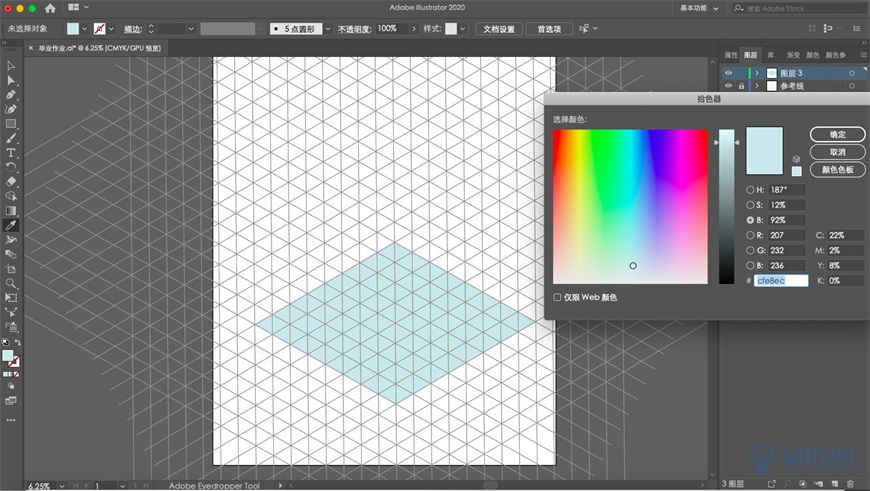
3.2 继续用钢笔绘制出左右两个厚度,分别命名为厚度左,厚度右,颜色分别如图
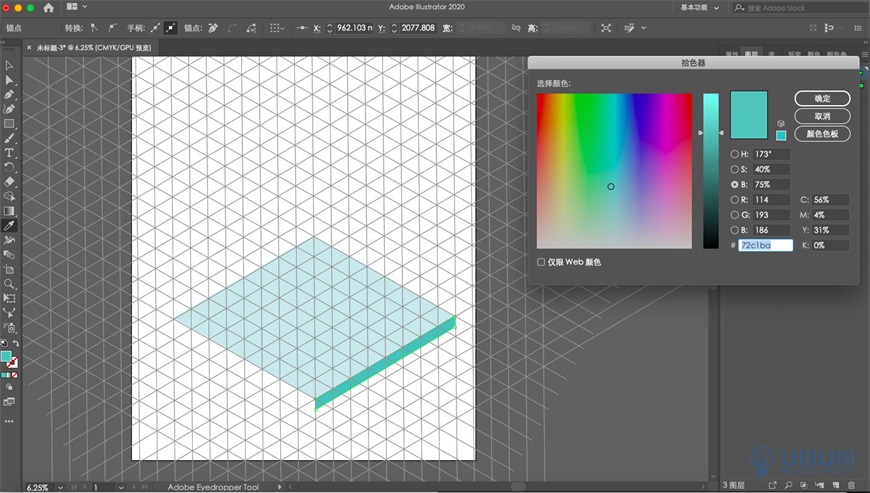
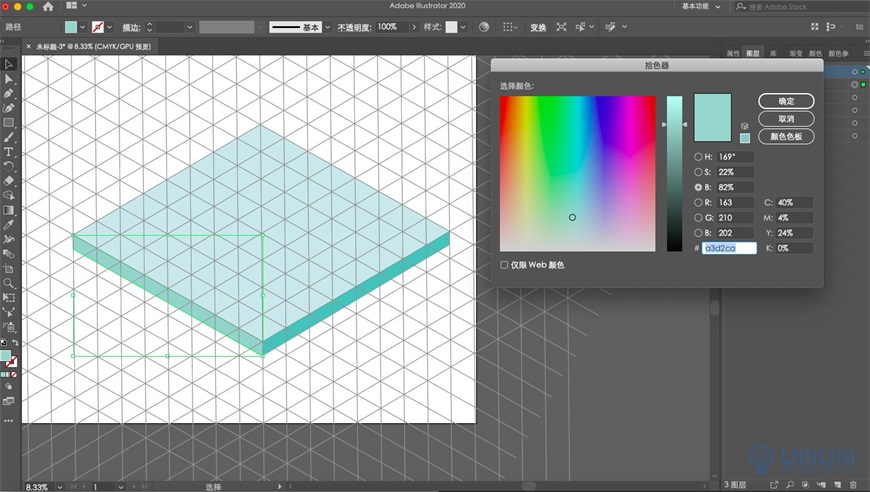
3.3 做出底板凹陷效果
用钢笔延参考线绘制两个矩形,颜色如下图
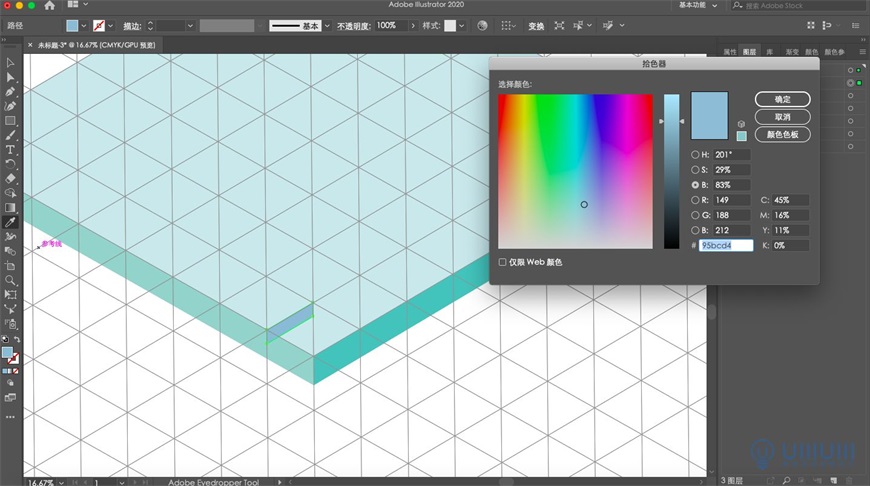
用钢笔绘制如下矩形,选中该矩形和“厚度左”,减去顶层,命名为“厚度左”。“厚度右”同理。
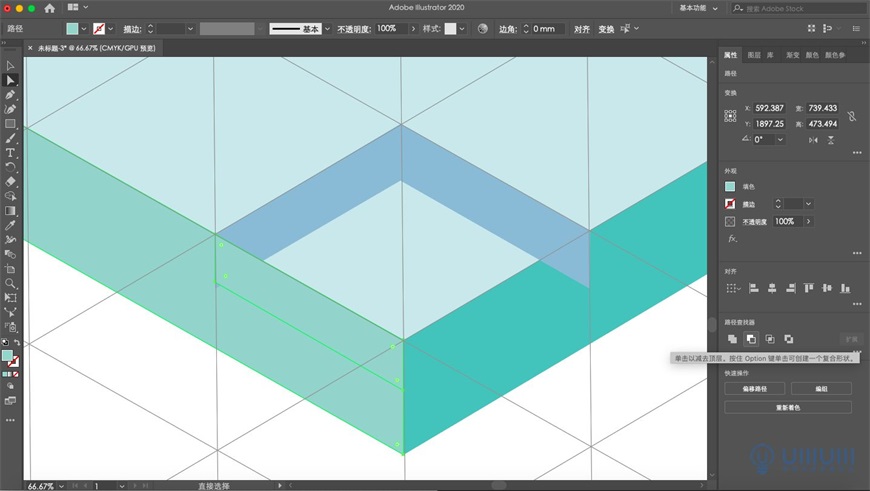
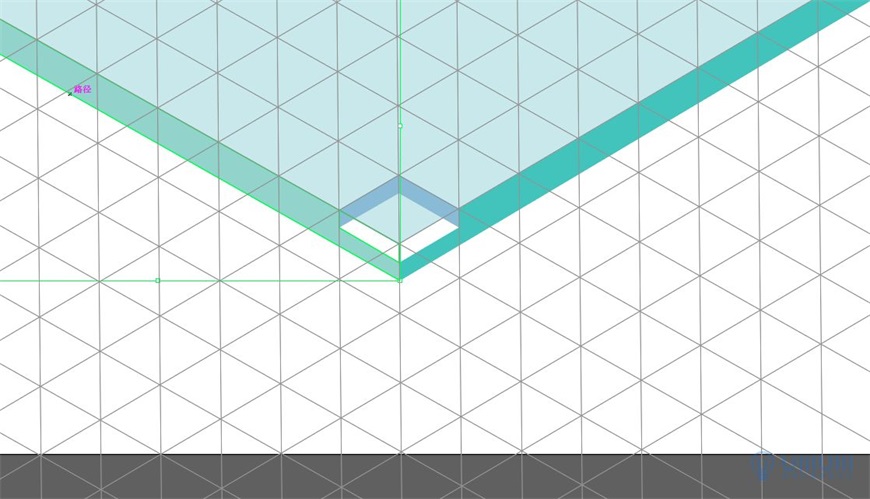
用钢笔绘制如下矩形,填充与底板面相同的颜色(吸管工具点一下底板面)
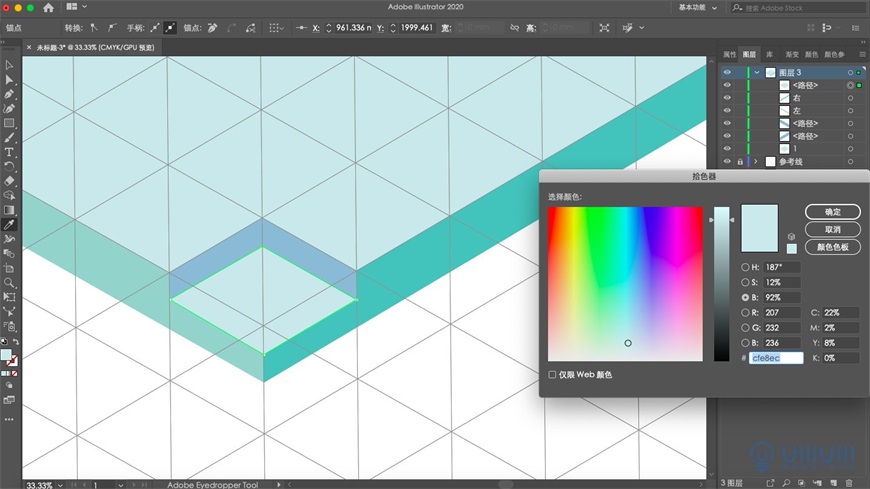
凹陷效果完成
 情非得已
情非得已
-
 Illustrator绘制卡通风格的大熊猫2021-03-19
Illustrator绘制卡通风格的大熊猫2021-03-19
-
 Illustrator绘制扁平化风格的建筑图2020-03-19
Illustrator绘制扁平化风格的建筑图2020-03-19
-
 Illustrator制作扁平化风格的电视机2020-03-18
Illustrator制作扁平化风格的电视机2020-03-18
-
 Illustrator绘制渐变风格的建筑场景插画2020-03-12
Illustrator绘制渐变风格的建筑场景插画2020-03-12
-
 佩奇插画:用AI绘制卡通风格的小猪佩奇2019-02-26
佩奇插画:用AI绘制卡通风格的小猪佩奇2019-02-26
-
 插画设计:AI绘制复古风格的宇航员海报2019-01-24
插画设计:AI绘制复古风格的宇航员海报2019-01-24
-
 房屋插画:AI绘制圣诞节主题的房屋插画2019-01-21
房屋插画:AI绘制圣诞节主题的房屋插画2019-01-21
-
 圣诞插画:AI绘制简约风格圣诞节插画2019-01-21
圣诞插画:AI绘制简约风格圣诞节插画2019-01-21
-
 灯塔绘制:AI绘制的灯塔插画2019-01-21
灯塔绘制:AI绘制的灯塔插画2019-01-21
-
 时尚船锚:AI绘制鲜花装饰的船锚图标2019-01-18
时尚船锚:AI绘制鲜花装饰的船锚图标2019-01-18
-
 Illustrator制作复古风格的邮票效果2021-03-10
Illustrator制作复古风格的邮票效果2021-03-10
-
 Illustrator绘制闪闪发光的复古玻璃瓶插画2021-03-24
Illustrator绘制闪闪发光的复古玻璃瓶插画2021-03-24
-
 设计师必学5个超级好用的AI技巧2021-03-22
设计师必学5个超级好用的AI技巧2021-03-22
-
 Illustrator绘制紫色风格的时尚插画教程2021-03-24
Illustrator绘制紫色风格的时尚插画教程2021-03-24
-
 Illustrator绘制2.5D风格创意建筑插画2021-03-24
Illustrator绘制2.5D风格创意建筑插画2021-03-24
-
 Illustrator绘制时尚立体效果的星球插画2021-03-24
Illustrator绘制时尚立体效果的星球插画2021-03-24
-
 Illustrator绘制卡通风格的大熊猫2021-03-19
Illustrator绘制卡通风格的大熊猫2021-03-19
-
 Illustrator绘制时尚立体效果的星球插画
相关文章1422021-03-24
Illustrator绘制时尚立体效果的星球插画
相关文章1422021-03-24
-
 Illustrator绘制紫色风格的时尚插画教程
相关文章1902021-03-24
Illustrator绘制紫色风格的时尚插画教程
相关文章1902021-03-24
-
 Illustrator绘制闪闪发光的复古玻璃瓶插画
相关文章1982021-03-24
Illustrator绘制闪闪发光的复古玻璃瓶插画
相关文章1982021-03-24
-
 设计师必学5个超级好用的AI技巧
相关文章1902021-03-22
设计师必学5个超级好用的AI技巧
相关文章1902021-03-22
-
 Illustrator绘制卡通风格的大熊猫
相关文章742021-03-19
Illustrator绘制卡通风格的大熊猫
相关文章742021-03-19
-
 Illustrator制作复古风格的邮票效果
相关文章2312021-03-10
Illustrator制作复古风格的邮票效果
相关文章2312021-03-10
-
 Illustrator设计简洁的乒乓球主题页面
相关文章8682020-09-28
Illustrator设计简洁的乒乓球主题页面
相关文章8682020-09-28
-
 Illustrator绘制扁平化风格的室内效果图
相关文章15262020-03-19
Illustrator绘制扁平化风格的室内效果图
相关文章15262020-03-19
