Illustrator绘制扁平化风格的室内效果图(2)
文章来源于 优设,感谢作者 葡萄皮 给我们带来经精彩的文章!设计教程/矢量教程/Illustrator教程2020-03-19
步骤三:绘制书柜 3.1 新建矩形 ( 宽152PX,长437PX) 新建矩形 ( 数值72X83PX、52X187PX、72X221PX、52X118PX、72X84PX、52X85PX ) 使用对齐工具中的「水平居中对齐」和「垂直居中对齐」排列组合。 3.2 白色矩形置
步骤三:绘制书柜
3.1 新建矩形 ( 宽152PX,长437PX)
新建矩形 ( 数值72X83PX、52X187PX、72X221PX、52X118PX、72X84PX、52X85PX )
使用对齐工具中的「水平居中对齐」和「垂直居中对齐」排列组合。
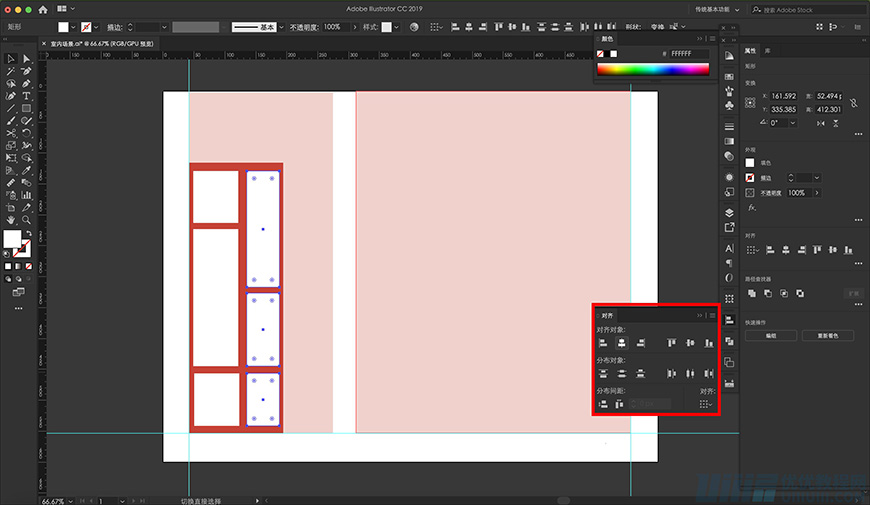
3.2白色矩形置于顶层,红色矩形次之,并选中红白。
使用「路径查找器」中的「减去顶层」,然后点击「直接选择工具」(快捷键A),选中柜子外轮廓的四个锚点,由外往内拉成圆角。如下图:
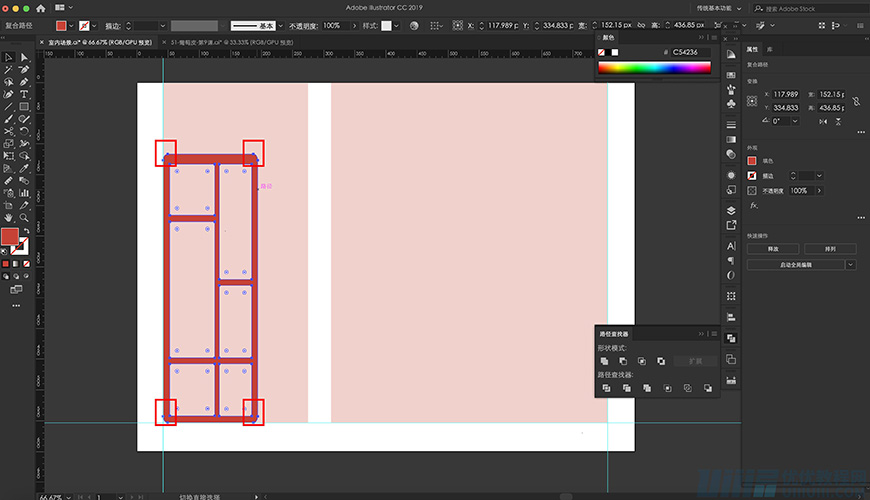
3.3 添加阴影,新建矩形工具,分别向左下右调整3PX。( 颜色为#6A1D14 )
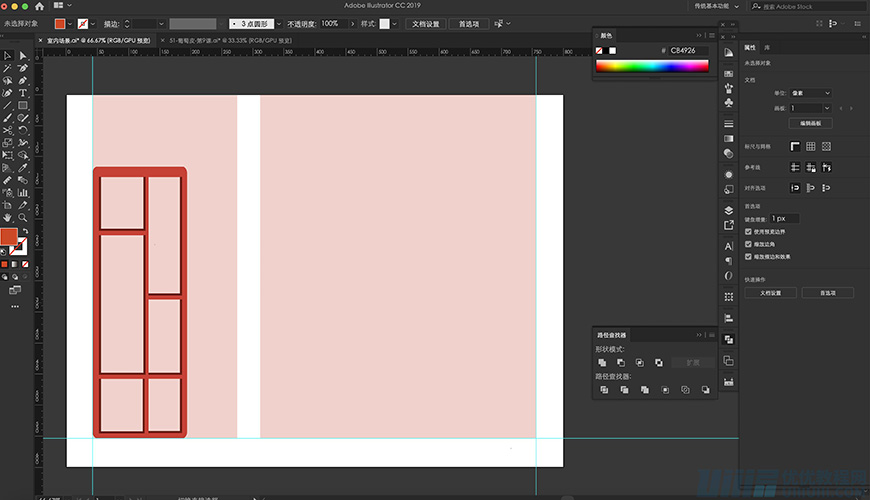
步骤四:绘制装饰物
4.1 罐身由圆角矩形、梯形、椭圆形组成。
圆角矩形 ( 宽31.141PX,长4.862PX )
梯形:新建矩形,直接选中工具选中最下角的锚点,靠内拉动(宽25.945PX,长4.384PX)
椭圆形 ( 宽57.004PX,长68.817PX )
矩形 ( 32.312X10.233 PX )
罐底使用矩形工具,选中并点击路径查找器中的“减去顶层”。直接选择工具选中锚点使其平滑。(数值为32.312X10.233 PX)
4.2 罐口的圆角矩形
( 宽31.141PX,长4.862PX)
装饰置于顶层,图层命名为“罐子”。
圆点装饰 ( 宽10.872PX,长11.528PX,描边2.349 )
圆点装饰2 ( 宽6.543PX,长6.937PX,描边1.414,填充同上 )

4.3 装饰珊瑚
使用钢笔工具勾出轮廓;
使用ALT键复制1个做底;
底座宽55.456 PX,长14.559PX,图层重命名为“装饰珊瑚”。
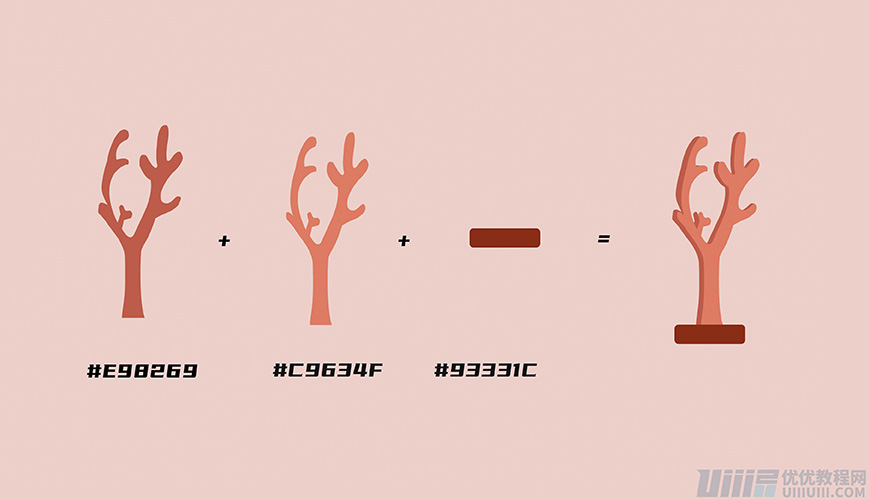
 情非得已
情非得已
推荐文章
-
 Illustrator绘制扁平化风格的建筑图2020-03-19
Illustrator绘制扁平化风格的建筑图2020-03-19
-
 Illustrator制作扁平化风格的电视机2020-03-18
Illustrator制作扁平化风格的电视机2020-03-18
-
 Illustrator绘制渐变风格的建筑场景插画2020-03-12
Illustrator绘制渐变风格的建筑场景插画2020-03-12
-
 佩奇插画:用AI绘制卡通风格的小猪佩奇2019-02-26
佩奇插画:用AI绘制卡通风格的小猪佩奇2019-02-26
-
 插画设计:AI绘制复古风格的宇航员海报2019-01-24
插画设计:AI绘制复古风格的宇航员海报2019-01-24
-
 房屋插画:AI绘制圣诞节主题的房屋插画2019-01-21
房屋插画:AI绘制圣诞节主题的房屋插画2019-01-21
-
 圣诞插画:AI绘制简约风格圣诞节插画2019-01-21
圣诞插画:AI绘制简约风格圣诞节插画2019-01-21
-
 灯塔绘制:AI绘制的灯塔插画2019-01-21
灯塔绘制:AI绘制的灯塔插画2019-01-21
-
 时尚船锚:AI绘制鲜花装饰的船锚图标2019-01-18
时尚船锚:AI绘制鲜花装饰的船锚图标2019-01-18
-
 扁平宝箱图形:AI绘制游戏中常见的宝箱2019-01-18
扁平宝箱图形:AI绘制游戏中常见的宝箱2019-01-18
热门文章
-
 Illustrator制作复古风格的邮票效果2021-03-10
Illustrator制作复古风格的邮票效果2021-03-10
-
 Illustrator制作复古风格的邮票效果
相关文章2112021-03-10
Illustrator制作复古风格的邮票效果
相关文章2112021-03-10
-
 Illustrator设计简洁的乒乓球主题页面
相关文章8532020-09-28
Illustrator设计简洁的乒乓球主题页面
相关文章8532020-09-28
-
 Illustrator绘制扁平化风格的建筑图
相关文章7132020-03-19
Illustrator绘制扁平化风格的建筑图
相关文章7132020-03-19
-
 Illustrator快速的设计复杂的箭头
相关文章2542020-03-19
Illustrator快速的设计复杂的箭头
相关文章2542020-03-19
-
 Illustrator设计紫色立体效果的企业LOGO
相关文章9252020-03-19
Illustrator设计紫色立体效果的企业LOGO
相关文章9252020-03-19
-
 Illustrator制作扁平化风格的电视机
相关文章5132020-03-18
Illustrator制作扁平化风格的电视机
相关文章5132020-03-18
-
 Illustrator制作卡通风格的法国建筑图
相关文章6122020-03-18
Illustrator制作卡通风格的法国建筑图
相关文章6122020-03-18
-
 Illustrator绘制以手为装饰的字体海报
相关文章2722020-03-18
Illustrator绘制以手为装饰的字体海报
相关文章2722020-03-18
