庆祝插画:用AI制作获得奖杯庆祝插画(5)
文章来源于 站酷,感谢作者 寻图标 给我们带来经精彩的文章!设计教程/矢量教程/Illustrator教程2019-01-24
第6步 接下来我们制作一个金色的奖杯。首先创建一个42 x 54像素的黄色矩形。使用直接选择工具(A)将其底角完全圆化。 在杯子的底部创建两个圆角矩形,将它们的颜色调整为稍暗的颜色。 第7步 创建一个24 x 27像素的矩
第6步
接下来我们制作一个金色的奖杯。首先创建一个42 x 54像素的黄色矩形。使用直接选择工具(A)将其底角完全圆化。
在杯子的底部创建两个圆角矩形,将它们的颜色调整为稍暗的颜色。
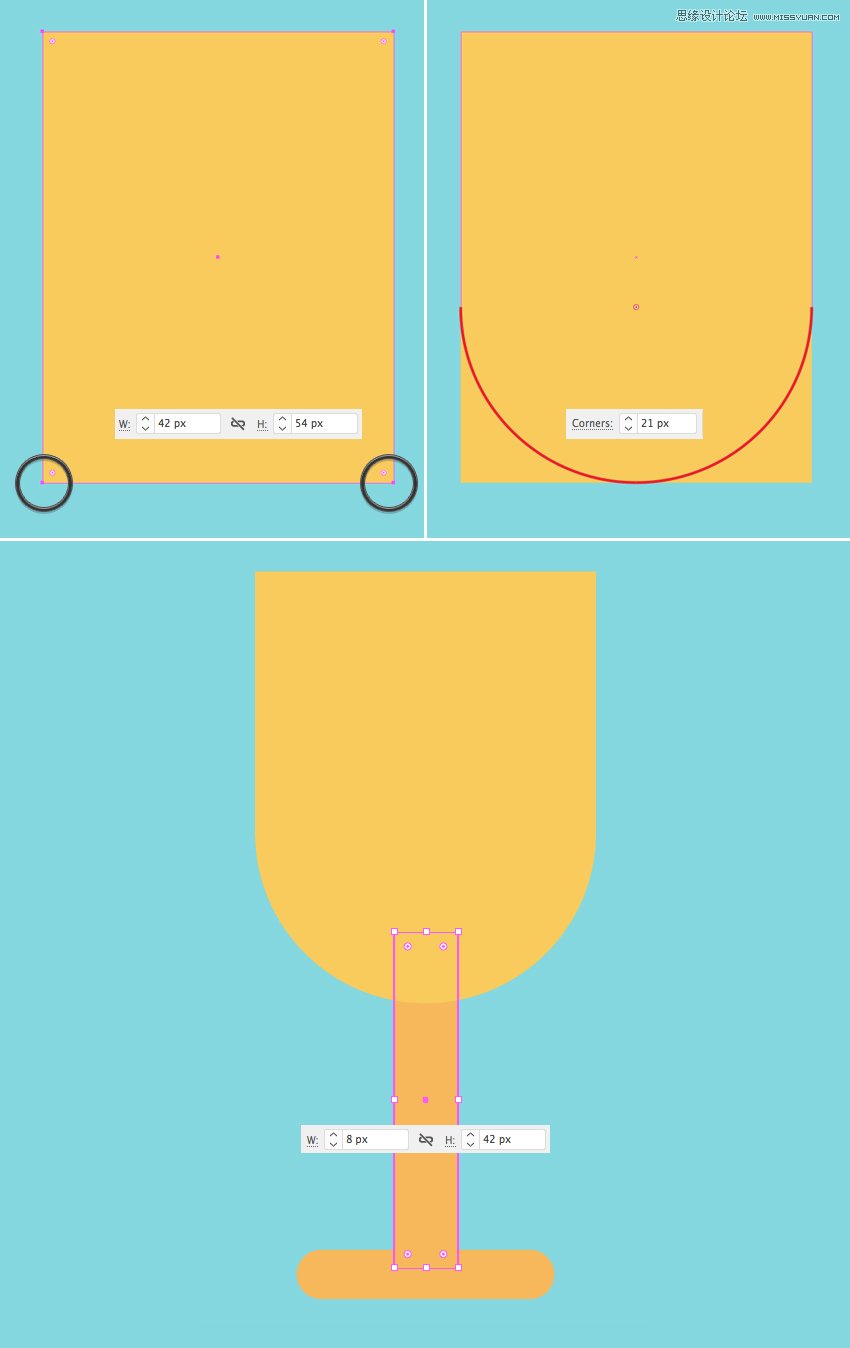
第7步
创建一个24 x 27像素的矩形作为奖杯把手。使用直接选择工具(A)选择其左上角和左下锚点,并使角完全圆化。将形状发送到杯子形状下面(Shift-Control- [)。
应用偏移路径使把手偏移5 px的距离,在其内部创建较小的形状。
选择这两个形状使用路径查找器删除重叠部分。
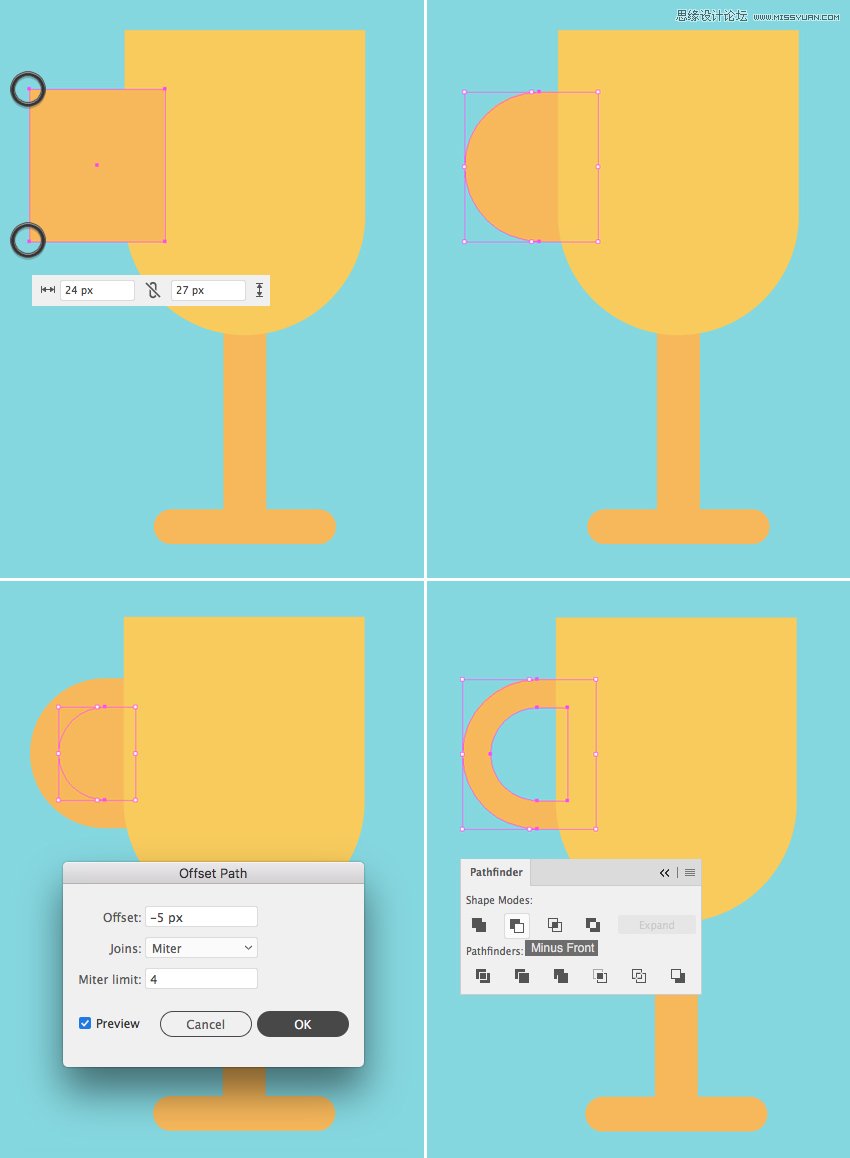
第8步
使用镜像工具(O)在垂直轴上翻转手柄,在奖杯的另一侧创建镜像副本。
使用星形工具在杯子上添加一颗大星星。
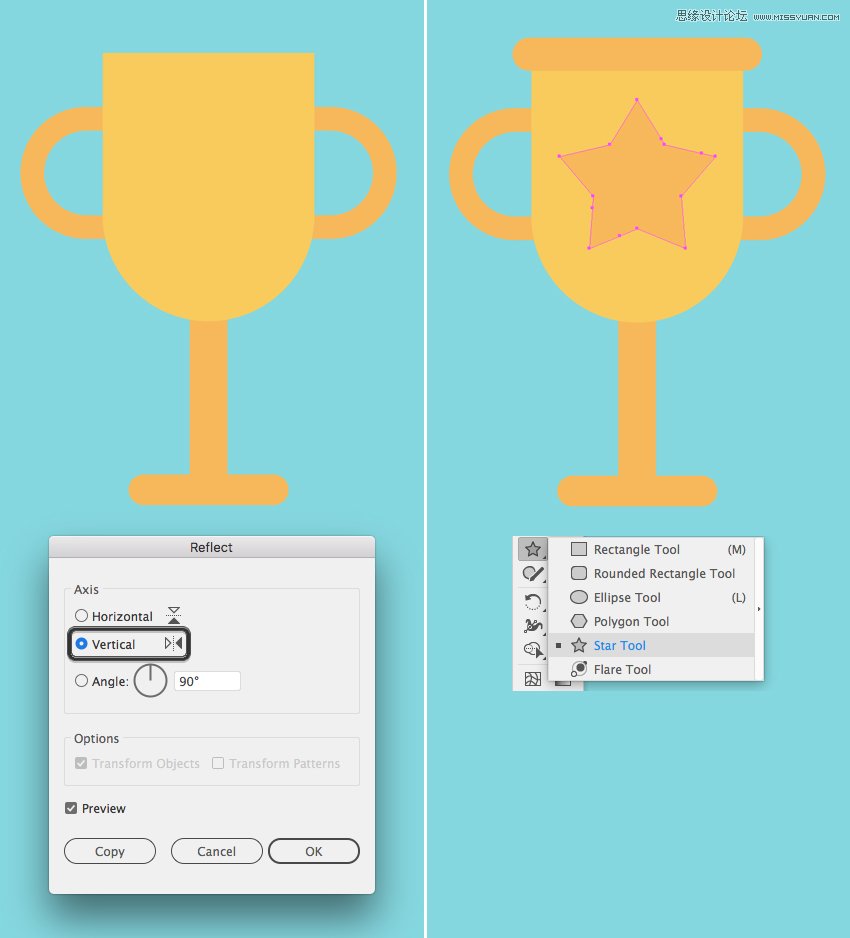
第9步
将杯子放在女孩的手中。在手臂的尖端添加两个28 x 28像素圆圈,绘制角色的拳头。
角色创建完成!接下来我们给背景增添一些细节。

4.创建庆祝的背景
第1步
首先用椭圆工具绘制一个80 x 80像素的圆形绘制一个气球 。
转到效果>扭曲>下弧形并将弯曲值设置为60%。
单击“ 确定” 和“ 对象”>“扩展外观”应用效果。
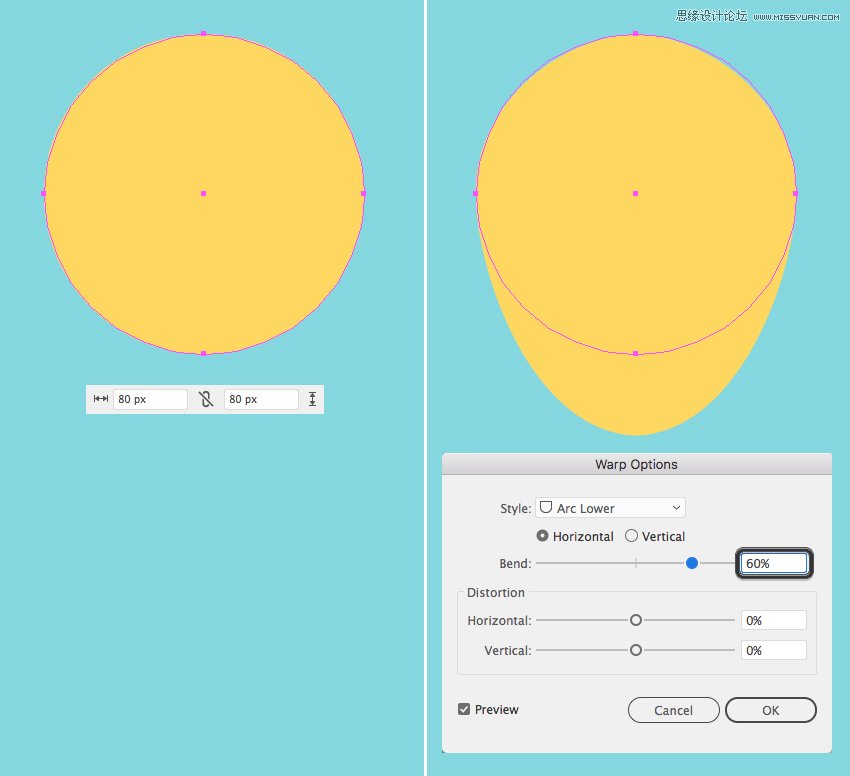
 情非得已
情非得已
推荐文章
-
 Illustrator绘制扁平化风格的建筑图2020-03-19
Illustrator绘制扁平化风格的建筑图2020-03-19
-
 Illustrator制作扁平化风格的电视机2020-03-18
Illustrator制作扁平化风格的电视机2020-03-18
-
 Illustrator绘制渐变风格的建筑场景插画2020-03-12
Illustrator绘制渐变风格的建筑场景插画2020-03-12
-
 佩奇插画:用AI绘制卡通风格的小猪佩奇2019-02-26
佩奇插画:用AI绘制卡通风格的小猪佩奇2019-02-26
-
 插画设计:AI绘制复古风格的宇航员海报2019-01-24
插画设计:AI绘制复古风格的宇航员海报2019-01-24
-
 房屋插画:AI绘制圣诞节主题的房屋插画2019-01-21
房屋插画:AI绘制圣诞节主题的房屋插画2019-01-21
-
 圣诞插画:AI绘制简约风格圣诞节插画2019-01-21
圣诞插画:AI绘制简约风格圣诞节插画2019-01-21
-
 灯塔绘制:AI绘制的灯塔插画2019-01-21
灯塔绘制:AI绘制的灯塔插画2019-01-21
-
 时尚船锚:AI绘制鲜花装饰的船锚图标2019-01-18
时尚船锚:AI绘制鲜花装饰的船锚图标2019-01-18
-
 扁平宝箱图形:AI绘制游戏中常见的宝箱2019-01-18
扁平宝箱图形:AI绘制游戏中常见的宝箱2019-01-18
热门文章
-
 Illustrator制作复古风格的邮票效果2021-03-10
Illustrator制作复古风格的邮票效果2021-03-10
-
 Illustrator绘制扁平化风格的办公室插画
相关文章9502020-03-12
Illustrator绘制扁平化风格的办公室插画
相关文章9502020-03-12
-
 Illustrator绘制渐变风格的建筑场景插画
相关文章2072020-03-12
Illustrator绘制渐变风格的建筑场景插画
相关文章2072020-03-12
-
 使用七巧板法绘制简约的插画作品
相关文章4032019-08-29
使用七巧板法绘制简约的插画作品
相关文章4032019-08-29
-
 风景插画:用AI制作时尚的描边风景插画
相关文章20422019-03-19
风景插画:用AI制作时尚的描边风景插画
相关文章20422019-03-19
-
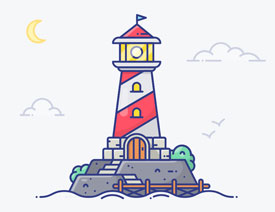 灯塔插画:用AI制作描边风格的灯塔插图
相关文章17792019-03-19
灯塔插画:用AI制作描边风格的灯塔插图
相关文章17792019-03-19
-
 矢量插画:通过摄影作品学习AI插画绘画
相关文章7422019-03-14
矢量插画:通过摄影作品学习AI插画绘画
相关文章7422019-03-14
-
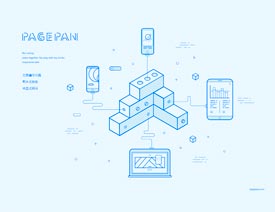 扁平化海报:用AI制作线性风格的插画海报
相关文章7252019-03-14
扁平化海报:用AI制作线性风格的插画海报
相关文章7252019-03-14
-
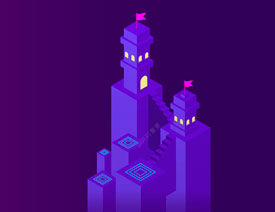 城堡绘制:用AI绘制2.5D风格的城堡插画
相关文章4612019-03-08
城堡绘制:用AI绘制2.5D风格的城堡插画
相关文章4612019-03-08
