庆祝插画:用AI制作获得奖杯庆祝插画(4)
文章来源于 站酷,感谢作者 寻图标 给我们带来经精彩的文章!设计教程/矢量教程/Illustrator教程2019-01-24
第7步 使用与我们绘制腿部时相同的方法创建手臂。对象扩展外观创建手臂并使用肤色填充它们。 第8步 复制手臂并用与T恤相同的粉红色填充顶部副本。使用橡皮擦工具(Shift-E)删除手臂形状创建短袖。 3.绘制奖章和奖杯
第7步
使用与我们绘制腿部时相同的方法创建手臂。对象>扩展外观创建手臂并使用肤色填充它们。
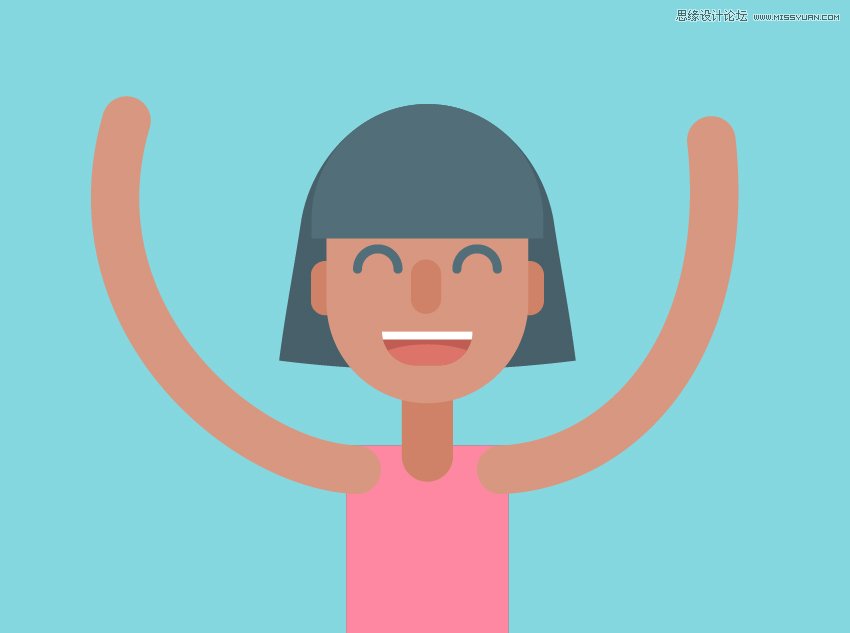
第8步
复制手臂并用与T恤相同的粉红色填充顶部副本。使用橡皮擦工具(Shift-E)删除手臂形状创建短袖。
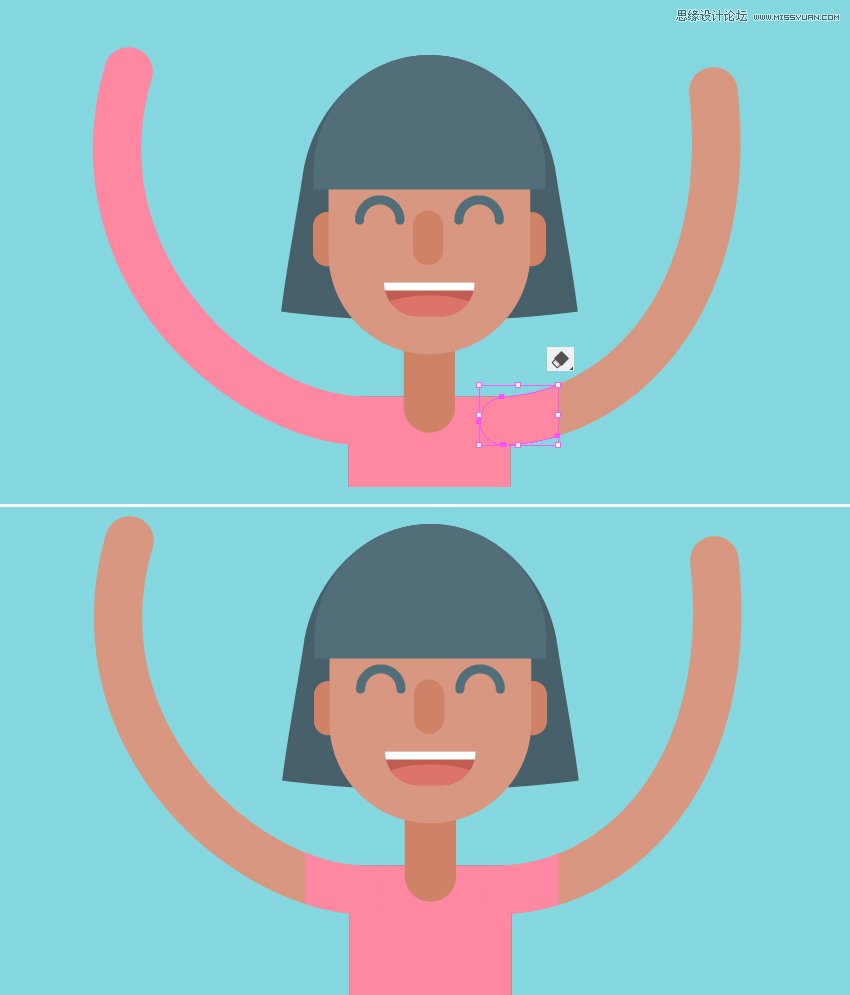
3.绘制奖章和奖杯
第1步
创建20 x 20像素的黄色圆圈开始制作奖牌。将它放在角色胸部的中央。
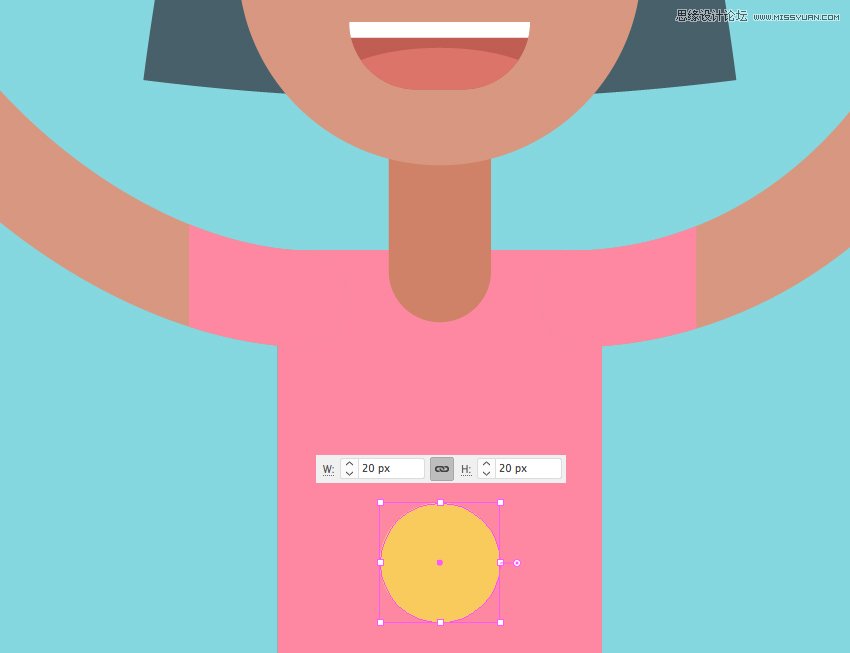
第2步
选中圆圈,转到对象>路径>偏移路径,将偏移值设置为5像素。将新形状的颜色调整为稍暗颜色。
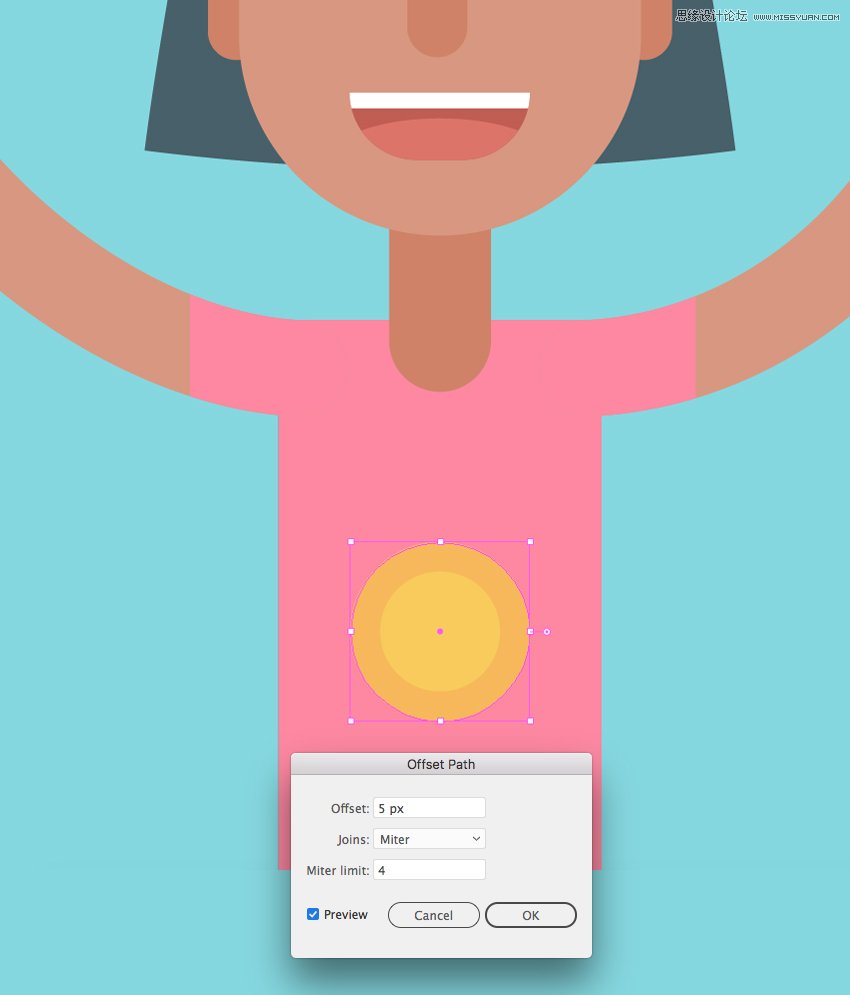
第3步
制作一个6 x 35像素的白色矩形,将其旋转45度,然后将其放在奖牌上作为反射部分。
选择较大的圆和矩形,按住Alt同时使用形状生成器工具(Shift-M)删除不需要的白色部分。
在“ 透明度”面板中将“ 不透明度”降低到20%,使白色形状变得不透明。
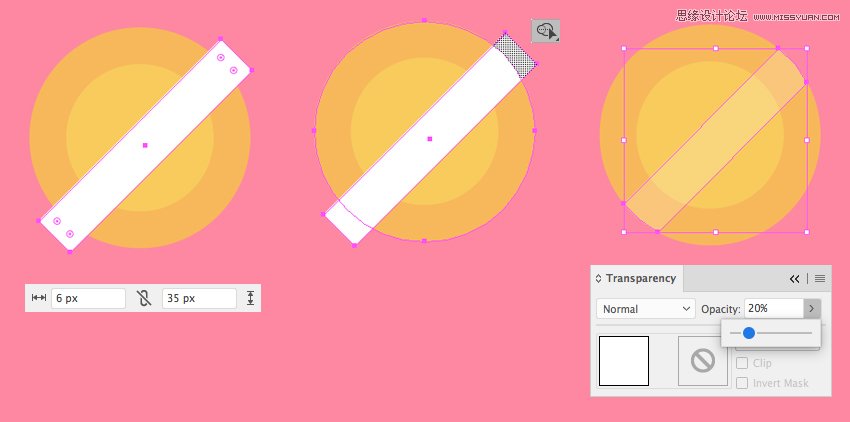
第4步
为奖牌制作一条红丝带。创建一个10 x 52像素的矩形,将其放置如下图所示位置。
使用直接选择工具(A)选择其底角,按住Shift并将其拖动到左侧,使形状倾斜。按下Control- [ 将色带放在奖牌下方。
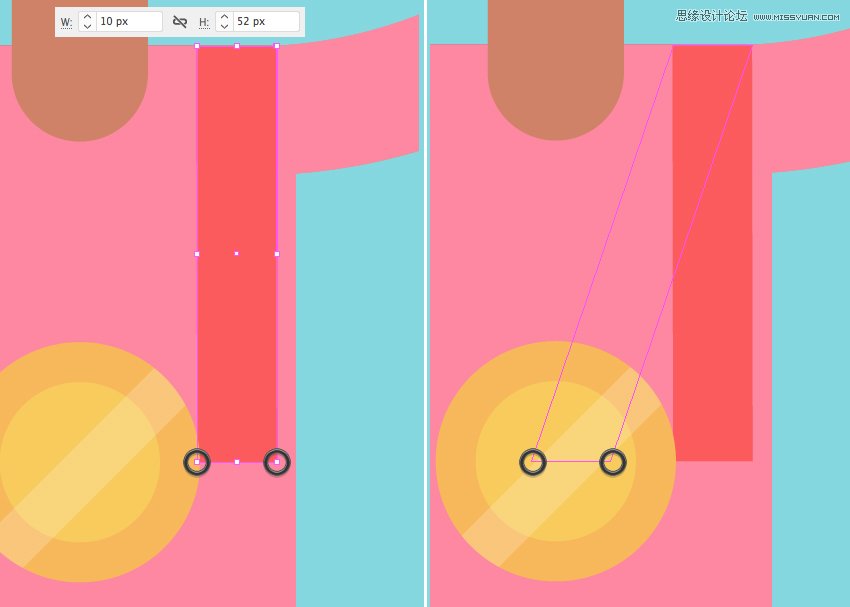
第5步
选择镜像工具(O)。将“ 轴”设置为“ 垂直”,然后点击“ 复制” 创建另一边的丝带。把它移到肩膀的合适位置。
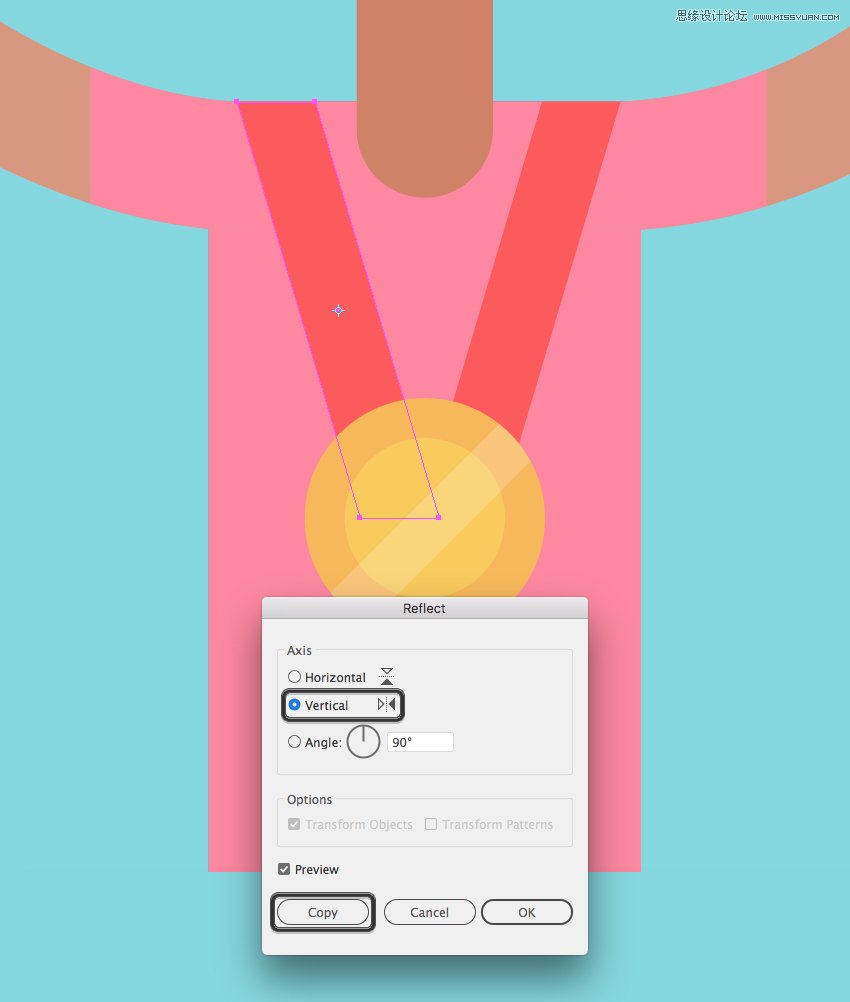
 情非得已
情非得已
推荐文章
-
 Illustrator绘制扁平化风格的建筑图2020-03-19
Illustrator绘制扁平化风格的建筑图2020-03-19
-
 Illustrator制作扁平化风格的电视机2020-03-18
Illustrator制作扁平化风格的电视机2020-03-18
-
 Illustrator绘制渐变风格的建筑场景插画2020-03-12
Illustrator绘制渐变风格的建筑场景插画2020-03-12
-
 佩奇插画:用AI绘制卡通风格的小猪佩奇2019-02-26
佩奇插画:用AI绘制卡通风格的小猪佩奇2019-02-26
-
 插画设计:AI绘制复古风格的宇航员海报2019-01-24
插画设计:AI绘制复古风格的宇航员海报2019-01-24
-
 房屋插画:AI绘制圣诞节主题的房屋插画2019-01-21
房屋插画:AI绘制圣诞节主题的房屋插画2019-01-21
-
 圣诞插画:AI绘制简约风格圣诞节插画2019-01-21
圣诞插画:AI绘制简约风格圣诞节插画2019-01-21
-
 灯塔绘制:AI绘制的灯塔插画2019-01-21
灯塔绘制:AI绘制的灯塔插画2019-01-21
-
 时尚船锚:AI绘制鲜花装饰的船锚图标2019-01-18
时尚船锚:AI绘制鲜花装饰的船锚图标2019-01-18
-
 扁平宝箱图形:AI绘制游戏中常见的宝箱2019-01-18
扁平宝箱图形:AI绘制游戏中常见的宝箱2019-01-18
热门文章
-
 Illustrator制作复古风格的邮票效果2021-03-10
Illustrator制作复古风格的邮票效果2021-03-10
-
 Illustrator绘制扁平化风格的办公室插画
相关文章9502020-03-12
Illustrator绘制扁平化风格的办公室插画
相关文章9502020-03-12
-
 Illustrator绘制渐变风格的建筑场景插画
相关文章2072020-03-12
Illustrator绘制渐变风格的建筑场景插画
相关文章2072020-03-12
-
 使用七巧板法绘制简约的插画作品
相关文章4032019-08-29
使用七巧板法绘制简约的插画作品
相关文章4032019-08-29
-
 风景插画:用AI制作时尚的描边风景插画
相关文章20422019-03-19
风景插画:用AI制作时尚的描边风景插画
相关文章20422019-03-19
-
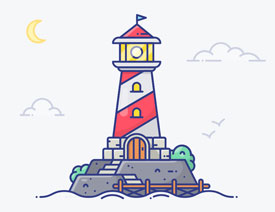 灯塔插画:用AI制作描边风格的灯塔插图
相关文章17792019-03-19
灯塔插画:用AI制作描边风格的灯塔插图
相关文章17792019-03-19
-
 矢量插画:通过摄影作品学习AI插画绘画
相关文章7422019-03-14
矢量插画:通过摄影作品学习AI插画绘画
相关文章7422019-03-14
-
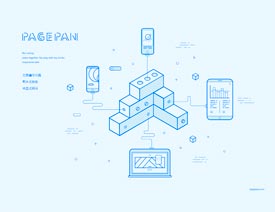 扁平化海报:用AI制作线性风格的插画海报
相关文章7252019-03-14
扁平化海报:用AI制作线性风格的插画海报
相关文章7252019-03-14
-
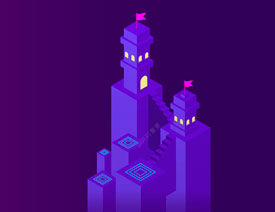 城堡绘制:用AI绘制2.5D风格的城堡插画
相关文章4612019-03-08
城堡绘制:用AI绘制2.5D风格的城堡插画
相关文章4612019-03-08
