Illustrator绘制2.5D风格的磨砂插画教程(2)
文章来源于 优优教程网,感谢作者 X大叉 给我们带来经精彩的文章!设计教程/矢量教程/Illustrator教程2018-09-07
步骤06: 注意要使用填充和描边不能光描边,然后用混合工具把放置再最左边的多边形和最右边的多边形相连,双击混合工具设置多边形的数值,这样一条屋顶的瓦片就做好了(可以比图上的做长一点)。 步骤07: Ctrl+G编组
步骤06:
注意要使用填充和描边不能光描边,然后用混合工具把放置再最左边的多边形和最右边的多边形相连,双击混合工具设置多边形的数值,这样一条屋顶的瓦片就做好了(可以比图上的做长一点)。
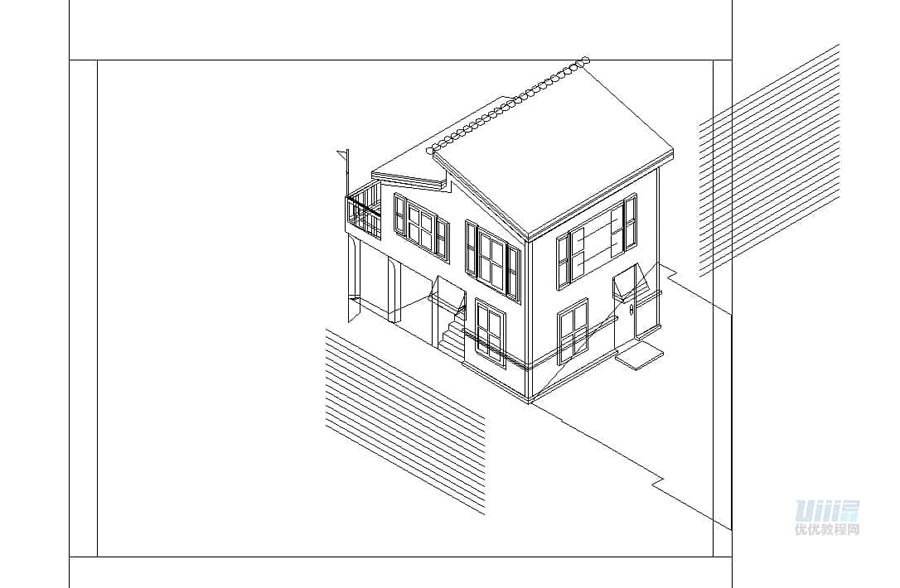
步骤07:
Ctrl+G编组一条,按住编组的这条图层ctrl+c ctrl+f 复制一条对比原图瓦片移动到对应位置,并shift+ctrl+] 放置到最上层,依次类推做出一片瓦片,注意每条的移动是一条左一条右来回的。
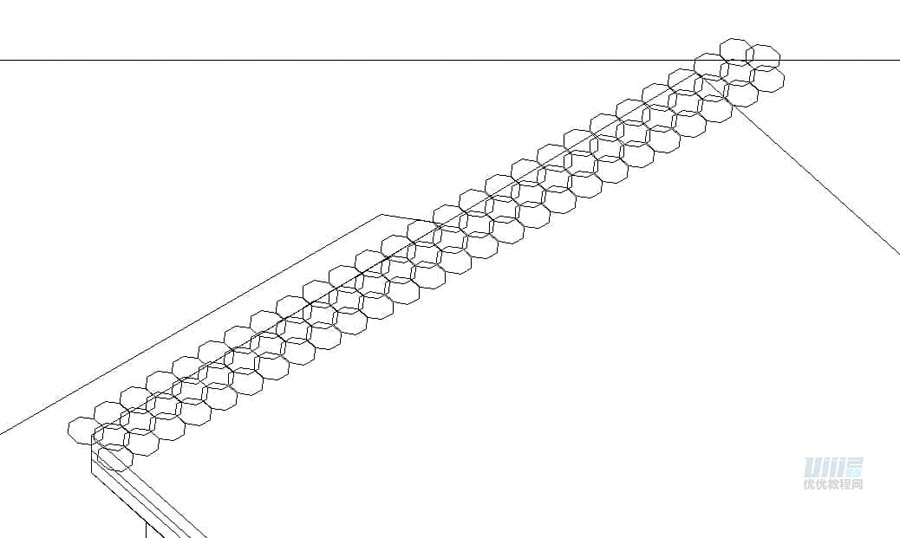
步骤08:
把整个瓦片ctrl+G编组,把屋顶的瓦片区域面结构线稿ctrl+c ctrl+f放到瓦片图案上面,右键制作一个剪贴蒙版,这样屋顶瓦片的图案就做好了。深色和浅色的是一样的步骤,只是自由扭曲和颜色不同。
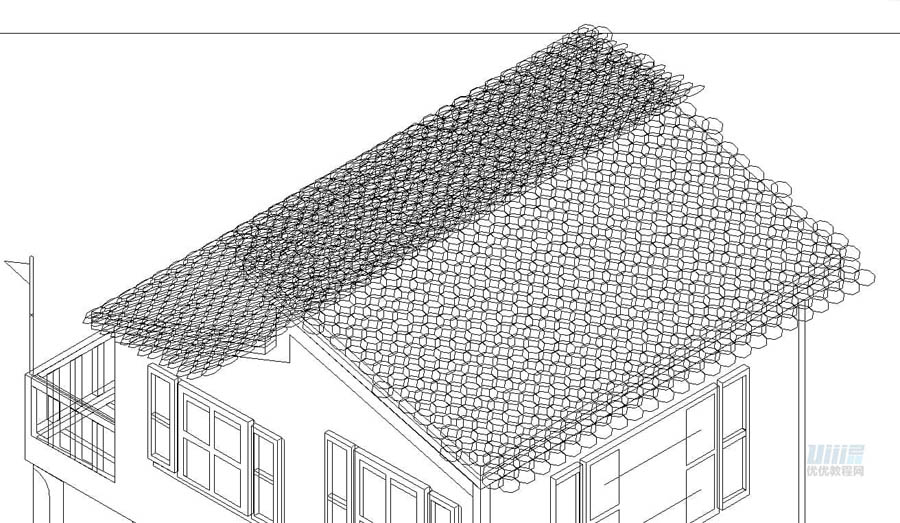
步骤09:
然后根据辅助线绘制出墙体上的线条装饰线稿,注意层次位置,和蒙版遮罩。
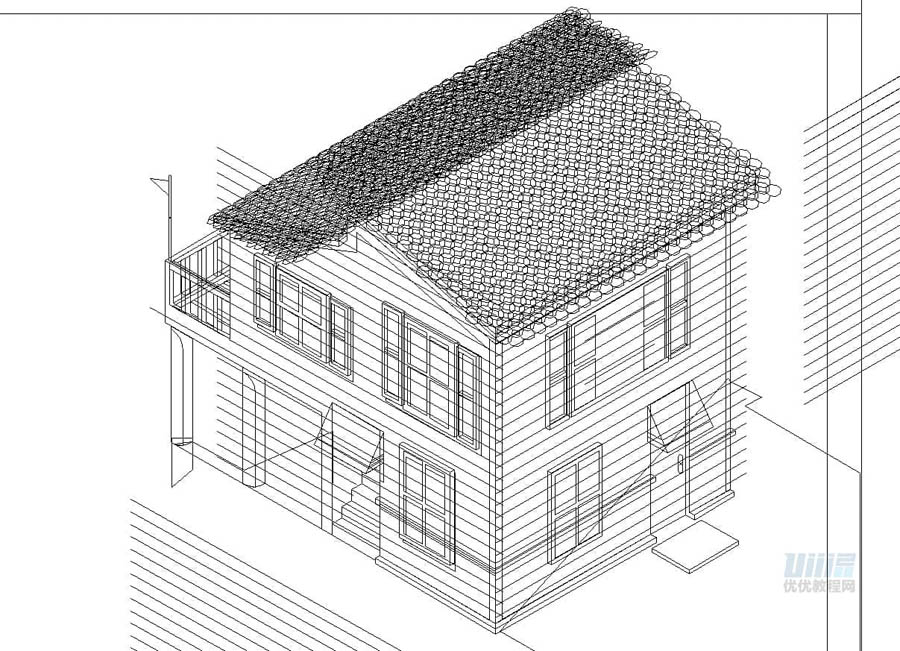
步骤10:
之后可以绘制旁边的岸边、小船和小狗。依旧是参考刚刚房子的辅助线来画,这里圆柱形可以绘制一个然后复制,顶面可以用圆形工具画一个圆,然后按照辅助线压扁一些,圆柱形底面可以绘制一个矩形,复制顶面的圆下来,放在矩形上方按布尔运算也就是路径查找器里的分割,把不要的地方双击选中删除,需要的地方选中,路径查找器-联集,这里受光面阴影面都需要制作。其他地方参考辅助线绘制,小狗和船需要对照原图钢笔绘制,小船上的红绳用钢笔画曲线,然后描边,使用圆头端点,调整描边粗细。注意同时画出阴影的结构线稿。
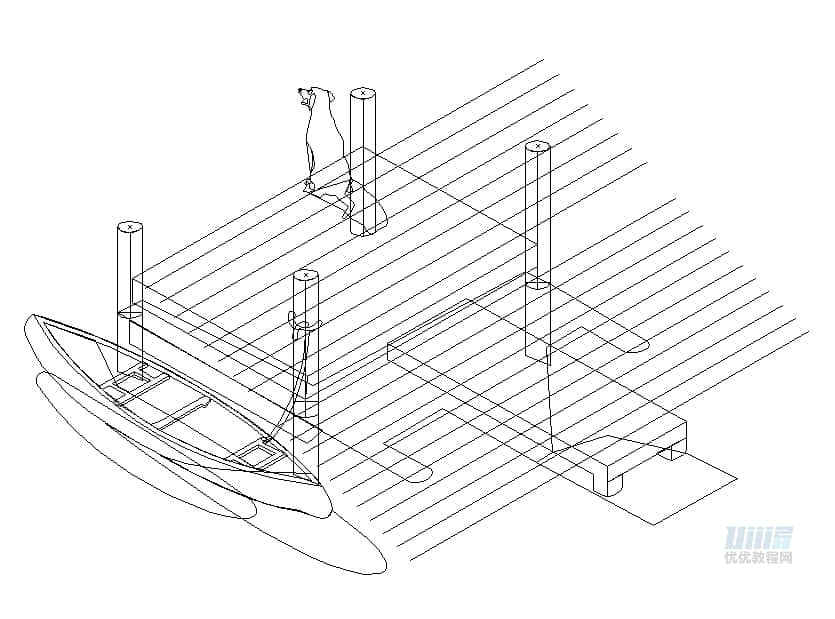
 情非得已
情非得已
推荐文章
-
 Illustrator绘制扁平化风格的建筑图2020-03-19
Illustrator绘制扁平化风格的建筑图2020-03-19
-
 Illustrator制作扁平化风格的电视机2020-03-18
Illustrator制作扁平化风格的电视机2020-03-18
-
 Illustrator绘制渐变风格的建筑场景插画2020-03-12
Illustrator绘制渐变风格的建筑场景插画2020-03-12
-
 佩奇插画:用AI绘制卡通风格的小猪佩奇2019-02-26
佩奇插画:用AI绘制卡通风格的小猪佩奇2019-02-26
-
 插画设计:AI绘制复古风格的宇航员海报2019-01-24
插画设计:AI绘制复古风格的宇航员海报2019-01-24
-
 房屋插画:AI绘制圣诞节主题的房屋插画2019-01-21
房屋插画:AI绘制圣诞节主题的房屋插画2019-01-21
-
 圣诞插画:AI绘制简约风格圣诞节插画2019-01-21
圣诞插画:AI绘制简约风格圣诞节插画2019-01-21
-
 灯塔绘制:AI绘制的灯塔插画2019-01-21
灯塔绘制:AI绘制的灯塔插画2019-01-21
-
 时尚船锚:AI绘制鲜花装饰的船锚图标2019-01-18
时尚船锚:AI绘制鲜花装饰的船锚图标2019-01-18
-
 扁平宝箱图形:AI绘制游戏中常见的宝箱2019-01-18
扁平宝箱图形:AI绘制游戏中常见的宝箱2019-01-18
热门文章
-
 Illustrator制作复古风格的邮票效果2021-03-10
Illustrator制作复古风格的邮票效果2021-03-10
-
 Illustrator制作复古风格的邮票效果
相关文章2112021-03-10
Illustrator制作复古风格的邮票效果
相关文章2112021-03-10
-
 Illustrator设计简洁的乒乓球主题页面
相关文章8532020-09-28
Illustrator设计简洁的乒乓球主题页面
相关文章8532020-09-28
-
 Illustrator绘制扁平化风格的室内效果图
相关文章15042020-03-19
Illustrator绘制扁平化风格的室内效果图
相关文章15042020-03-19
-
 Illustrator绘制扁平化风格的建筑图
相关文章7132020-03-19
Illustrator绘制扁平化风格的建筑图
相关文章7132020-03-19
-
 Illustrator快速的设计复杂的箭头
相关文章2542020-03-19
Illustrator快速的设计复杂的箭头
相关文章2542020-03-19
-
 Illustrator设计紫色立体效果的企业LOGO
相关文章9252020-03-19
Illustrator设计紫色立体效果的企业LOGO
相关文章9252020-03-19
-
 Illustrator制作扁平化风格的电视机
相关文章5132020-03-18
Illustrator制作扁平化风格的电视机
相关文章5132020-03-18
-
 Illustrator制作卡通风格的法国建筑图
相关文章6122020-03-18
Illustrator制作卡通风格的法国建筑图
相关文章6122020-03-18
