Illustrator绘制扁平化风格的森林插画教程(3)
文章来源于 优优教程网,感谢作者 爱脑补算是完了 给我们带来经精彩的文章!2.接下来绘制门的部分。新建矩形670×10,颜色58a49e,与墙壁底端对齐。新建矩形60×75作为门板,颜色e6d185。选中门板,对象-路径-偏移路径-8px,得到较大的矩形,颜色58a49e将两个矩形重叠,并修剪一下较大的矩形。接着绘制门板的花纹,新建20×68的矩形,描边1.5,颜色e6d185,正片叠底。使用画笔工具,画一个圆,颜色e6d185,正片叠底,将两个图形编组,进行对称得到另一边的图案。在门板中间绘制一条直线,可用吸管工具吸取花纹的样式。新建60×10二等矩形,用吸管吸取花纹的颜色及样式,作为门的暗部。到此门的部分绘制完成。
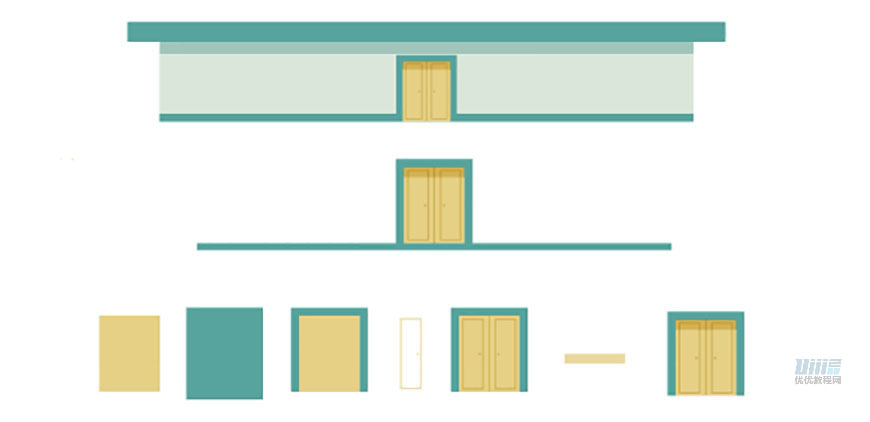
3.绘制窗户部分。绘制2个250×4的矩形作为窗沿,颜色58a49e。新建一个5px的圆,减去底下那一半,复制三个,按位置摆放好。接下来绘制18×26.5的矩形,在窗沿的头尾各放一个,可以先与窗沿头部对齐,然后再往里平移8px,窗沿位置要与矩形相切。中间的矩形可以用混合工具完成。接着制作暗部,将复制窗沿,改为正片叠底,不透明度40,放置于窗沿下面。另一边的窗户制作方法一样。
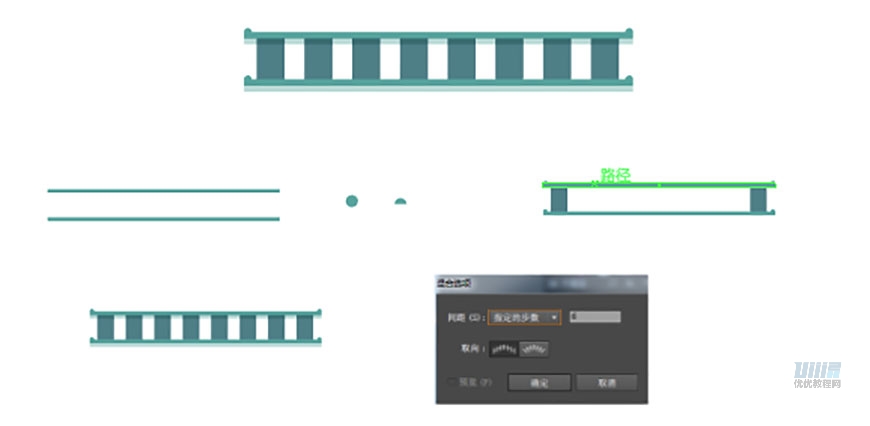
4.房子其余部分,颜色与底部颜色一致。墙的暗部都是,15px高,最顶部的墙暗部是10px
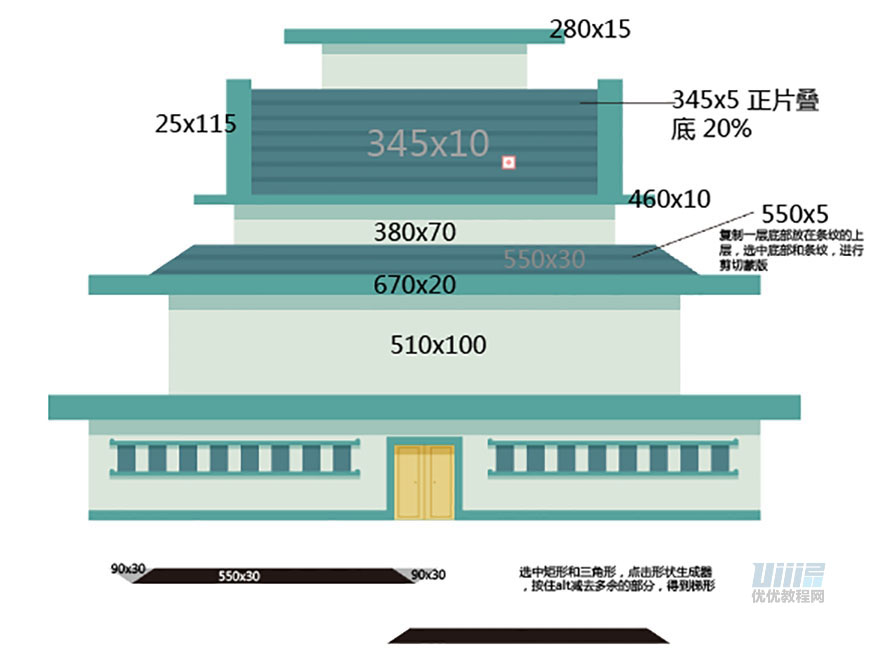
5.三角形的绘制。先绘制400×200的三角形,颜色与屋檐一致。使用锚点工具shift+c,拉动三角形的侧边两条线到合适位置。对象-路径-偏移路径26px得到另一个三角形,颜色58a49e放在小三角的底层。用选择工具将大三角形的底部向上拉一点,绘制一个矩形,与小三角相切,然后选中大三角和矩形,使用路径查找器-减去顶层后再次放置在底层。接下来绘制一个310×160的三角形,颜色8dc6b0,描边3,颜色7e8d84,正片叠底 不透明度15.新建一个110×110的圆,让圆的中心与三角形的顶点对齐,使用路径查找器-减去顶层,得到新的图形。注意目前绘制的三角形都要底部对齐和居中对齐。
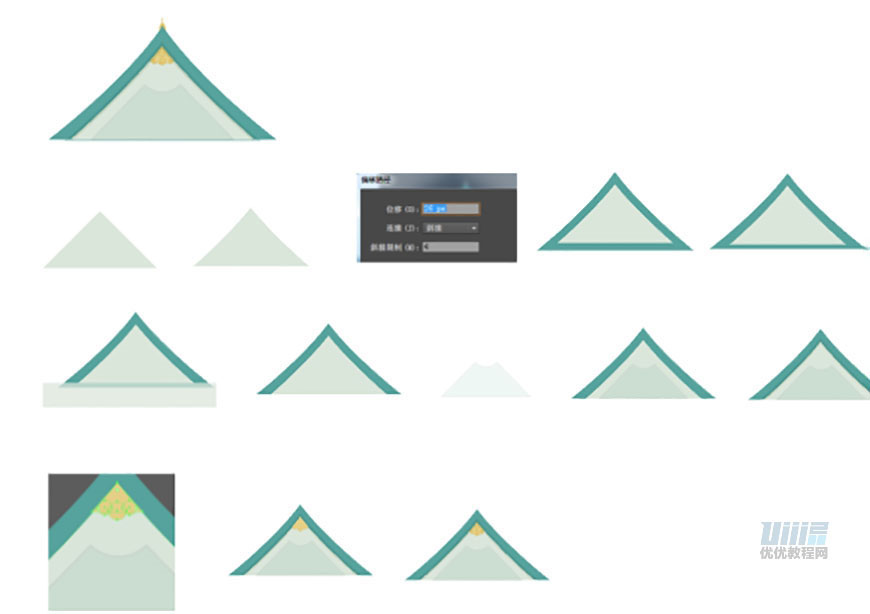
6.接下来绘制三角形的阴影部分,选择与墙体颜色一致的三角形,ctrl+c ctrl+f原位复制黏贴,按住alt键向下移动8px,选中这两个三角新,使用路径查找器-减去顶层,正片叠底 。选中三角形,路径偏移6px,颜色58a49e,正片叠底,不透明度20,修剪一下多余部分。
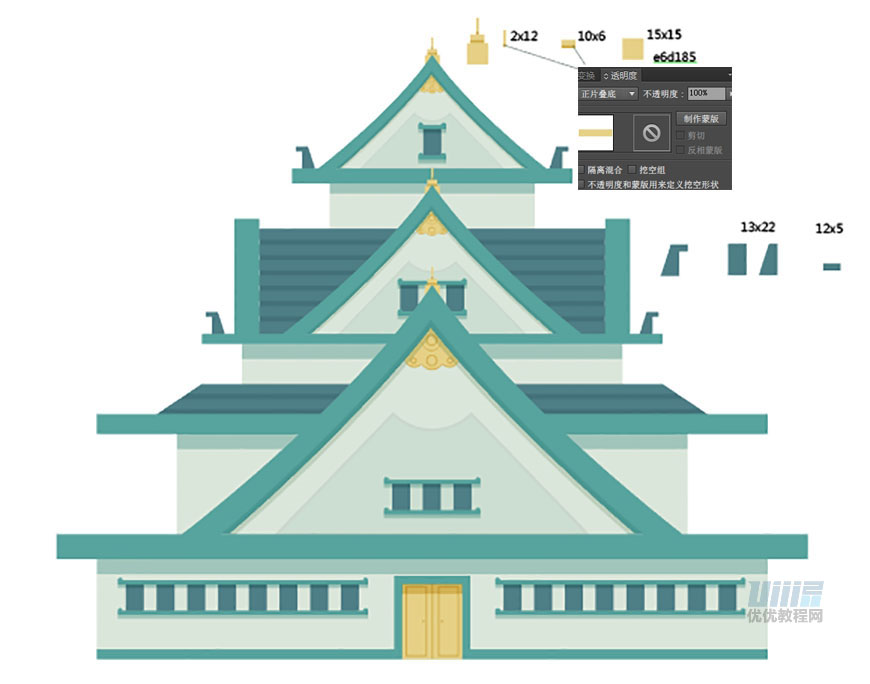
7.接下来绘制花纹部分,分别绘制一个25×25和两个20×20的圆还有一个70×40的圆。将灰色的三角形复制一层。选中这几个图形,点击形状生成工具,将它们组成一个形状。原位复制一个图形。按住alt键同时将图形上移一点点,选中这两个图形,减去顶层,得到底部,正片叠底不透明度80.接着绘制两个10×10和两个5×5的圆按位置摆放好。接着绘制一个20×30的圆,按住alt键同时向上移动一点,接着减去顶层,得到半圆。最后将花纹编组,放在阴影的下方。三角屋顶绘制完毕,将这个三角屋顶编组,剩下两个屋顶直接在这个的基础上缩小就好。
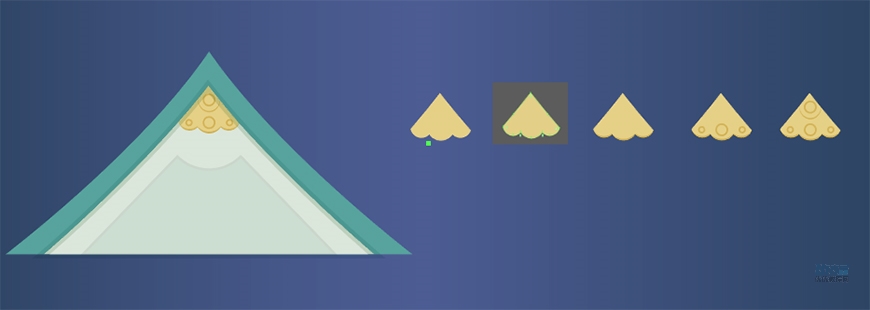
8.剩下的窗户绘制方法也一样。
步骤 09
接下来绘制大树的部分。新建185×236的矩形,颜色90787e。作为树干。接下来绘制纹理,从右边部分开始画,新建20×236,颜色7f6069,正片叠底,8,复制一个,改宽为12,颜色一样,正片叠底20,。再复制一个改宽为10,正片叠底10.在复制一个,改宽24,颜色模式正常 不透明度10.左边部分直接对称就可得到。绘制三个圆,分别是10,13.5,18.5,模式正片叠底,20,15,10.
接下来绘制围栏部分。围栏部分就是由矩形组成的。绘制一个60×36的矩形,颜色7f6069。接着绘制45×27和90×50的矩形,描边3,填充无。第一个矩形框正片叠底40,第二个矩形柔光60.旁边比较宽的矩形绘制方法与颜色模式跟上面的都一样。 尺寸为:118×36,102×27,96×21。
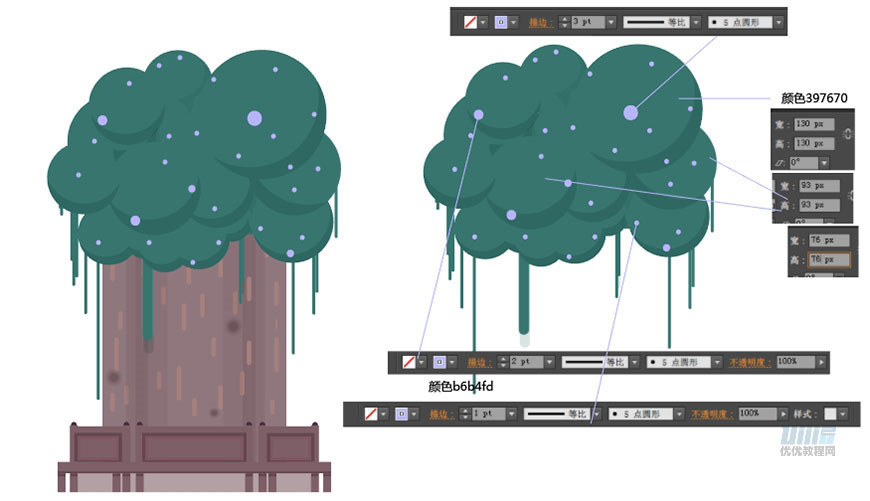
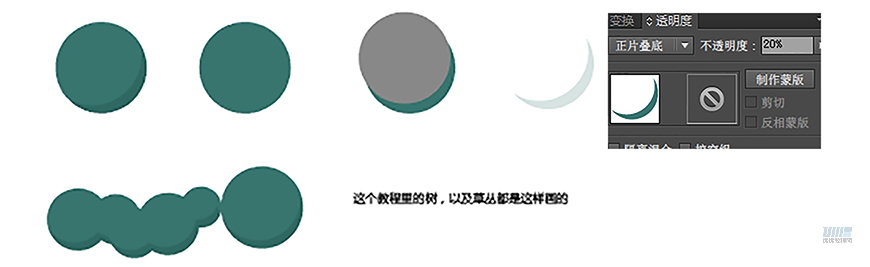
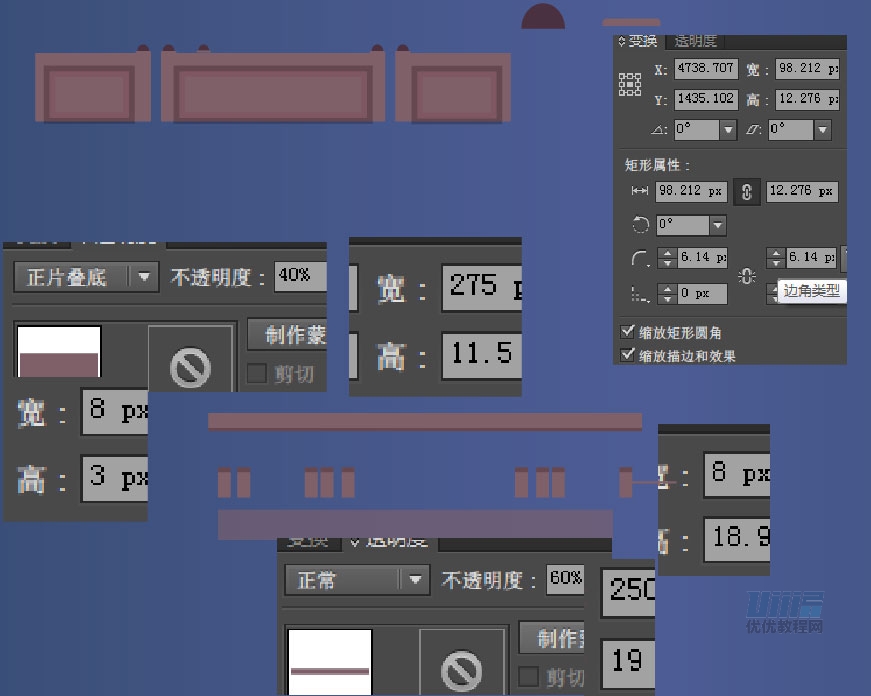
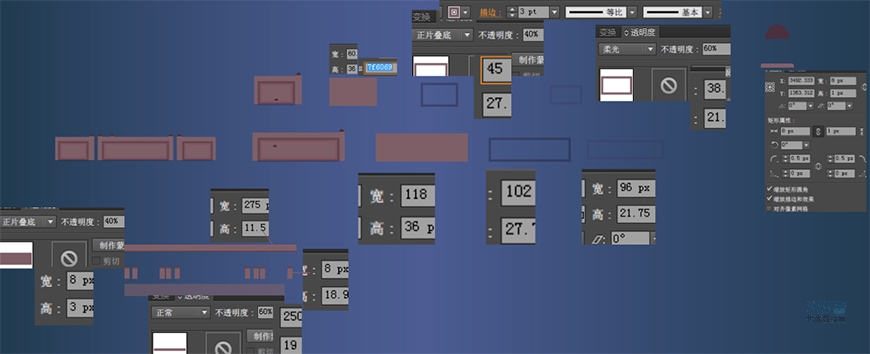

步骤 10
接下来绘制其他的树。新建树图层,绘制出第一部分的树。新建图层树 右,绘制出右边的树新建树2图层,绘制出另一部分的树。新建树3图层,绘制出后方的树。



 情非得已
情非得已
-
 Illustrator绘制扁平化风格的建筑图2020-03-19
Illustrator绘制扁平化风格的建筑图2020-03-19
-
 Illustrator制作扁平化风格的电视机2020-03-18
Illustrator制作扁平化风格的电视机2020-03-18
-
 Illustrator绘制渐变风格的建筑场景插画2020-03-12
Illustrator绘制渐变风格的建筑场景插画2020-03-12
-
 佩奇插画:用AI绘制卡通风格的小猪佩奇2019-02-26
佩奇插画:用AI绘制卡通风格的小猪佩奇2019-02-26
-
 插画设计:AI绘制复古风格的宇航员海报2019-01-24
插画设计:AI绘制复古风格的宇航员海报2019-01-24
-
 房屋插画:AI绘制圣诞节主题的房屋插画2019-01-21
房屋插画:AI绘制圣诞节主题的房屋插画2019-01-21
-
 圣诞插画:AI绘制简约风格圣诞节插画2019-01-21
圣诞插画:AI绘制简约风格圣诞节插画2019-01-21
-
 灯塔绘制:AI绘制的灯塔插画2019-01-21
灯塔绘制:AI绘制的灯塔插画2019-01-21
-
 时尚船锚:AI绘制鲜花装饰的船锚图标2019-01-18
时尚船锚:AI绘制鲜花装饰的船锚图标2019-01-18
-
 扁平宝箱图形:AI绘制游戏中常见的宝箱2019-01-18
扁平宝箱图形:AI绘制游戏中常见的宝箱2019-01-18
-
 Illustrator制作复古风格的邮票效果2021-03-10
Illustrator制作复古风格的邮票效果2021-03-10
-
 Illustrator制作复古风格的邮票效果
相关文章2112021-03-10
Illustrator制作复古风格的邮票效果
相关文章2112021-03-10
-
 Illustrator设计简洁的乒乓球主题页面
相关文章8532020-09-28
Illustrator设计简洁的乒乓球主题页面
相关文章8532020-09-28
-
 Illustrator绘制扁平化风格的室内效果图
相关文章15042020-03-19
Illustrator绘制扁平化风格的室内效果图
相关文章15042020-03-19
-
 Illustrator绘制扁平化风格的建筑图
相关文章7132020-03-19
Illustrator绘制扁平化风格的建筑图
相关文章7132020-03-19
-
 Illustrator快速的设计复杂的箭头
相关文章2542020-03-19
Illustrator快速的设计复杂的箭头
相关文章2542020-03-19
-
 Illustrator设计紫色立体效果的企业LOGO
相关文章9252020-03-19
Illustrator设计紫色立体效果的企业LOGO
相关文章9252020-03-19
-
 Illustrator制作卡通风格的法国建筑图
相关文章6122020-03-18
Illustrator制作卡通风格的法国建筑图
相关文章6122020-03-18
-
 Illustrator绘制以手为装饰的字体海报
相关文章2722020-03-18
Illustrator绘制以手为装饰的字体海报
相关文章2722020-03-18
