Illustrator绘制卡通风格的蜗牛教程(2)
文章来源于 学UI网,感谢作者 学UI网提子鱼 给我们带来经精彩的文章!设计教程/矢量教程/Illustrator教程2018-09-07
为了导入PS之后保证他原本的样子,这里我们需要先把我们的线稿在做最后一步的调整: 选中线稿图层,找到菜单栏:执行,对象-路径-轮廓化描边,把线稿描边改为填充(记得执行命令前,先复制一份哦~)。 接着我们需要把
为了导入PS之后保证他原本的样子,这里我们需要先把我们的线稿在做最后一步的调整: 选中线稿图层,找到菜单栏:执行,对象-路径-轮廓化描边,把线稿描边改为填充(记得执行命令前,先复制一份哦~)。
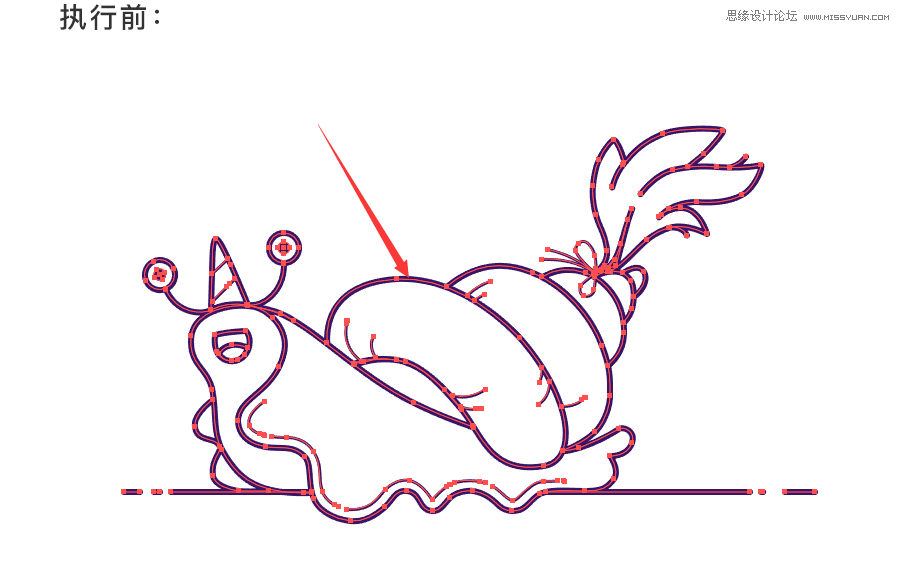

接着我们需要把先线稿复制一份,然后转换为填充。方便后面去PS里面调色~
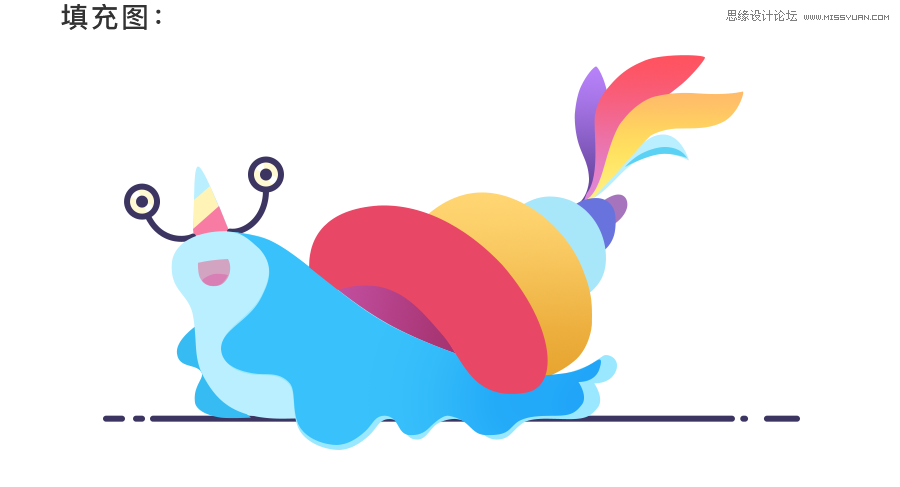
这就是转换为填充之后的样子啦(目前步骤,颜色先忽略)
以蜗牛壳作为转换填充的示例来看个具体的小例子吧~
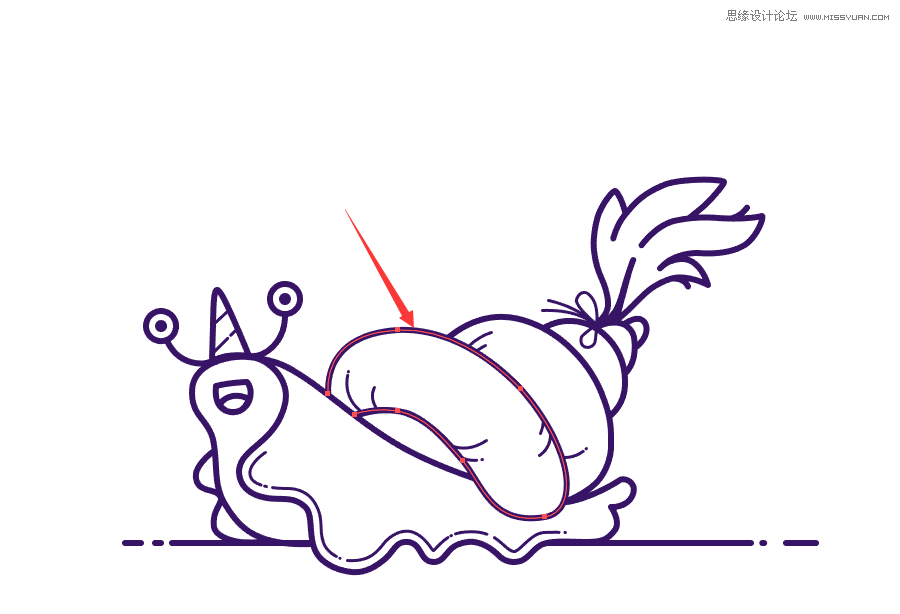
我们选中蜗牛壳之后,在AI界面的菜单栏或工具栏面板找到选中路径的描边、填充。
这里,以修改工具栏描边填充为例(如图)。

可以看到此时为描边无填充状态,我们只需要改为填充无描边状态就可以了,来调节下面三个方块就可以达到我们的目的了。
红色矩形框内三个小方块功能依次为,颜色、渐变、无;

描边选择第三个方块无,点击填充双击(或选择颜色方块)更改为自己想要的颜色(如上图)。
这时就可以看到,蜗牛壳由描边变为了填充。
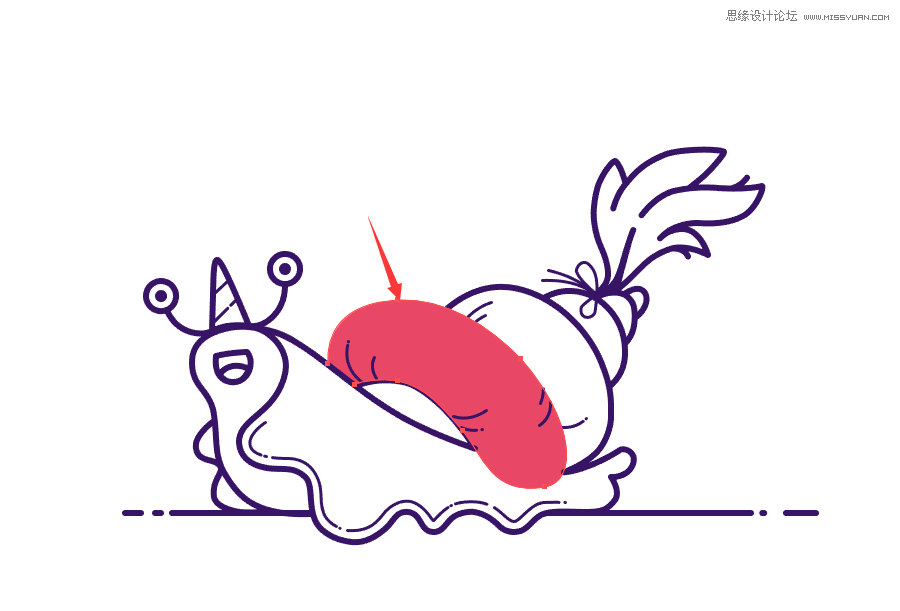
到此我们的AI部分就全部结束了,进度也完成了近半了。是不是 很简单呢~
接下来,就进入PS部分。

准备好了没,出发喽~
同样,新建800*600画布;
我们从AI里面把蜗牛的线稿拖进来,隐藏待会用。
然后再把面稿拖进来(一定要记得分层拖哦,方便管理)进行分组管理。
最后,我们就可以给他上色啦。
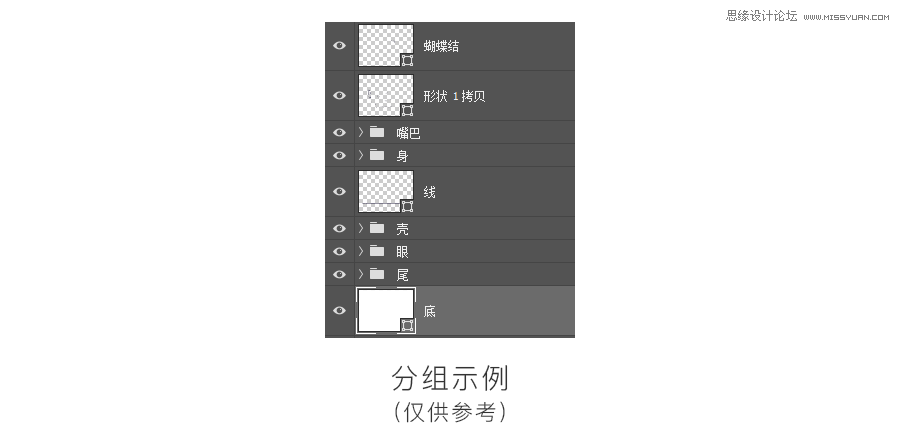
我们先来分析下图的色彩部分。
固有(底)色部分可以看到,蜗牛壳的颜色最为丰富。分为 红,黄,绿,蓝,紫 五种。
因此我们可以从这几种颜色入手。并且有些颜色是伴随着颜色的深浅变化利用渐变的方式来完成固有(底)色。
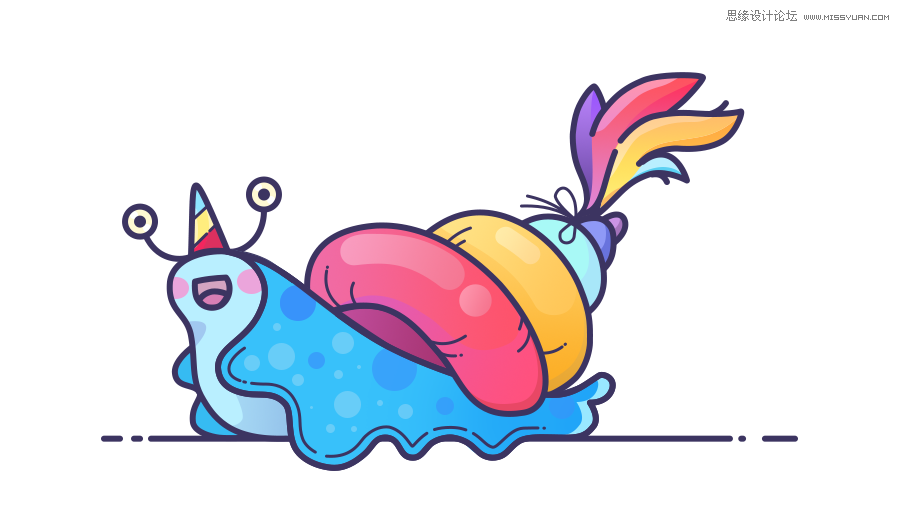
以黄色的这个蜗牛壳来举例吧。
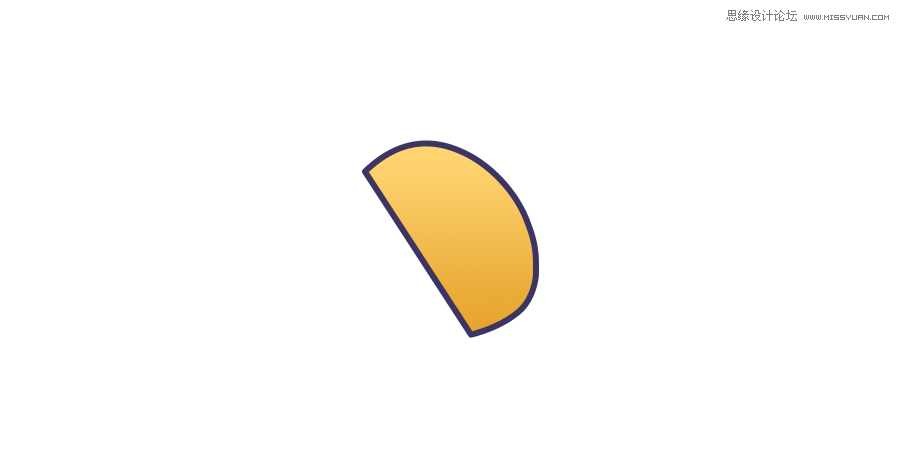
 情非得已
情非得已
推荐文章
-
 Illustrator绘制扁平化风格的建筑图2020-03-19
Illustrator绘制扁平化风格的建筑图2020-03-19
-
 Illustrator制作扁平化风格的电视机2020-03-18
Illustrator制作扁平化风格的电视机2020-03-18
-
 Illustrator绘制渐变风格的建筑场景插画2020-03-12
Illustrator绘制渐变风格的建筑场景插画2020-03-12
-
 佩奇插画:用AI绘制卡通风格的小猪佩奇2019-02-26
佩奇插画:用AI绘制卡通风格的小猪佩奇2019-02-26
-
 插画设计:AI绘制复古风格的宇航员海报2019-01-24
插画设计:AI绘制复古风格的宇航员海报2019-01-24
-
 房屋插画:AI绘制圣诞节主题的房屋插画2019-01-21
房屋插画:AI绘制圣诞节主题的房屋插画2019-01-21
-
 圣诞插画:AI绘制简约风格圣诞节插画2019-01-21
圣诞插画:AI绘制简约风格圣诞节插画2019-01-21
-
 灯塔绘制:AI绘制的灯塔插画2019-01-21
灯塔绘制:AI绘制的灯塔插画2019-01-21
-
 时尚船锚:AI绘制鲜花装饰的船锚图标2019-01-18
时尚船锚:AI绘制鲜花装饰的船锚图标2019-01-18
-
 扁平宝箱图形:AI绘制游戏中常见的宝箱2019-01-18
扁平宝箱图形:AI绘制游戏中常见的宝箱2019-01-18
热门文章
-
 Illustrator制作复古风格的邮票效果2021-03-10
Illustrator制作复古风格的邮票效果2021-03-10
-
 Illustrator制作复古风格的邮票效果
相关文章2112021-03-10
Illustrator制作复古风格的邮票效果
相关文章2112021-03-10
-
 Illustrator设计简洁的乒乓球主题页面
相关文章8532020-09-28
Illustrator设计简洁的乒乓球主题页面
相关文章8532020-09-28
-
 Illustrator绘制扁平化风格的室内效果图
相关文章15042020-03-19
Illustrator绘制扁平化风格的室内效果图
相关文章15042020-03-19
-
 Illustrator绘制扁平化风格的建筑图
相关文章7132020-03-19
Illustrator绘制扁平化风格的建筑图
相关文章7132020-03-19
-
 Illustrator快速的设计复杂的箭头
相关文章2542020-03-19
Illustrator快速的设计复杂的箭头
相关文章2542020-03-19
-
 Illustrator设计紫色立体效果的企业LOGO
相关文章9252020-03-19
Illustrator设计紫色立体效果的企业LOGO
相关文章9252020-03-19
-
 Illustrator制作扁平化风格的电视机
相关文章5132020-03-18
Illustrator制作扁平化风格的电视机
相关文章5132020-03-18
-
 Illustrator制作卡通风格的法国建筑图
相关文章6122020-03-18
Illustrator制作卡通风格的法国建筑图
相关文章6122020-03-18
