Illustrator绘制冬季下雪场景插画(3)
文章来源于 站酷,感谢作者 刘治煜 给我们带来经精彩的文章!设计教程/矢量教程/Illustrator教程2017-12-11
第5步 我们来添加一个圆形的小圆圈,由椭圆工具(L)制成的两个圆圈组成。 附上一个深褐色的树干。这个小家伙会帮我们填补我们插图的一些空白处。 3. 如何制作浓密的橡木 步骤1 我们将首先制作橡木树冠。形成一个浅蓝
第5步
我们来添加一个圆形的小圆圈,由椭圆工具(L)制成的两个圆圈组成。 附上一个深褐色的树干。这个小家伙会帮我们填补我们插图的一些空白处。
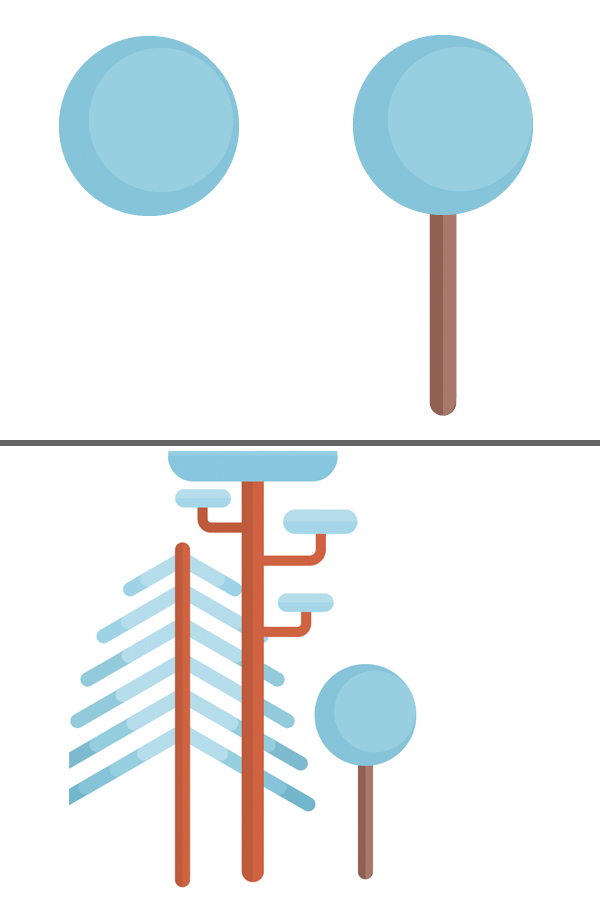
3. 如何制作浓密的橡木
步骤1
我们将首先制作橡木树冠。形成一个浅蓝色的90 x 45 px矩形,并使其角落完全变圆。做两个更小的圆角矩形,形成一个金字塔,一个放在另一个之上。
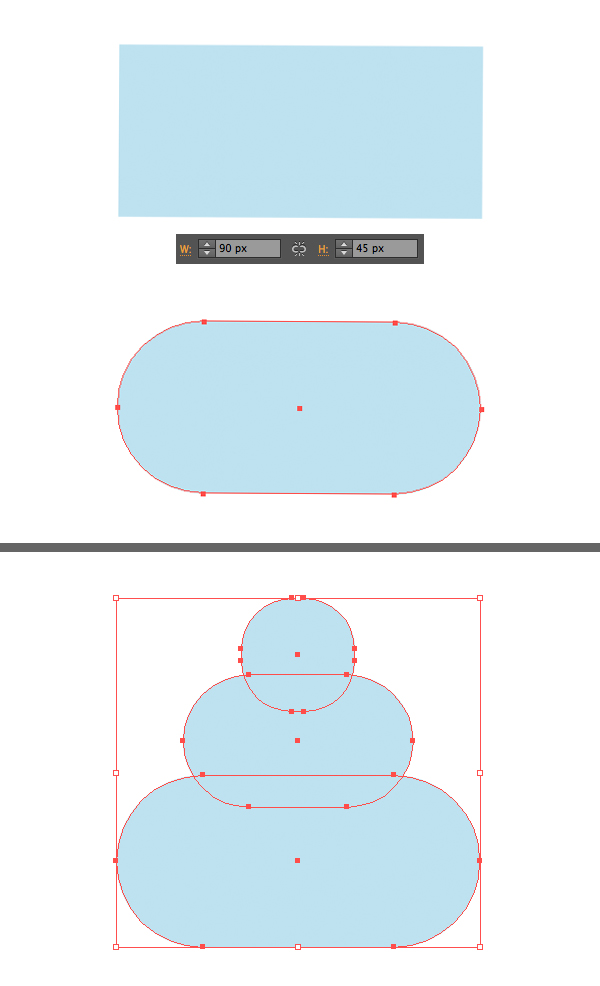
第2步
Group(Control-G)形状并复制它们(Control-C> Control-F),使顶层复印件有点暗。保持所选形状的顶部组,使用橡皮擦工具(Shift-E),按住Alt键,然后在树冠的右半部分拉伸选项以将其删除。
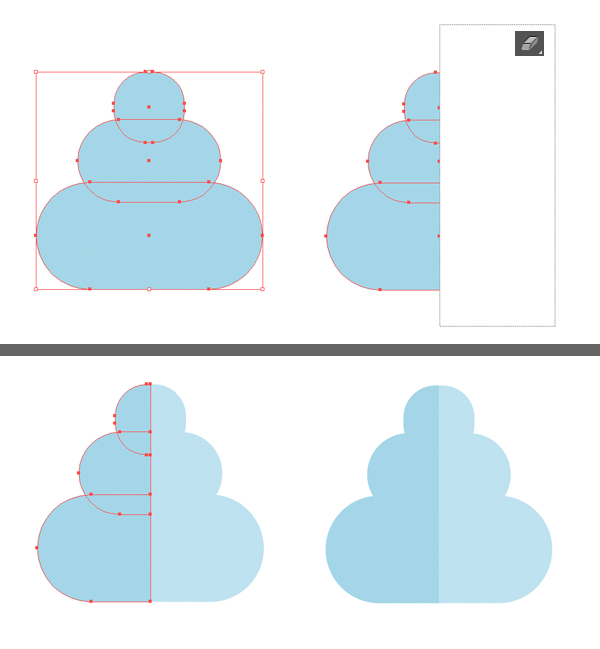
第3步
在前面加一个深褐色的树干。采取多边形工具 ,并将面数值设置为3,使一个微小的三角形。复制创建的三角形并将副本分布在冠的左侧和树干上,使树具有纹理。
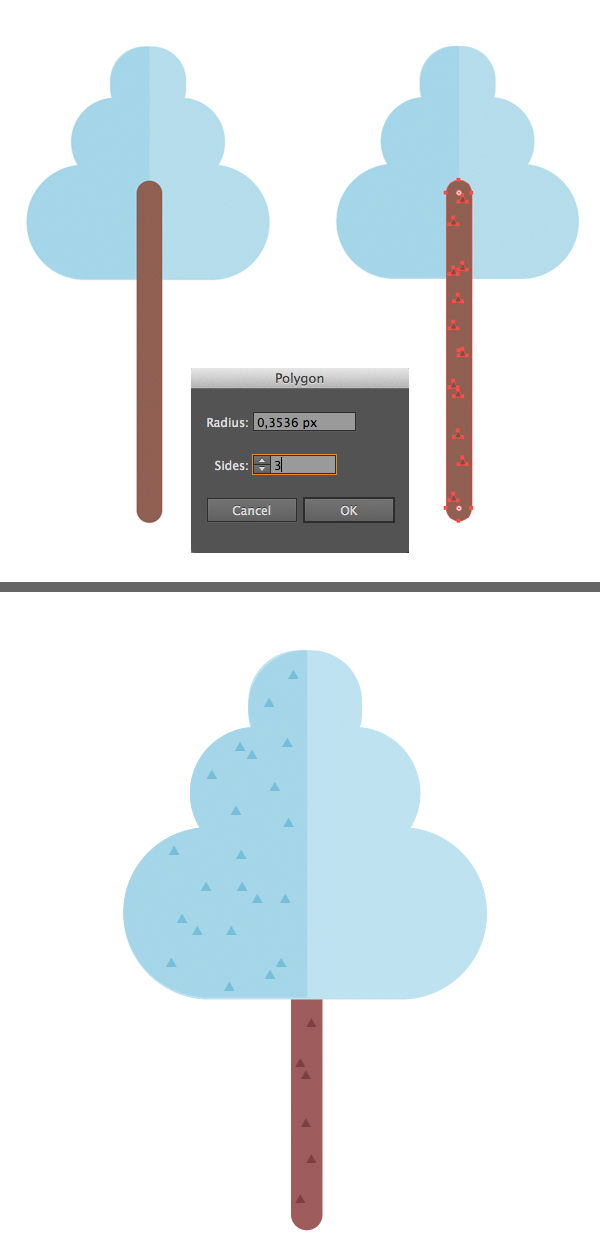
4. 如何制作花式松木
步骤1
让我们使用我们在本教程中创建的第一棵树 - 杉 - 形成一棵高大而详细的松树。首先,把它的躯干做得更高,用直接选择工具(A)拖动它的底部锚点。
然后选择除顶部之外的所有分支,然后按Enter键 打开“ 移动”窗口。将水平值设置为0 px,将垂直值设置为10 px ,以将选定的分支组向下移动10 px。
取消选择刚才移动的组中的上部分支,并重复相同的操作,将剩下的分支移动10px。
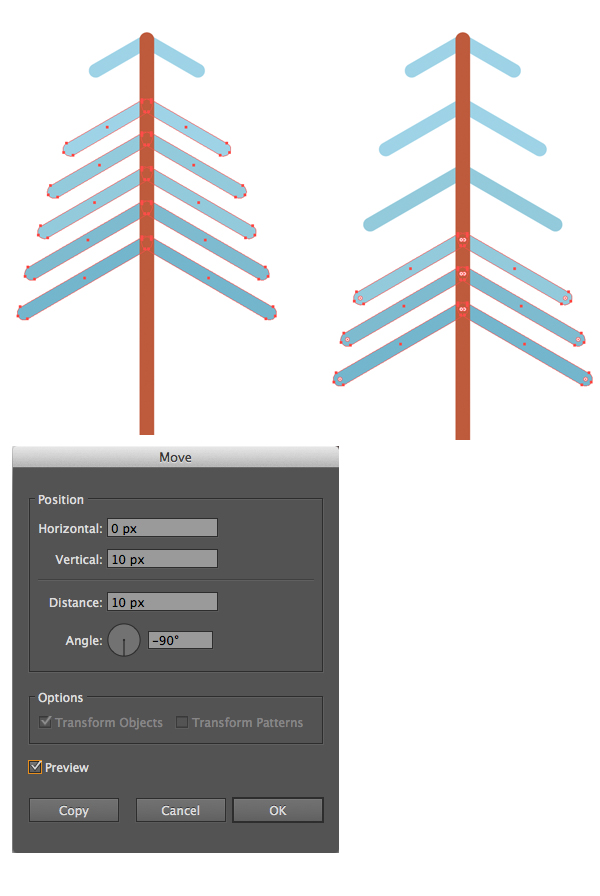
第2步
现在重新着色分支,应用棕色色调,使他们适合树干。让我们开始形成松针。使用圆角矩形工具在上分支的左侧放置一个很小的垂直形状。
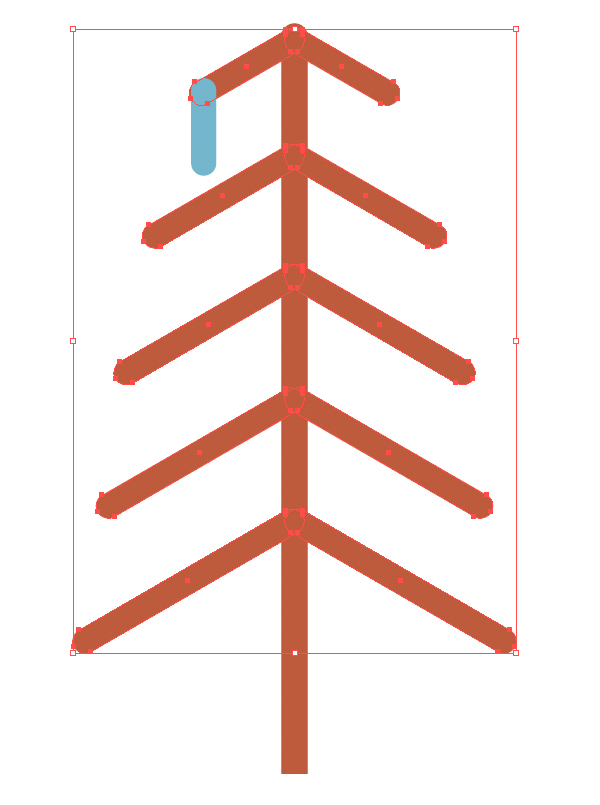
 情非得已
情非得已
推荐文章
-
 Illustrator绘制扁平化风格的建筑图2020-03-19
Illustrator绘制扁平化风格的建筑图2020-03-19
-
 Illustrator制作扁平化风格的电视机2020-03-18
Illustrator制作扁平化风格的电视机2020-03-18
-
 Illustrator绘制渐变风格的建筑场景插画2020-03-12
Illustrator绘制渐变风格的建筑场景插画2020-03-12
-
 佩奇插画:用AI绘制卡通风格的小猪佩奇2019-02-26
佩奇插画:用AI绘制卡通风格的小猪佩奇2019-02-26
-
 插画设计:AI绘制复古风格的宇航员海报2019-01-24
插画设计:AI绘制复古风格的宇航员海报2019-01-24
-
 房屋插画:AI绘制圣诞节主题的房屋插画2019-01-21
房屋插画:AI绘制圣诞节主题的房屋插画2019-01-21
-
 圣诞插画:AI绘制简约风格圣诞节插画2019-01-21
圣诞插画:AI绘制简约风格圣诞节插画2019-01-21
-
 灯塔绘制:AI绘制的灯塔插画2019-01-21
灯塔绘制:AI绘制的灯塔插画2019-01-21
-
 时尚船锚:AI绘制鲜花装饰的船锚图标2019-01-18
时尚船锚:AI绘制鲜花装饰的船锚图标2019-01-18
-
 扁平宝箱图形:AI绘制游戏中常见的宝箱2019-01-18
扁平宝箱图形:AI绘制游戏中常见的宝箱2019-01-18
热门文章
-
 Illustrator制作复古风格的邮票效果2021-03-10
Illustrator制作复古风格的邮票效果2021-03-10
-
 Illustrator绘制扁平化风格的办公室插画
相关文章9502020-03-12
Illustrator绘制扁平化风格的办公室插画
相关文章9502020-03-12
-
 Illustrator绘制渐变风格的建筑场景插画
相关文章2072020-03-12
Illustrator绘制渐变风格的建筑场景插画
相关文章2072020-03-12
-
 使用七巧板法绘制简约的插画作品
相关文章4032019-08-29
使用七巧板法绘制简约的插画作品
相关文章4032019-08-29
-
 风景插画:用AI制作时尚的描边风景插画
相关文章20422019-03-19
风景插画:用AI制作时尚的描边风景插画
相关文章20422019-03-19
-
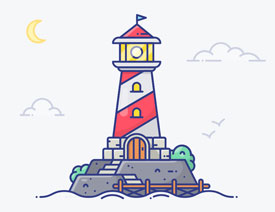 灯塔插画:用AI制作描边风格的灯塔插图
相关文章17792019-03-19
灯塔插画:用AI制作描边风格的灯塔插图
相关文章17792019-03-19
-
 矢量插画:通过摄影作品学习AI插画绘画
相关文章7422019-03-14
矢量插画:通过摄影作品学习AI插画绘画
相关文章7422019-03-14
-
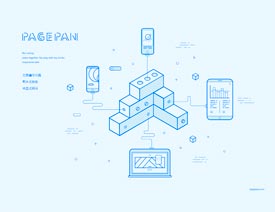 扁平化海报:用AI制作线性风格的插画海报
相关文章7252019-03-14
扁平化海报:用AI制作线性风格的插画海报
相关文章7252019-03-14
-
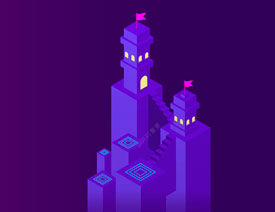 城堡绘制:用AI绘制2.5D风格的城堡插画
相关文章4612019-03-08
城堡绘制:用AI绘制2.5D风格的城堡插画
相关文章4612019-03-08
