Illustrator绘制冬季下雪场景插画(2)
文章来源于 站酷,感谢作者 刘治煜 给我们带来经精彩的文章!第5步
将旋转的树枝放置在树的左侧,按住(Control-G)组,然后双击反射工具(O) 打开“ 选项”菜单。选择“ 垂直轴”,然后单击“ 复制”将镜像组翻转到主干的另一侧。
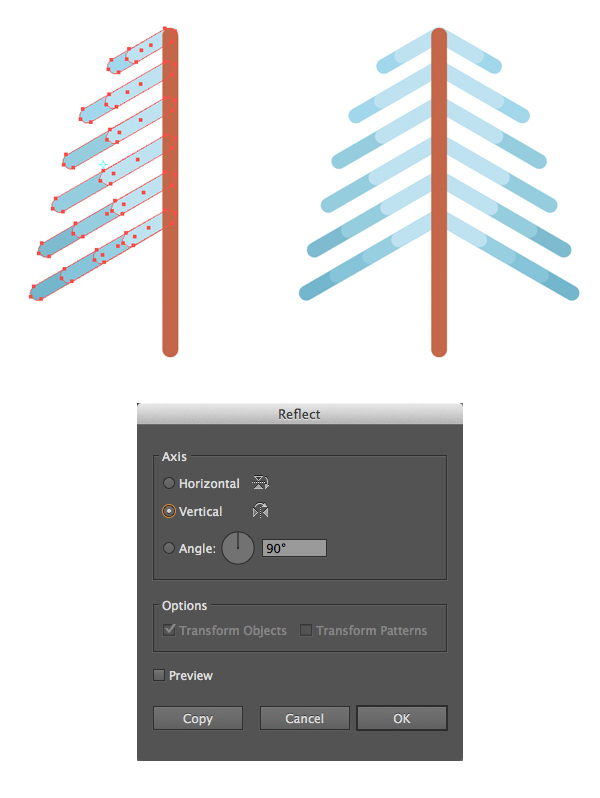
第6步
最后,让我们更详细一点。复制躯干的形状和粘贴它在正面(操作-C>控制-F)。使副本更轻一点。 拿着剪刀工具(C)并且点击顶部和底部定位点将形状分成两半。删除副本的左半部分。
精彩!我们的第一棵树 - 冬季冷杉已经准备好了!让我们继续下一个!
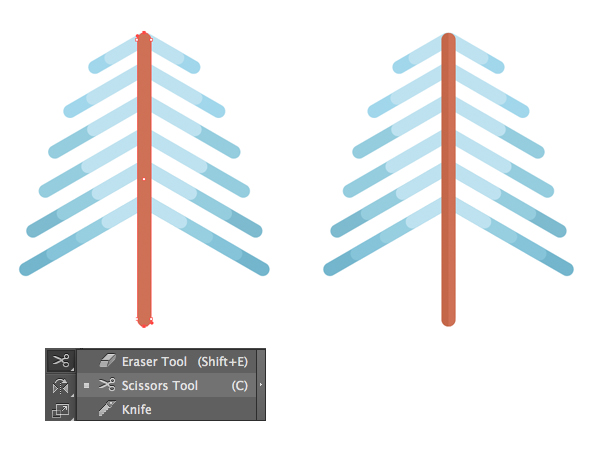
2. 如何渲染第二棵树
步骤1
让我们做第二棵树。从形成一个两色的树干开始。你可以做一个新的形状,根据你的喜好改变其长度和宽度,或者只是从我们的第一棵树复制树干,并使其更高。
采取圆角矩形工具,并在树干顶部做两个小的淡蓝色的形状,形成一个程式化的树冠。
选择与树干一起的蓝色形状,然后使用“ 对齐”面板对齐形状,选择“ 与关键对象对齐”并单击“ 水平对齐中心”。
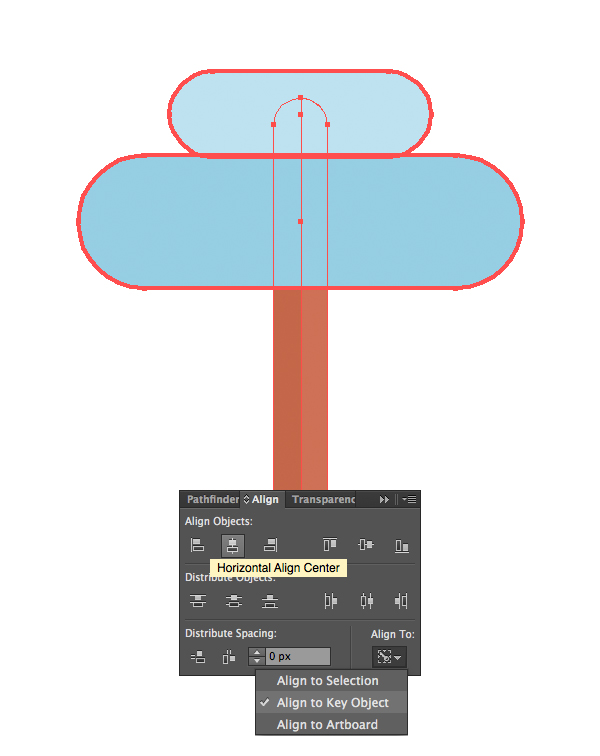
第2步
复制两个蓝色形状(Control-C> Control-F),并使其颜色稍暗。然后使用剪刀工具(C)通过单击侧面的锚点并删除不需要的一半来分开上面的副本。
这是第二棵树与我们的第一棵树相比应该如何看待的。为了使整个构图更加多样化,我们做得更高。
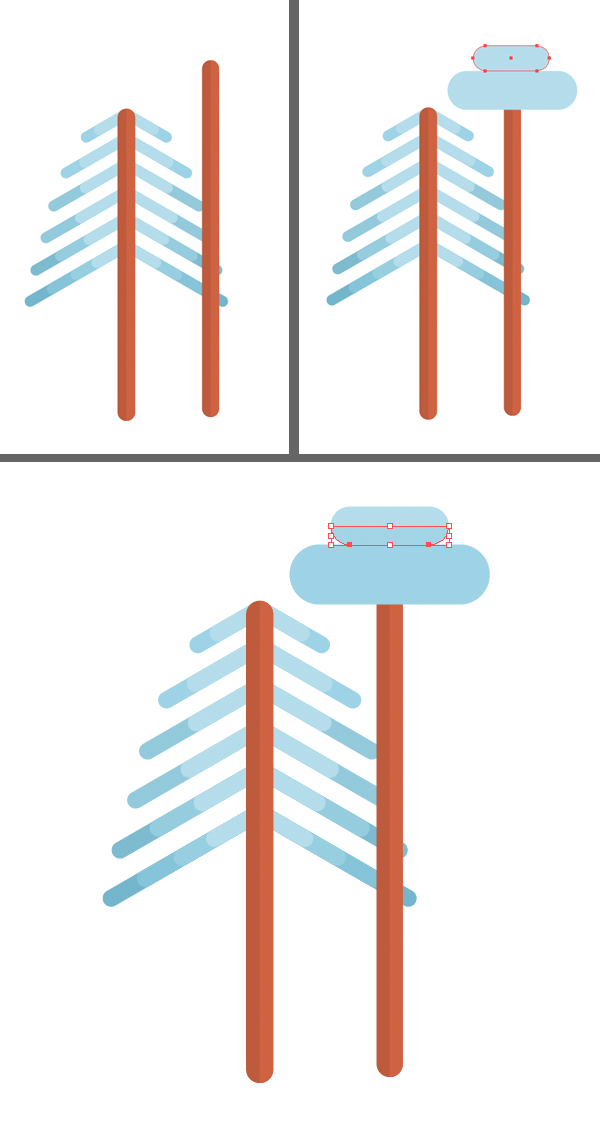
第3步
让我们在这棵树上添加一些分支。首先,从冠上复制一个圆形的部分,并将其放在躯干的右侧。然后拿钢笔工具(P)或 线段工具(\)并做一个方形的形状。
在“ 颜色” 面板中将“ 笔触”颜色设置为棕色,然后转到“ 笔触”面板。从这里,将Cap和Corner设置到中间位置,使角和线的末端有点圆滑。而设置描边粗细到3磅。
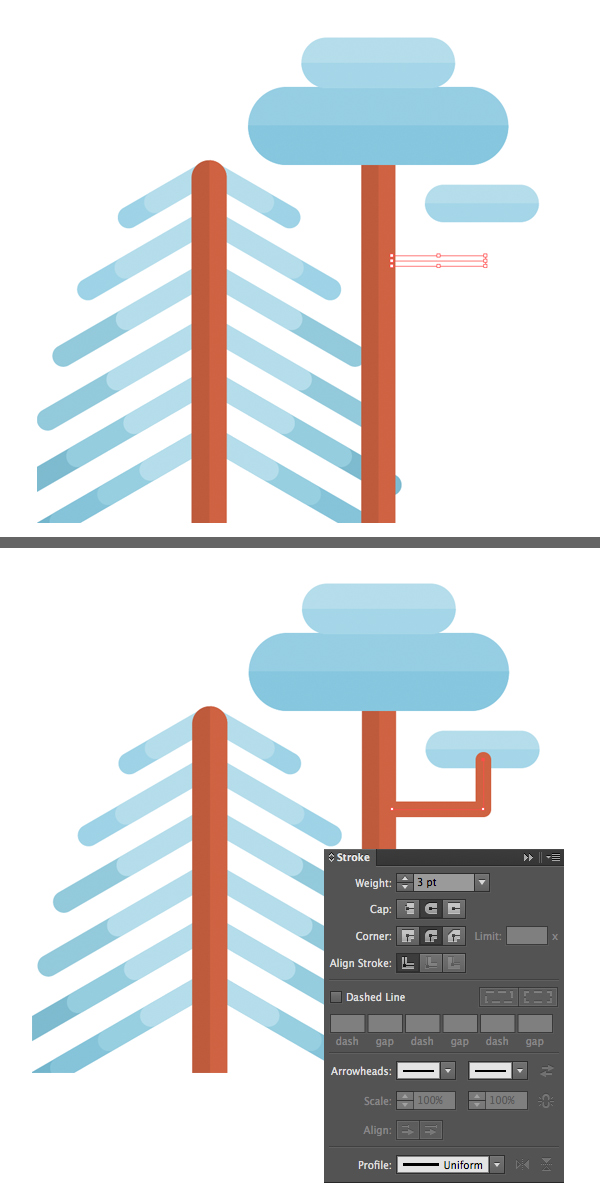
您可以使用“ 实时角落”功能使角落更加圆滑。
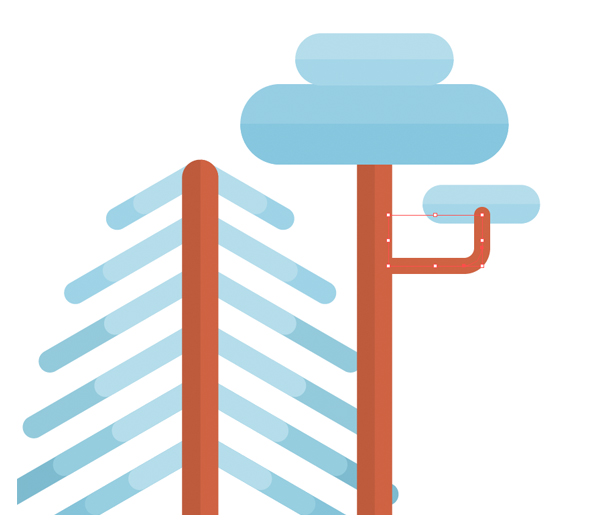
步骤4
让我们在这里添加更多的分支。复制我们所做的,并改变副本的大小和位置。我们可能需要使树更高,为额外的分支有更多的空间。
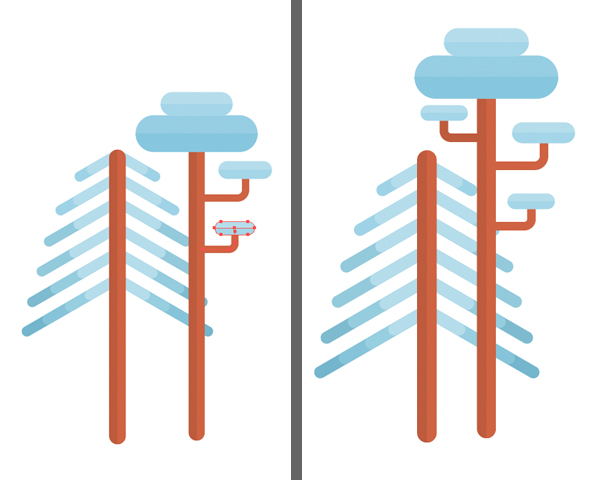
 情非得已
情非得已
-
 Illustrator绘制扁平化风格的建筑图2020-03-19
Illustrator绘制扁平化风格的建筑图2020-03-19
-
 Illustrator制作扁平化风格的电视机2020-03-18
Illustrator制作扁平化风格的电视机2020-03-18
-
 Illustrator绘制渐变风格的建筑场景插画2020-03-12
Illustrator绘制渐变风格的建筑场景插画2020-03-12
-
 佩奇插画:用AI绘制卡通风格的小猪佩奇2019-02-26
佩奇插画:用AI绘制卡通风格的小猪佩奇2019-02-26
-
 插画设计:AI绘制复古风格的宇航员海报2019-01-24
插画设计:AI绘制复古风格的宇航员海报2019-01-24
-
 房屋插画:AI绘制圣诞节主题的房屋插画2019-01-21
房屋插画:AI绘制圣诞节主题的房屋插画2019-01-21
-
 圣诞插画:AI绘制简约风格圣诞节插画2019-01-21
圣诞插画:AI绘制简约风格圣诞节插画2019-01-21
-
 灯塔绘制:AI绘制的灯塔插画2019-01-21
灯塔绘制:AI绘制的灯塔插画2019-01-21
-
 时尚船锚:AI绘制鲜花装饰的船锚图标2019-01-18
时尚船锚:AI绘制鲜花装饰的船锚图标2019-01-18
-
 扁平宝箱图形:AI绘制游戏中常见的宝箱2019-01-18
扁平宝箱图形:AI绘制游戏中常见的宝箱2019-01-18
-
 Illustrator制作复古风格的邮票效果2021-03-10
Illustrator制作复古风格的邮票效果2021-03-10
-
 Illustrator绘制扁平化风格的办公室插画
相关文章9502020-03-12
Illustrator绘制扁平化风格的办公室插画
相关文章9502020-03-12
-
 Illustrator绘制渐变风格的建筑场景插画
相关文章2072020-03-12
Illustrator绘制渐变风格的建筑场景插画
相关文章2072020-03-12
-
 使用七巧板法绘制简约的插画作品
相关文章4032019-08-29
使用七巧板法绘制简约的插画作品
相关文章4032019-08-29
-
 风景插画:用AI制作时尚的描边风景插画
相关文章20422019-03-19
风景插画:用AI制作时尚的描边风景插画
相关文章20422019-03-19
-
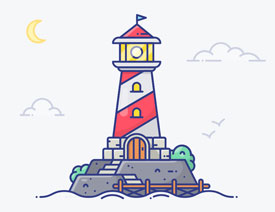 灯塔插画:用AI制作描边风格的灯塔插图
相关文章17792019-03-19
灯塔插画:用AI制作描边风格的灯塔插图
相关文章17792019-03-19
-
 矢量插画:通过摄影作品学习AI插画绘画
相关文章7422019-03-14
矢量插画:通过摄影作品学习AI插画绘画
相关文章7422019-03-14
-
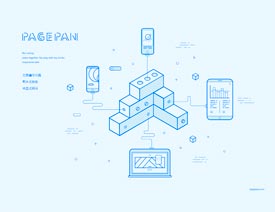 扁平化海报:用AI制作线性风格的插画海报
相关文章7252019-03-14
扁平化海报:用AI制作线性风格的插画海报
相关文章7252019-03-14
-
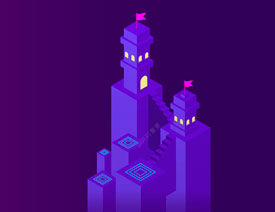 城堡绘制:用AI绘制2.5D风格的城堡插画
相关文章4612019-03-08
城堡绘制:用AI绘制2.5D风格的城堡插画
相关文章4612019-03-08
