Illustrator绘制唯美的水彩美人鱼插图(5)
文章来源于 站酷,感谢作者 UI设计zz 给我们带来经精彩的文章!步骤4
让我们添加下降的阴影。在这里使用相同的画笔。选择蓝紫色,将不透明度从100%变为70%。
在眼睛,嘴唇,头发,脸部右侧,脖子和手上画下阴影。在尾巴上也画一些鱼鳞。

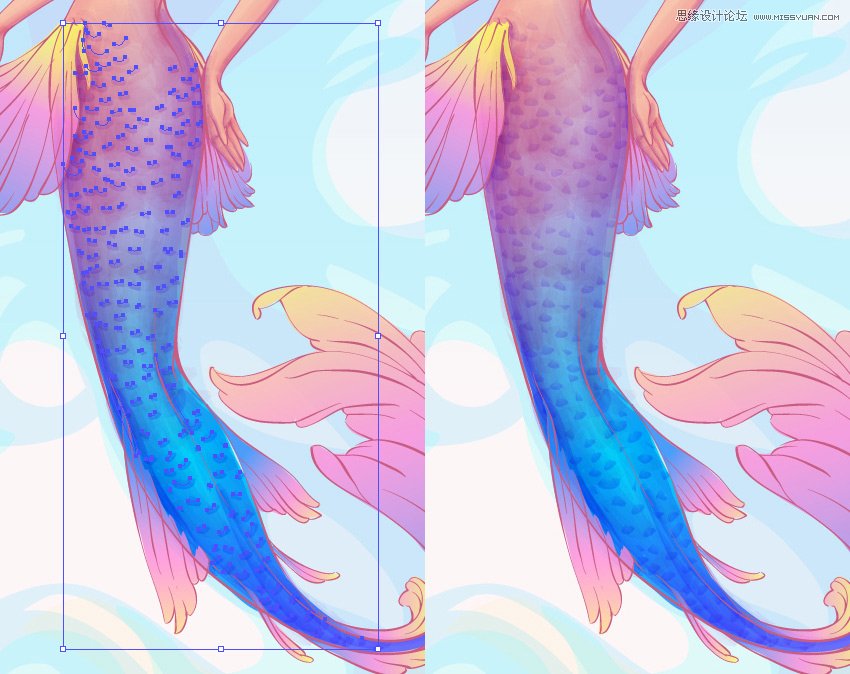
步骤4
让我们添加下降的阴影。在这里使用相同的画笔。选择蓝紫色,将不透明度从100%变为70%。
在眼睛,嘴唇,头发,脸部右侧,脖子和手上画下阴影。在尾巴上也画一些鱼鳞。

第6步
将不透明度更改为100%,混合模式更改为正常。使用铅笔工具(N),添加一些明亮的亮点和闪烁。

第七步
选择具有50%不透明度,混合模式的青色,并从背景中绘制反射。使用相同的轻型水洗画笔。

第8步
现在我们将在“化妆”层上的眼睛和嘴唇上工作。拿铅笔工具(N),并在眼睛的白色上添加一些音量,在睫毛下画一些形状。使用来自线条的颜色并将不透明度降低到30%。
接下来,在眼睑边缘画一个粉红色的条纹,并添加一些亮点。
现在选择眼睛的虹膜,并用线性渐变填充从深蓝色到浅蓝色。添加一些青色闪烁。
使用20%不透明度的紫色绘制眼影,然后为高光添加一些鲜艳的蓝色形状。
现在在上唇左侧画一个深粉红色的形状。在唇部之间添加25%不透明度的深紫罗兰红色。最后,在嘴唇的右侧画上明亮的闪烁。
为了使皮肤更自然,添加一些雀斑。他们不应该是完美的圆形,所以随机抽取他们的鼻子和脸颊。
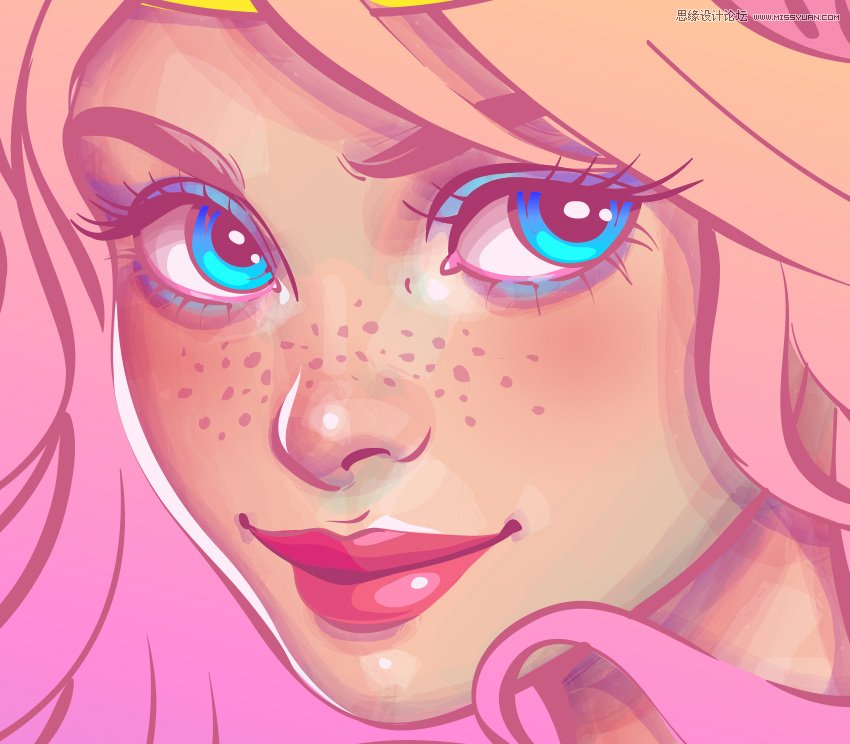
第9步
让我们在美人鱼的尾巴上画一个图案。通过“body / tail” 图层为它创建一个新图层。画一些蓝色的条纹,并将不透明度降低到25%。

现在从画笔库中选择水彩湿 笔刷,并在条纹顶部绘制流畅的线条。将混合模式更改为正片叠底,并将不透明度降低到50%。
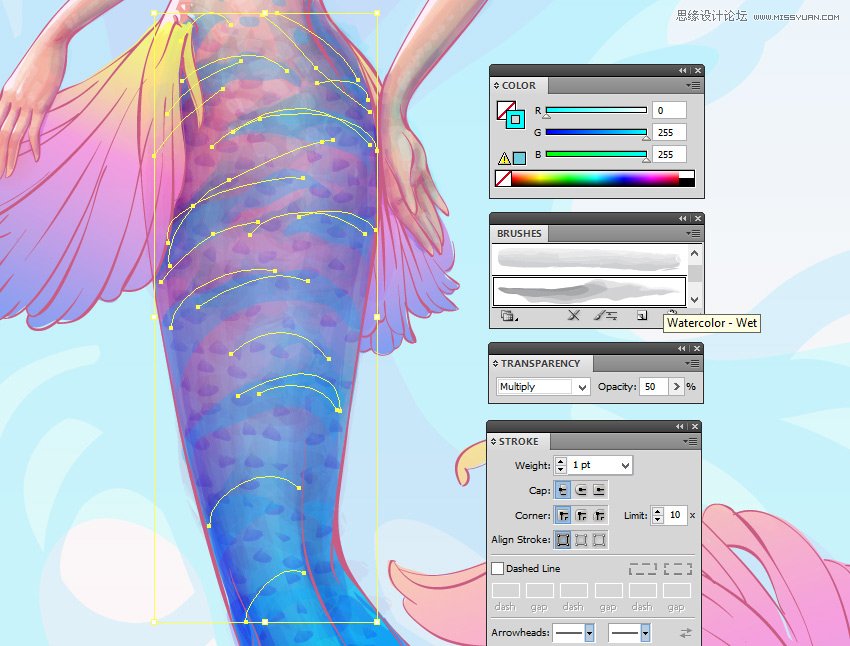
这样,在条纹之间添加一些黄线。
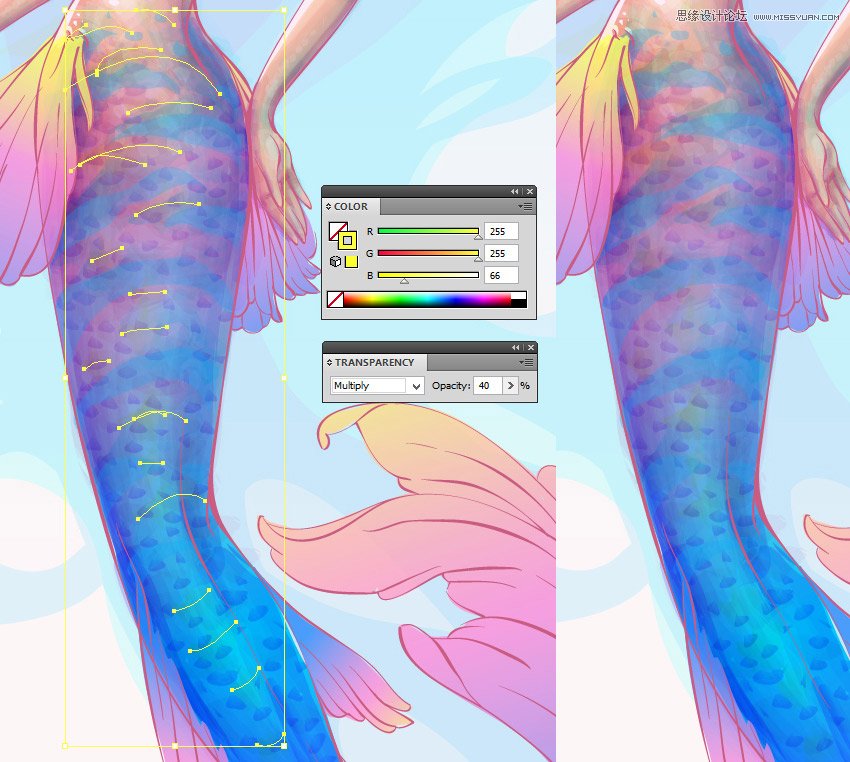
使用铅笔工具(N),在最轻的区域绘制一些刻度。联合使用探路者面板这些形状,使一个坚实的对象。用青色和黄色至粉红色的线性渐变填充。将不透明度降低到55%。

 情非得已
情非得已
-
 Illustrator绘制扁平化风格的建筑图2020-03-19
Illustrator绘制扁平化风格的建筑图2020-03-19
-
 Illustrator制作扁平化风格的电视机2020-03-18
Illustrator制作扁平化风格的电视机2020-03-18
-
 Illustrator绘制渐变风格的建筑场景插画2020-03-12
Illustrator绘制渐变风格的建筑场景插画2020-03-12
-
 佩奇插画:用AI绘制卡通风格的小猪佩奇2019-02-26
佩奇插画:用AI绘制卡通风格的小猪佩奇2019-02-26
-
 插画设计:AI绘制复古风格的宇航员海报2019-01-24
插画设计:AI绘制复古风格的宇航员海报2019-01-24
-
 房屋插画:AI绘制圣诞节主题的房屋插画2019-01-21
房屋插画:AI绘制圣诞节主题的房屋插画2019-01-21
-
 圣诞插画:AI绘制简约风格圣诞节插画2019-01-21
圣诞插画:AI绘制简约风格圣诞节插画2019-01-21
-
 灯塔绘制:AI绘制的灯塔插画2019-01-21
灯塔绘制:AI绘制的灯塔插画2019-01-21
-
 时尚船锚:AI绘制鲜花装饰的船锚图标2019-01-18
时尚船锚:AI绘制鲜花装饰的船锚图标2019-01-18
-
 扁平宝箱图形:AI绘制游戏中常见的宝箱2019-01-18
扁平宝箱图形:AI绘制游戏中常见的宝箱2019-01-18
-
 Illustrator制作复古风格的邮票效果2021-03-10
Illustrator制作复古风格的邮票效果2021-03-10
-
 Illustrator制作扁平化风格的电视机
相关文章5132020-03-18
Illustrator制作扁平化风格的电视机
相关文章5132020-03-18
-
 文字设计:用AI制作趣味剪影文字效果
相关文章12412019-08-15
文字设计:用AI制作趣味剪影文字效果
相关文章12412019-08-15
-
 标志设计:用AI制作2.5D风格的LOGO图标
相关文章26042019-04-16
标志设计:用AI制作2.5D风格的LOGO图标
相关文章26042019-04-16
-
 矢量插画:通过摄影作品学习AI插画绘画
相关文章7422019-03-14
矢量插画:通过摄影作品学习AI插画绘画
相关文章7422019-03-14
-
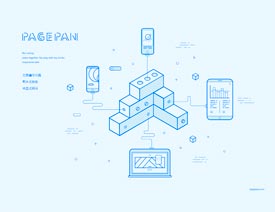 扁平化海报:用AI制作线性风格的插画海报
相关文章7252019-03-14
扁平化海报:用AI制作线性风格的插画海报
相关文章7252019-03-14
-
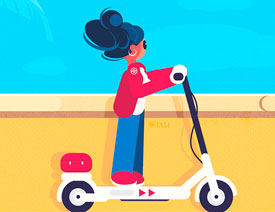 矢量插画:使用AI制作滑板车插画教程
相关文章6612019-02-26
矢量插画:使用AI制作滑板车插画教程
相关文章6612019-02-26
-
 插画设计:用AI绘制可爱的小柯基插画
相关文章8322019-01-24
插画设计:用AI绘制可爱的小柯基插画
相关文章8322019-01-24
-
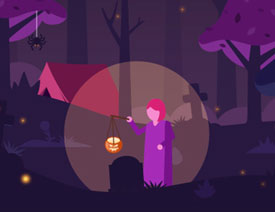 万圣节作品:AI制作唯美的万圣节插画
相关文章6422019-01-21
万圣节作品:AI制作唯美的万圣节插画
相关文章6422019-01-21
