Illustrator绘制矢量风格的花丛文字效果(3)
文章来源于 优设,感谢作者 优设基础训练营 给我们带来经精彩的文章!STEP 09
花束的布局中比较集中的部分我们已经完成了,当然这并不是全部,要让花束看起来更为灿烂,还需要一些“外围”细节。这也是增加一个图案吸引力的方法。
让我们利用符号工具来绘制第一个外围细节——散落的蓝色小花。先利用铅笔工具绘制出一朵浅蓝色的花朵,这是一个非常简单的造型。将这个图案拖入到“符号”面板中,将弹出一个新增符号的参数选项框,设置好相应的参数,点击确定后,就可以利用工具栏中的“符号喷枪工具”在相应的位置进行“涂抹”绘制。可以看到符号喷枪工具下方的一系列“移位”“缩放”“旋转”等工具都能群体操作这一组所绘制的符号,要让最终效果表现自然,你不能让这些花朵都呈现出完全相似的样子。
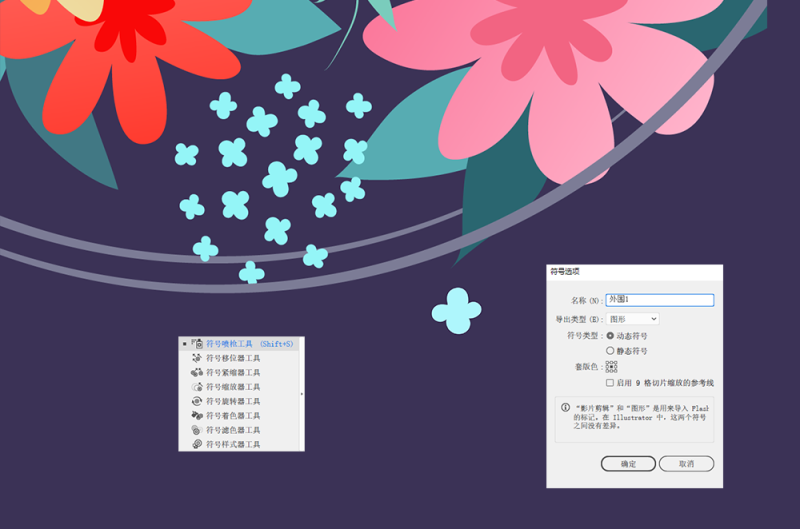
STEP 10
利用同样的方式,我们继续创建新的符号,用符号喷枪工具完成其他的周边细节的绘制。完成绘制后的符号可以进行扩展,扩展成为路径后,还能进行大小位置的修改,这个过程是非常灵活自由的。

营造这种小细节云集起来的感染力量,符号喷枪工具是最方便快捷的。
STEP 11
接下,我们继续添加绿叶和花瓣,但这里的绿叶和花瓣将是以“飘散”的方式围绕整个花束。因此,这里在绘制这些绿叶的时候,比起一片片进行绘制来说,更快捷的方式是利用艺术画笔工具。
最开始就像准备符号一样,让我们用铅笔工具画出叶片和花瓣。然后将其分别拖入到画笔面板中,弹出创建画笔类型选择为“艺术画笔”,对艺术画笔的选项参数进行设置,需要注意的是宽度可以选择“压力”,最小值和最大值都进行调整,并点击确定。
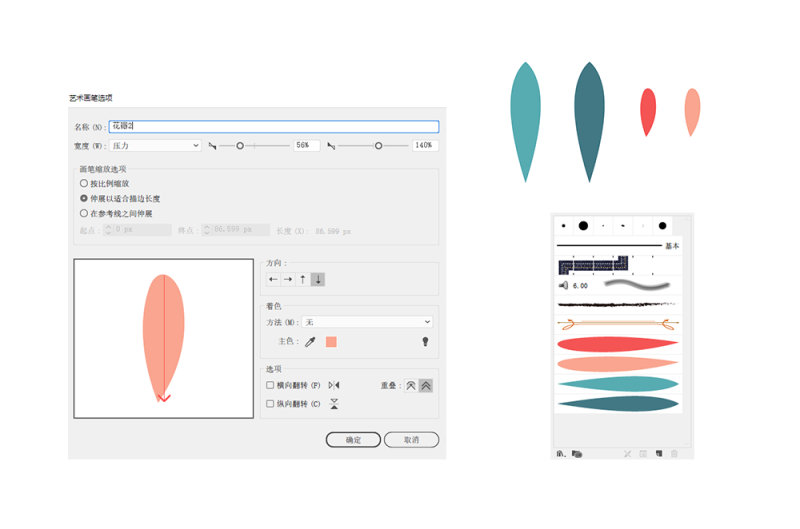
STEP 12
设置好艺术画笔后,就可以选用花瓣的画笔绘制出散落的花瓣。每一笔就能画出一片花瓣,而花瓣的形状外形将根据你的画笔走势来表现。

STEP 13
散落的叶片要比围绕花朵的叶片要小一些,而也呈现“飘散”的动态美感。选中准备好的叶片的画笔,继续绘制出叶片的造型。

这些用艺术画笔创作的图案也要进行“扩展”,扩展成为路径后可以再继续调整它们的位置大小关系。
嵌入文字
要让文字呈现出一种嵌入的效果,就像刚刚我们所讲到的,关键点在于藤蔓的细节。
 情非得已
情非得已
-
 Illustrator绘制扁平化风格的建筑图2020-03-19
Illustrator绘制扁平化风格的建筑图2020-03-19
-
 Illustrator制作扁平化风格的电视机2020-03-18
Illustrator制作扁平化风格的电视机2020-03-18
-
 Illustrator绘制渐变风格的建筑场景插画2020-03-12
Illustrator绘制渐变风格的建筑场景插画2020-03-12
-
 佩奇插画:用AI绘制卡通风格的小猪佩奇2019-02-26
佩奇插画:用AI绘制卡通风格的小猪佩奇2019-02-26
-
 插画设计:AI绘制复古风格的宇航员海报2019-01-24
插画设计:AI绘制复古风格的宇航员海报2019-01-24
-
 房屋插画:AI绘制圣诞节主题的房屋插画2019-01-21
房屋插画:AI绘制圣诞节主题的房屋插画2019-01-21
-
 圣诞插画:AI绘制简约风格圣诞节插画2019-01-21
圣诞插画:AI绘制简约风格圣诞节插画2019-01-21
-
 灯塔绘制:AI绘制的灯塔插画2019-01-21
灯塔绘制:AI绘制的灯塔插画2019-01-21
-
 时尚船锚:AI绘制鲜花装饰的船锚图标2019-01-18
时尚船锚:AI绘制鲜花装饰的船锚图标2019-01-18
-
 扁平宝箱图形:AI绘制游戏中常见的宝箱2019-01-18
扁平宝箱图形:AI绘制游戏中常见的宝箱2019-01-18
-
 Illustrator制作复古风格的邮票效果2021-03-10
Illustrator制作复古风格的邮票效果2021-03-10
-
 Illustrator制作复古风格的邮票效果
相关文章2112021-03-10
Illustrator制作复古风格的邮票效果
相关文章2112021-03-10
-
 Illustrator绘制扁平化风格的室内效果图
相关文章15042020-03-19
Illustrator绘制扁平化风格的室内效果图
相关文章15042020-03-19
-
 Illustrator绘制扁平化风格的建筑图
相关文章7132020-03-19
Illustrator绘制扁平化风格的建筑图
相关文章7132020-03-19
-
 Illustrator设计紫色立体效果的企业LOGO
相关文章9252020-03-19
Illustrator设计紫色立体效果的企业LOGO
相关文章9252020-03-19
-
 Illustrator制作扁平化风格的电视机
相关文章5132020-03-18
Illustrator制作扁平化风格的电视机
相关文章5132020-03-18
-
 Illustrator制作卡通风格的法国建筑图
相关文章6122020-03-18
Illustrator制作卡通风格的法国建筑图
相关文章6122020-03-18
-
 Illustrator绘制以手为装饰的字体海报
相关文章2722020-03-18
Illustrator绘制以手为装饰的字体海报
相关文章2722020-03-18
-
 Illustrator绘制扁平化风格的办公室插画
相关文章9502020-03-12
Illustrator绘制扁平化风格的办公室插画
相关文章9502020-03-12
