Illustrator快速制作炫彩文字小技巧
文章来源于 飞特网,感谢作者 LynChain 给我们带来经精彩的文章!设计教程/矢量教程/Illustrator教程2015-09-02
本教程主要使用Illustrator制作时尚绚丽的艺术字教程,这种文字灵感应该是来源于我们小时候吃的一种七色糖挺漂亮的。喜欢的朋友让我们一起来学习吧。
先看看效果图:

具体的制作步骤如下:
1,新建画布,首先我们先制作一个单位的图形,方法其实有很多,高手就可以跳过这一步往下看了。。。
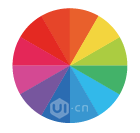
不会做这个图形的,我简单教一个方法:用钢笔工具建立一条直线,然后右键-变换-旋转,输入一定的角度,点击"复制"
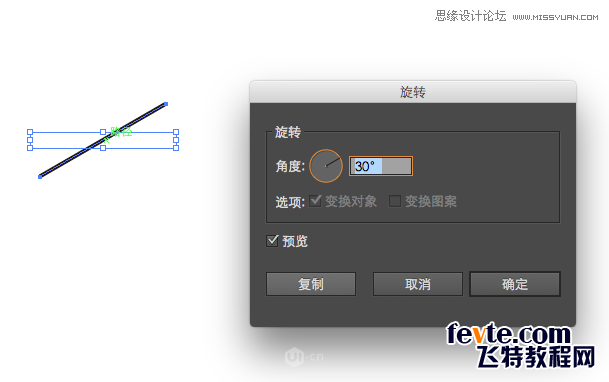
然后连续crld+d,多重复几次这个动作,直到旋转成一个圆形,将这几根线编组ctrl+g。新建一个圆形路径,使它们垂直居中对齐,选中它们,在路径查找器中点击"分割"按钮,然后你就可以分别给每一块上色了(最后不要忘了去掉描边哦)

2. 接下来就是绘制你想要制作的文字的路径了(路径不能封死,要留出两个端点)
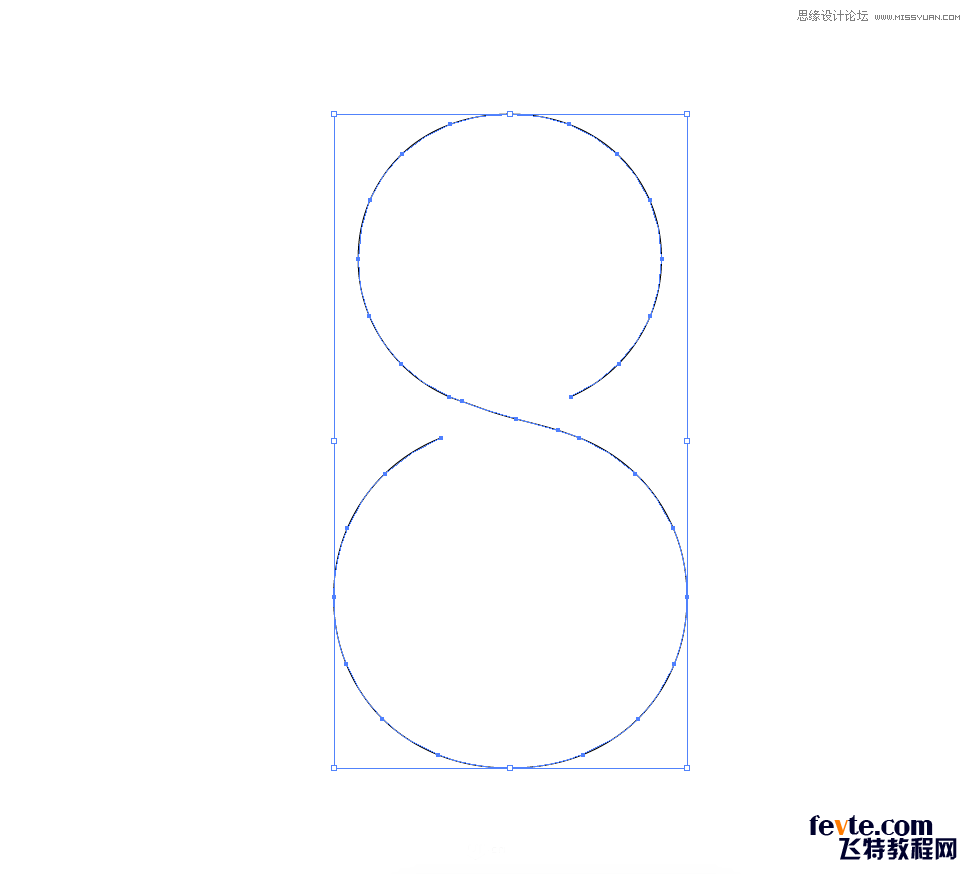
(我这个路径是先输入了一个文字8,然后右键创建路径,用直接选择工具A慢慢调整的)
3. 把第一步做好的图形分别放在两个端点上
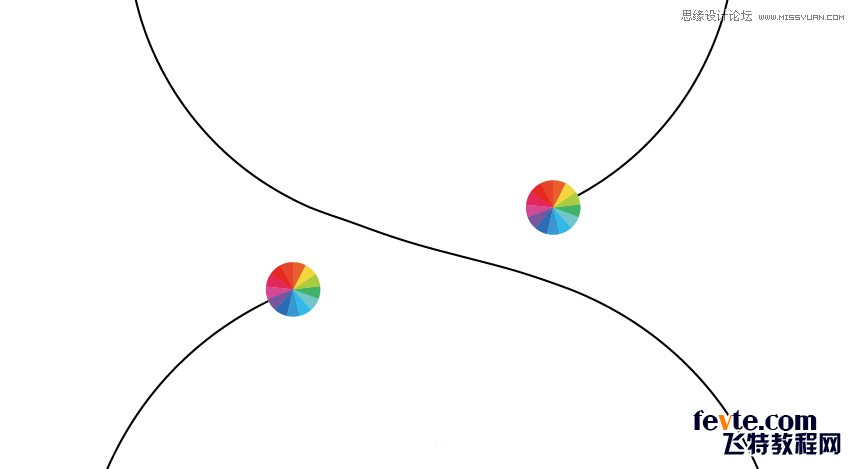
4.选中这两个圆形的图形,找到菜单栏的对象-混合-混合选项,选择指定的距离,点击确定,再选择对象-混合-建立
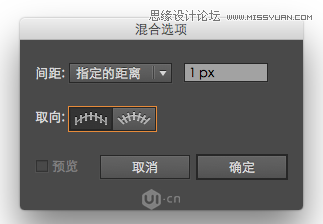
5. 这是就出来了一个大概酱紫的图形
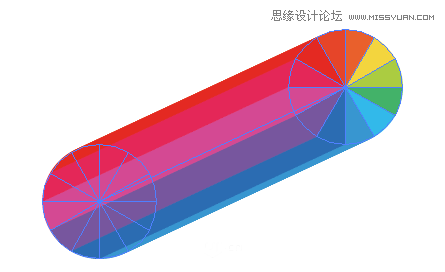
6.最后选中这个图形和刚刚画好的文字的路径,菜单栏的对象-混合-替换混合轴,哒哒~绚丽的立体字就做好了~

总结:我觉得关键的一步就是文字的路径一定要画好,这个路径的形状决定着最终效果是不是好看。除了我做的这个花瓣形的圆之外,你可以尝试其他的各种形状来试试,都会有意想不到的效果。
进入论坛交作业:http://www.missyuan.com/thread-746639-1-1.html
 情非得已
情非得已
推荐文章
-
 Illustrator绘制扁平化风格的建筑图2020-03-19
Illustrator绘制扁平化风格的建筑图2020-03-19
-
 Illustrator制作扁平化风格的电视机2020-03-18
Illustrator制作扁平化风格的电视机2020-03-18
-
 Illustrator绘制渐变风格的建筑场景插画2020-03-12
Illustrator绘制渐变风格的建筑场景插画2020-03-12
-
 佩奇插画:用AI绘制卡通风格的小猪佩奇2019-02-26
佩奇插画:用AI绘制卡通风格的小猪佩奇2019-02-26
-
 插画设计:AI绘制复古风格的宇航员海报2019-01-24
插画设计:AI绘制复古风格的宇航员海报2019-01-24
-
 房屋插画:AI绘制圣诞节主题的房屋插画2019-01-21
房屋插画:AI绘制圣诞节主题的房屋插画2019-01-21
-
 圣诞插画:AI绘制简约风格圣诞节插画2019-01-21
圣诞插画:AI绘制简约风格圣诞节插画2019-01-21
-
 灯塔绘制:AI绘制的灯塔插画2019-01-21
灯塔绘制:AI绘制的灯塔插画2019-01-21
-
 时尚船锚:AI绘制鲜花装饰的船锚图标2019-01-18
时尚船锚:AI绘制鲜花装饰的船锚图标2019-01-18
-
 扁平宝箱图形:AI绘制游戏中常见的宝箱2019-01-18
扁平宝箱图形:AI绘制游戏中常见的宝箱2019-01-18
热门文章
-
 Illustrator制作复古风格的邮票效果2021-03-10
Illustrator制作复古风格的邮票效果2021-03-10
-
 Illustrator制作复古风格的邮票效果
相关文章2112021-03-10
Illustrator制作复古风格的邮票效果
相关文章2112021-03-10
-
 Illustrator制作扁平化风格的电视机
相关文章5132020-03-18
Illustrator制作扁平化风格的电视机
相关文章5132020-03-18
-
 Illustrator制作卡通风格的法国建筑图
相关文章6122020-03-18
Illustrator制作卡通风格的法国建筑图
相关文章6122020-03-18
-
 Illustrator绘制以手为装饰的字体海报
相关文章2722020-03-18
Illustrator绘制以手为装饰的字体海报
相关文章2722020-03-18
-
 文字设计:用AI制作趣味剪影文字效果
相关文章12412019-08-15
文字设计:用AI制作趣味剪影文字效果
相关文章12412019-08-15
-
 霓虹文字:用AI制作立体灯管艺术字
相关文章17302019-08-15
霓虹文字:用AI制作立体灯管艺术字
相关文章17302019-08-15
-
 标志设计:用AI制作2.5D风格的LOGO图标
相关文章26042019-04-16
标志设计:用AI制作2.5D风格的LOGO图标
相关文章26042019-04-16
-
 AI结合AE制作字体动画艺术效果
相关文章7232019-04-08
AI结合AE制作字体动画艺术效果
相关文章7232019-04-08
