Illustrator绘制创意的几何艺术图案教程
文章来源于 优设,感谢作者 飞屋睿UIdesign 给我们带来经精彩的文章!今天的练手教程重点是帮同学们熟悉Illustrator的基础工具,特别是画笔的运用。最终的图案效果现代大气,可以运用到很多场合,话不多说,开AI,练起来。
线性条纹几何艺术图案,是由若干平行而成的线条所勾勒的诸如圆、半圆、直线等简单的几何图形,经由图形的巧妙组合而成为一种图案。这类图案在任何场所使用都会显得很大气,条纹间杂了古典和现代风格结合而成的艺术美。
我今天要教给大家的,就是如何利用AI来制作这类艺术图案,你可以把这一教程学到的东西运用到logo设计或海报设计或字体设计等项目中。
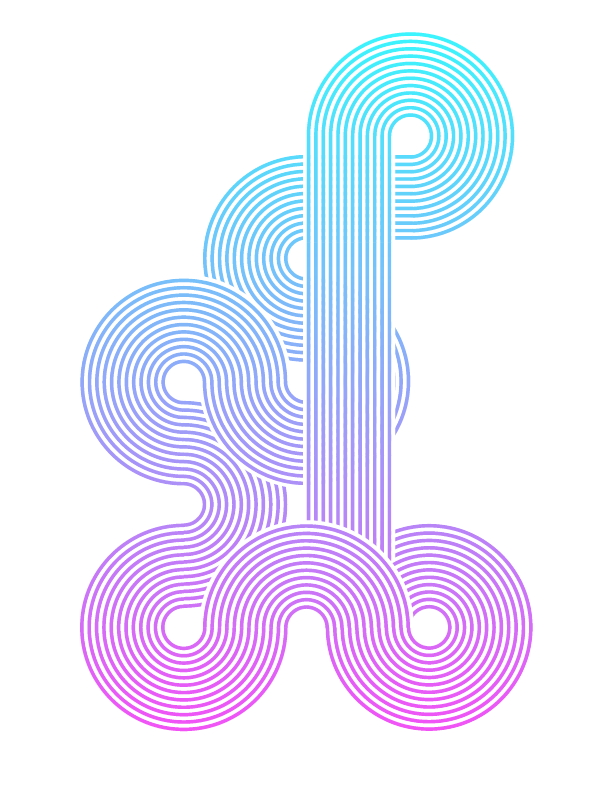
(提示:教程末尾有最终效果图的EPS源文件下载链接)
一、创建艺术画笔
制作条纹图案,我们最先要思考的就是用什么工具能更快捷地实现它。因为诸如条纹、圆点、格子……这类基础图案都有着重复某种视觉规律的共性,因此,我们首先可以先建立好这个视觉规律。条纹的视觉规律就是多线条的并行,因此,我们可以先将线条定义为一个艺术画笔,用这个艺术画笔去勾勒我们的图形。这个思路确定好后,我们就开始动手吧。
打开AI,新建一个960px*1200px的文件。新建成功后,进入【视图>智能参考线】,确认智能参考线为选中的状态。智能参考线能帮助你在画图时自动对齐,特别针对几何图形的制作非常有优势。
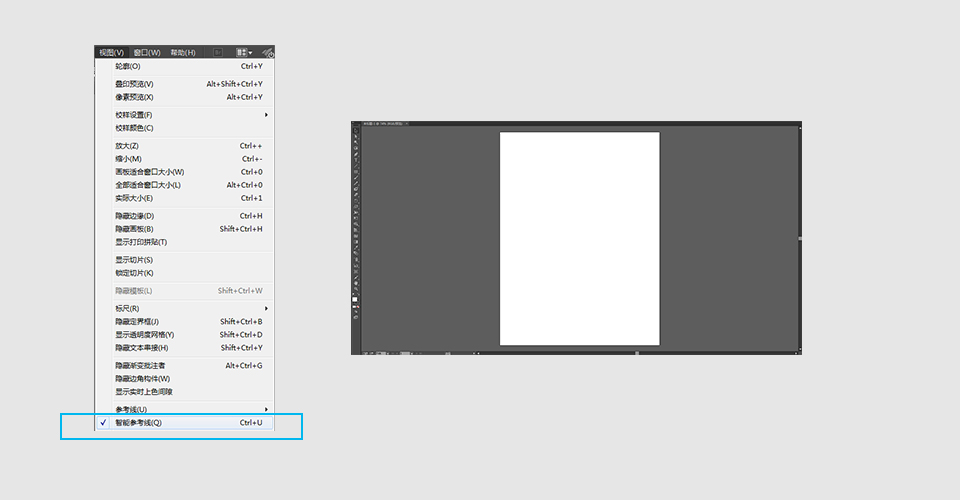
采用矩形工具画上第一根线条。线条的粗细由具体的情况来决定。填充黑色,关掉描边。然后,按住ALT键用鼠标拖动第一根线条就会产生出第二根线条,将第二根线条靠近排列到第一根的右边,智能参考线会帮助你自动对齐两根线条。选中第二根线条的基础上,采用快捷键“ctrl+D”就能重复上一步的操作,这样就出现了第三、四、五、……根线条。
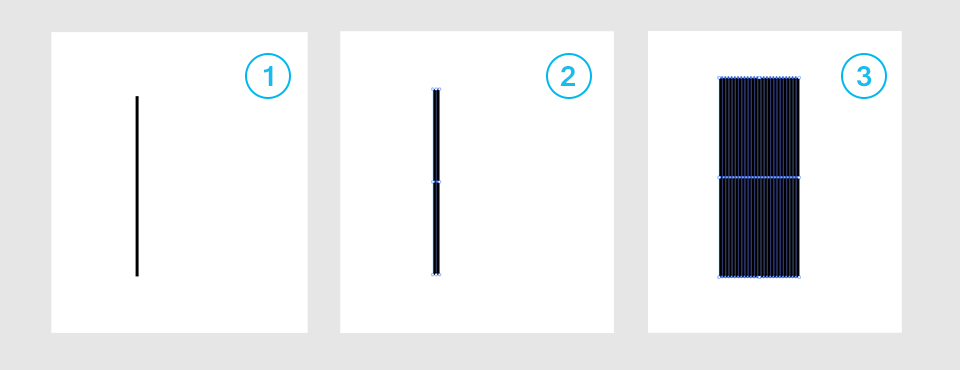
选中隔列的线条,将它们的填充色变为白色。如下图所示,体现出线性。
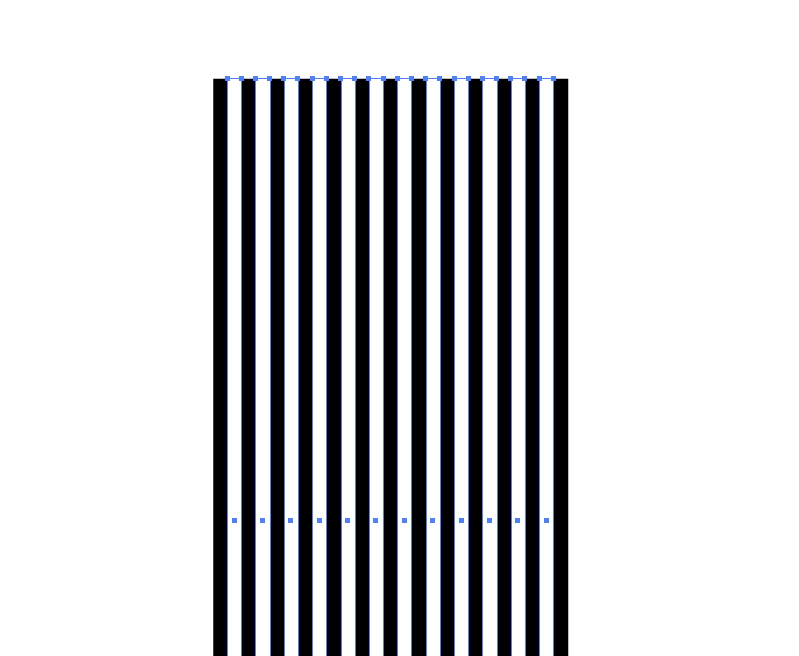
再选中所有的线条,找到软件界面右侧的画笔工具栏按钮,点击面板右上角的下拉菜单按钮,弹出下拉菜单,选择“新建画笔”。没有找到工具栏里画笔工具栏按钮的,可以进入视图调出。
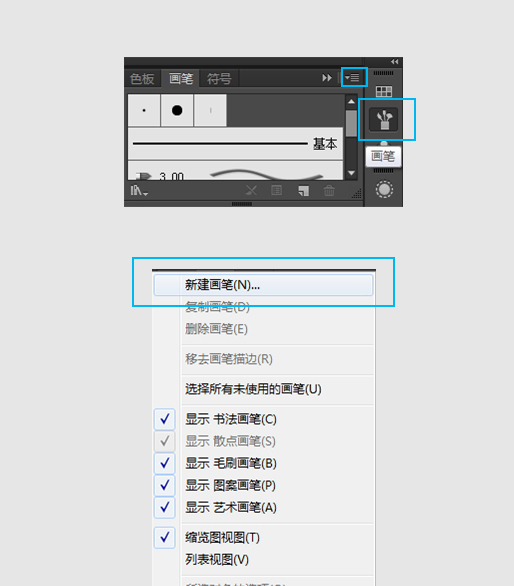
 情非得已
情非得已
-
 Illustrator绘制扁平化风格的建筑图2020-03-19
Illustrator绘制扁平化风格的建筑图2020-03-19
-
 Illustrator制作扁平化风格的电视机2020-03-18
Illustrator制作扁平化风格的电视机2020-03-18
-
 Illustrator绘制渐变风格的建筑场景插画2020-03-12
Illustrator绘制渐变风格的建筑场景插画2020-03-12
-
 佩奇插画:用AI绘制卡通风格的小猪佩奇2019-02-26
佩奇插画:用AI绘制卡通风格的小猪佩奇2019-02-26
-
 插画设计:AI绘制复古风格的宇航员海报2019-01-24
插画设计:AI绘制复古风格的宇航员海报2019-01-24
-
 房屋插画:AI绘制圣诞节主题的房屋插画2019-01-21
房屋插画:AI绘制圣诞节主题的房屋插画2019-01-21
-
 圣诞插画:AI绘制简约风格圣诞节插画2019-01-21
圣诞插画:AI绘制简约风格圣诞节插画2019-01-21
-
 灯塔绘制:AI绘制的灯塔插画2019-01-21
灯塔绘制:AI绘制的灯塔插画2019-01-21
-
 时尚船锚:AI绘制鲜花装饰的船锚图标2019-01-18
时尚船锚:AI绘制鲜花装饰的船锚图标2019-01-18
-
 扁平宝箱图形:AI绘制游戏中常见的宝箱2019-01-18
扁平宝箱图形:AI绘制游戏中常见的宝箱2019-01-18
-
 Illustrator制作复古风格的邮票效果2021-03-10
Illustrator制作复古风格的邮票效果2021-03-10
-
 Illustrator制作复古风格的邮票效果
相关文章2112021-03-10
Illustrator制作复古风格的邮票效果
相关文章2112021-03-10
-
 Illustrator设计简洁的乒乓球主题页面
相关文章8532020-09-28
Illustrator设计简洁的乒乓球主题页面
相关文章8532020-09-28
-
 Illustrator绘制扁平化风格的室内效果图
相关文章15042020-03-19
Illustrator绘制扁平化风格的室内效果图
相关文章15042020-03-19
-
 Illustrator绘制扁平化风格的建筑图
相关文章7132020-03-19
Illustrator绘制扁平化风格的建筑图
相关文章7132020-03-19
-
 Illustrator快速的设计复杂的箭头
相关文章2542020-03-19
Illustrator快速的设计复杂的箭头
相关文章2542020-03-19
-
 Illustrator设计紫色立体效果的企业LOGO
相关文章9252020-03-19
Illustrator设计紫色立体效果的企业LOGO
相关文章9252020-03-19
-
 Illustrator制作卡通风格的法国建筑图
相关文章6122020-03-18
Illustrator制作卡通风格的法国建筑图
相关文章6122020-03-18
-
 Illustrator绘制以手为装饰的字体海报
相关文章2722020-03-18
Illustrator绘制以手为装饰的字体海报
相关文章2722020-03-18
