Illustrator绘制折纸风格的天鹅图标教程(2)
文章来源于 优设,感谢作者 阿布 给我们带来经精彩的文章!设计教程/矢量教程/Illustrator教程2014-11-16
继续绘制,当你完成所有部分后,就可以进入下一步了(参考下图)。 第4步:创建渐变 这部分是最重要的,它让我们的画作看起来有真实感。对第3步中创建的形状使用线性渐变。记住那些边缘的位置(在第2步中画过的)。在第
继续绘制,当你完成所有部分后,就可以进入下一步了(参考下图)。

第4步:创建渐变
这部分是最重要的,它让我们的画作看起来有真实感。对第3步中创建的形状使用线性渐变。记住那些边缘的位置(在第2步中画过的)。在第3步中为不同形状填上的灰色也可以为你提供这个折纸作品如何分布高光与阴影的参照。
使用渐变工具(G)定义渐变的角度。
提示: 通过定义光源增加真实感,并添加额外的阴影形状可以为你的天鹅(或者其他物体)提供深度和重量感。
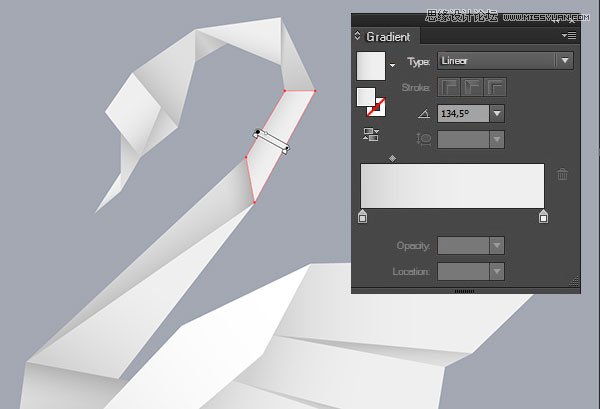
这一步中使用白色和灰色是因为它看起来更像是纸(而且那些非纸的天鹅主要也是白色的)。下面几种灰色是设计中主要用到的(虽然任何明暗色调效果都很棒):#efefef、 #d0d0d0、 #bfbfbf。想学配色的同学来优设网搜秒变配色高手+安全第一就可以咯。
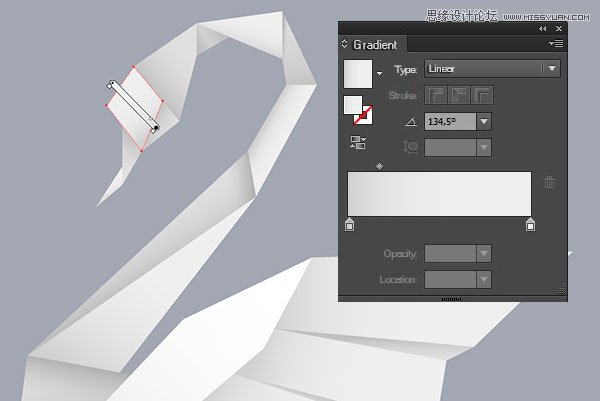
渐变的角度取决于折痕的位置。在本例中,(假设的)光源位于左上角。保持较浅的颜色位于那侧,较深的颜色在折痕里,在那些“背景形状”里(在 第3步中定义过,靠近右边(参见图片)。
或者,你可以使用不同于灰白的色调比如黄绿。只要你有一个比较浅的颜色和一个比较深的颜色,技巧都是一样的。
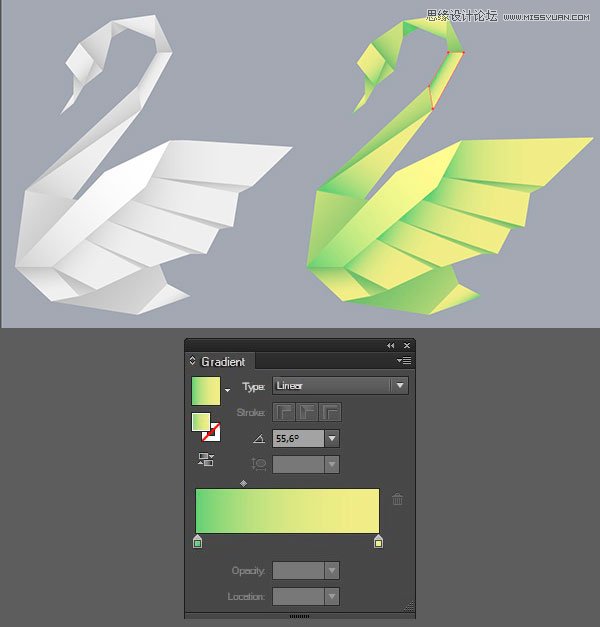
第5步:细节铸造不同
这一步是可选的,但是结果会很棒。有时我们需要在设计中添加额外的阴影形状,使得插画更加真实。如果你需要,你可以使用钢笔工具新建一个形状,并使用从100%到0% 不透明度的黑色线性渐变。根据需要降低形状整体的不透明度,注意不要让渐变与形状的边缘重合,否则看起来就像是给纸又叠了一层。
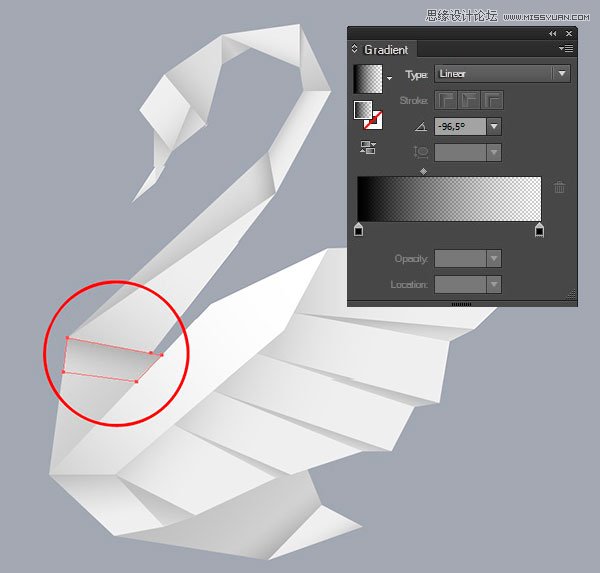
最后一步:添上你的风格
任何人都可以创建折纸风格的插画。这就是为什么你需要令自己与众不同,加上背景或者使用不同的颜色或动物,只要能让你的作品变得独特,怎样都可以。

 情非得已
情非得已
推荐文章
-
 Illustrator绘制扁平化风格的建筑图2020-03-19
Illustrator绘制扁平化风格的建筑图2020-03-19
-
 Illustrator制作扁平化风格的电视机2020-03-18
Illustrator制作扁平化风格的电视机2020-03-18
-
 Illustrator绘制渐变风格的建筑场景插画2020-03-12
Illustrator绘制渐变风格的建筑场景插画2020-03-12
-
 佩奇插画:用AI绘制卡通风格的小猪佩奇2019-02-26
佩奇插画:用AI绘制卡通风格的小猪佩奇2019-02-26
-
 插画设计:AI绘制复古风格的宇航员海报2019-01-24
插画设计:AI绘制复古风格的宇航员海报2019-01-24
-
 房屋插画:AI绘制圣诞节主题的房屋插画2019-01-21
房屋插画:AI绘制圣诞节主题的房屋插画2019-01-21
-
 圣诞插画:AI绘制简约风格圣诞节插画2019-01-21
圣诞插画:AI绘制简约风格圣诞节插画2019-01-21
-
 灯塔绘制:AI绘制的灯塔插画2019-01-21
灯塔绘制:AI绘制的灯塔插画2019-01-21
-
 时尚船锚:AI绘制鲜花装饰的船锚图标2019-01-18
时尚船锚:AI绘制鲜花装饰的船锚图标2019-01-18
-
 扁平宝箱图形:AI绘制游戏中常见的宝箱2019-01-18
扁平宝箱图形:AI绘制游戏中常见的宝箱2019-01-18
热门文章
-
 Illustrator制作复古风格的邮票效果2021-03-10
Illustrator制作复古风格的邮票效果2021-03-10
-
 Illustrator制作复古风格的邮票效果
相关文章2112021-03-10
Illustrator制作复古风格的邮票效果
相关文章2112021-03-10
-
 Illustrator设计简洁的乒乓球主题页面
相关文章8532020-09-28
Illustrator设计简洁的乒乓球主题页面
相关文章8532020-09-28
-
 Illustrator绘制扁平化风格的室内效果图
相关文章15042020-03-19
Illustrator绘制扁平化风格的室内效果图
相关文章15042020-03-19
-
 Illustrator绘制扁平化风格的建筑图
相关文章7132020-03-19
Illustrator绘制扁平化风格的建筑图
相关文章7132020-03-19
-
 Illustrator快速的设计复杂的箭头
相关文章2542020-03-19
Illustrator快速的设计复杂的箭头
相关文章2542020-03-19
-
 Illustrator设计紫色立体效果的企业LOGO
相关文章9252020-03-19
Illustrator设计紫色立体效果的企业LOGO
相关文章9252020-03-19
-
 Illustrator制作扁平化风格的电视机
相关文章5132020-03-18
Illustrator制作扁平化风格的电视机
相关文章5132020-03-18
-
 Illustrator制作卡通风格的法国建筑图
相关文章6122020-03-18
Illustrator制作卡通风格的法国建筑图
相关文章6122020-03-18
