Illustrator制作绚丽的折纸艺术字教程(2)
文章来源于 优设,感谢作者 1314 给我们带来经精彩的文章!设计教程/矢量教程/Illustrator教程2014-09-02
4、在工具箱中分别选择直接选择工具和矩形工具,在工作区中拖出一个矩形形状,接着鼠标点击矩形,调整成无规则图形,在工具箱中选择设置渐变工具,弹出渐变编辑器,在渐变编辑器设置RGB值:在A处设置RGB值分别为50
4、在工具箱中分别选择直接选择工具和矩形工具,在工作区中拖出一个矩形形状,接着鼠标点击矩形,调整成无规则图形,在工具箱中选择设置渐变工具,弹出渐变编辑器,在渐变编辑器设置RGB值:在A处设置RGB值分别为50、120、37,在B处设置RGB值分别为72、198、0,如图4所示。
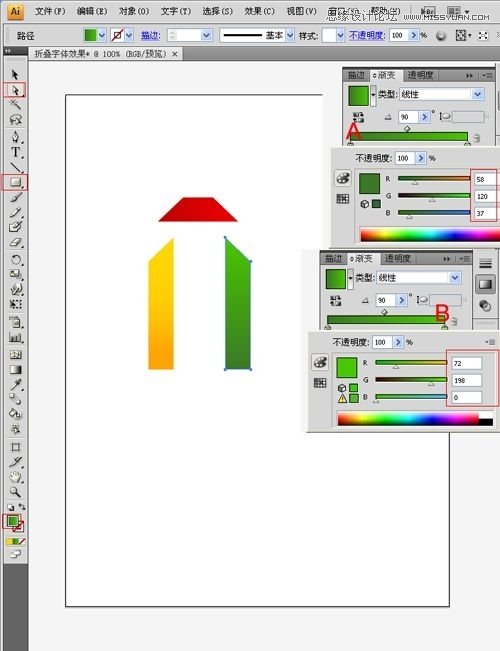
图4
5、在工具箱中分别选择直接选择工具和矩形工具,在工作区中拖出一个矩形形状,接着鼠标点击矩形,调整成无规则图形,在工具箱中选择设置渐变工具,弹出渐变编辑器,在渐变编辑器设置RGB值:在A处设置RGB值分别为0、130、232,在B处设置RGB值分别为0、57、102,如图5所示。
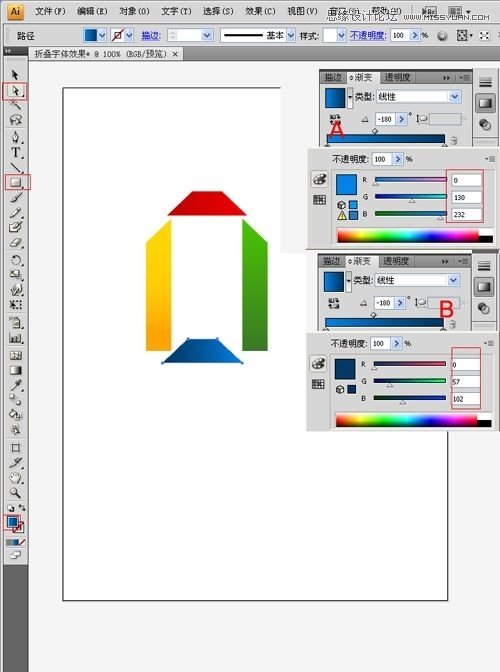
图5
6、选择工具箱中的钢笔工具,在工作区中绘制字母"A"的形状,封闭路径,然后设置颜色,设置RGB值为:128、128、128,如图6所示。
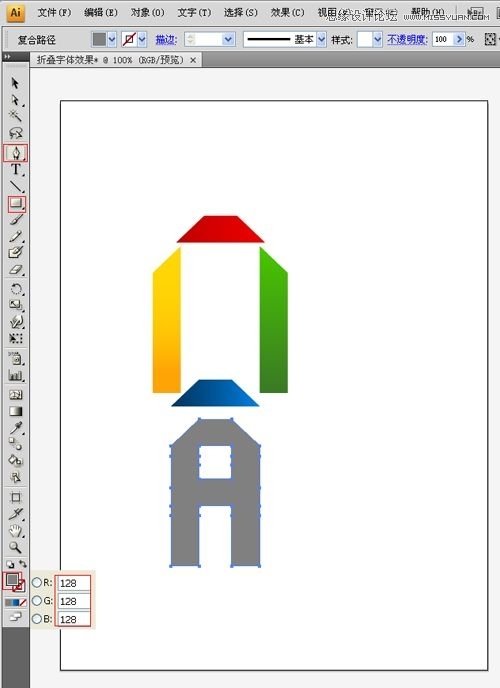
图6
7、在工具箱中选择移动工具,在工作区中选择渐变红色块,并选择透明度,设置为:强光,如图7所示。
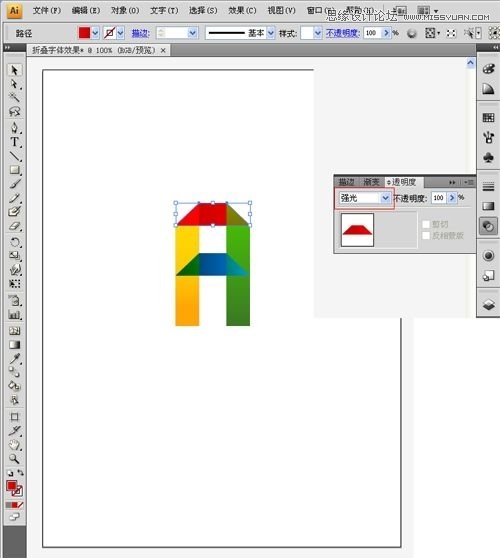
图7
 情非得已
情非得已
推荐文章
-
 Illustrator绘制扁平化风格的建筑图2020-03-19
Illustrator绘制扁平化风格的建筑图2020-03-19
-
 Illustrator制作扁平化风格的电视机2020-03-18
Illustrator制作扁平化风格的电视机2020-03-18
-
 Illustrator绘制渐变风格的建筑场景插画2020-03-12
Illustrator绘制渐变风格的建筑场景插画2020-03-12
-
 佩奇插画:用AI绘制卡通风格的小猪佩奇2019-02-26
佩奇插画:用AI绘制卡通风格的小猪佩奇2019-02-26
-
 插画设计:AI绘制复古风格的宇航员海报2019-01-24
插画设计:AI绘制复古风格的宇航员海报2019-01-24
-
 房屋插画:AI绘制圣诞节主题的房屋插画2019-01-21
房屋插画:AI绘制圣诞节主题的房屋插画2019-01-21
-
 圣诞插画:AI绘制简约风格圣诞节插画2019-01-21
圣诞插画:AI绘制简约风格圣诞节插画2019-01-21
-
 灯塔绘制:AI绘制的灯塔插画2019-01-21
灯塔绘制:AI绘制的灯塔插画2019-01-21
-
 时尚船锚:AI绘制鲜花装饰的船锚图标2019-01-18
时尚船锚:AI绘制鲜花装饰的船锚图标2019-01-18
-
 扁平宝箱图形:AI绘制游戏中常见的宝箱2019-01-18
扁平宝箱图形:AI绘制游戏中常见的宝箱2019-01-18
热门文章
-
 Illustrator制作复古风格的邮票效果2021-03-10
Illustrator制作复古风格的邮票效果2021-03-10
-
 Illustrator制作复古风格的邮票效果
相关文章2112021-03-10
Illustrator制作复古风格的邮票效果
相关文章2112021-03-10
-
 Illustrator设计简洁的乒乓球主题页面
相关文章8532020-09-28
Illustrator设计简洁的乒乓球主题页面
相关文章8532020-09-28
-
 Illustrator绘制扁平化风格的室内效果图
相关文章15042020-03-19
Illustrator绘制扁平化风格的室内效果图
相关文章15042020-03-19
-
 Illustrator绘制扁平化风格的建筑图
相关文章7132020-03-19
Illustrator绘制扁平化风格的建筑图
相关文章7132020-03-19
-
 Illustrator快速的设计复杂的箭头
相关文章2542020-03-19
Illustrator快速的设计复杂的箭头
相关文章2542020-03-19
-
 Illustrator设计紫色立体效果的企业LOGO
相关文章9252020-03-19
Illustrator设计紫色立体效果的企业LOGO
相关文章9252020-03-19
-
 Illustrator制作扁平化风格的电视机
相关文章5132020-03-18
Illustrator制作扁平化风格的电视机
相关文章5132020-03-18
-
 Illustrator制作卡通风格的法国建筑图
相关文章6122020-03-18
Illustrator制作卡通风格的法国建筑图
相关文章6122020-03-18
