Illustrator打造超漂亮镂空艺术字教程(2)
文章来源于 网络,感谢作者 风风语者 给我们带来经精彩的文章!设计教程/矢量教程/Illustrator教程2014-08-07
突出和斜角的角度和厚度,自己灵活掌握,随机应变 扩展之后 取消编组 把上面的一层复制一个备用 然后把原有的上层填充白色 然后就是最关键的一步,分为四层,依次叠加,第一层添加渐变(如图),第二层刚才已经填充好
突出和斜角的角度和厚度,自己灵活掌握,随机应变

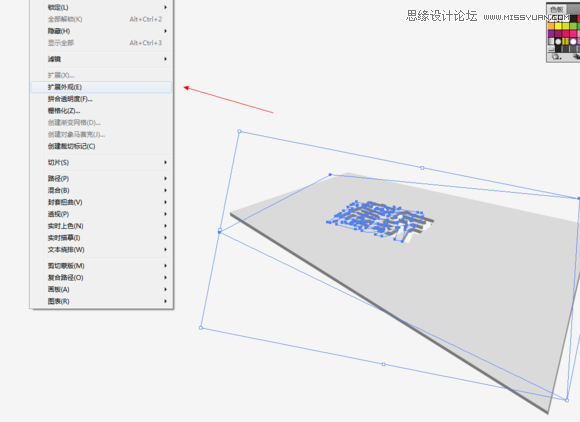
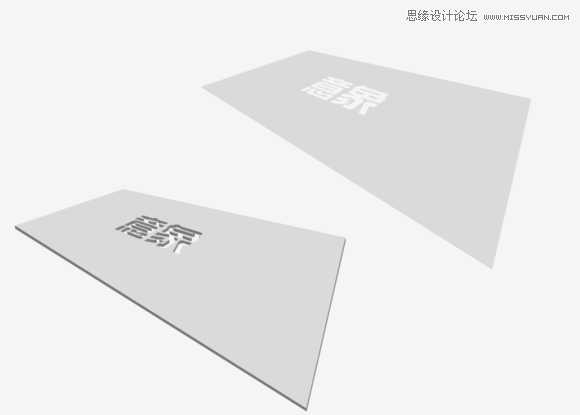
扩展之后 取消编组 把上面的一层复制一个备用
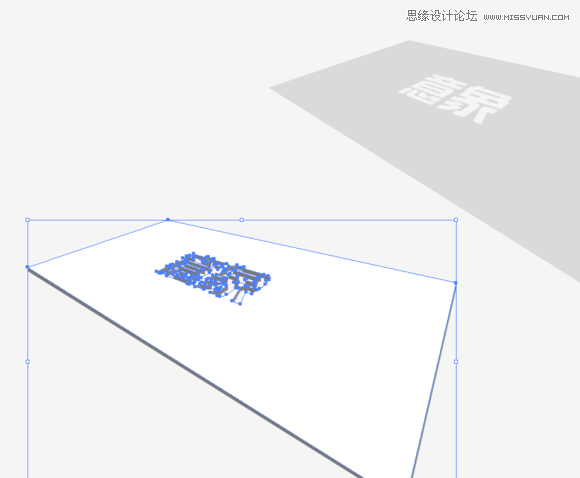
然后把原有的上层填充白色
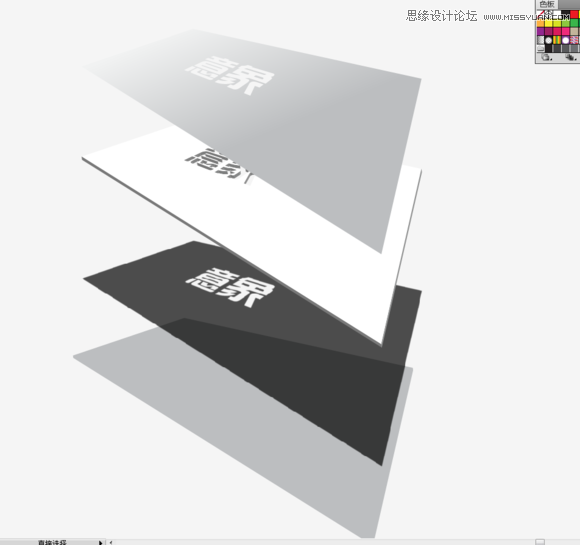
然后就是最关键的一步,分为四层,依次叠加,第一层添加渐变(如图),第二层刚才已经填充好白色,第三层填充黑色,最下面一层填充灰色以区分层次感。
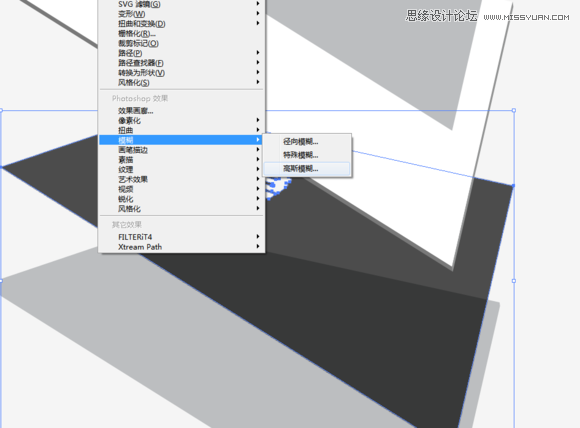
第三层 黑色层 执行效果-模糊-高斯模糊命令,参数自己看着调,作用是制作阴影效果。
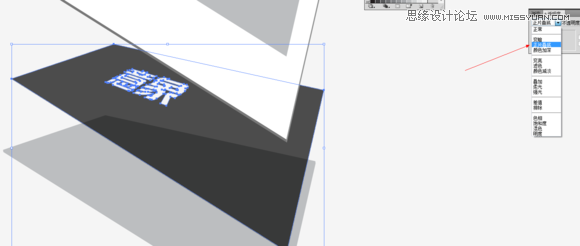
然后给这个阴影透明度模式 调为正片叠底。
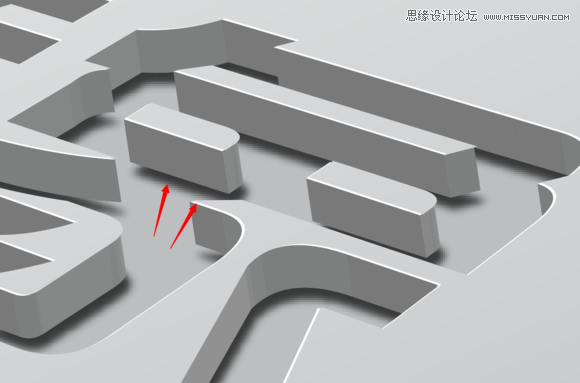
然后就是决定效果的一步了,把他们贴近,第三层阴影错位一些,模仿出光照下的阴影效果,最上面的渐变层也稍微错位一点点,露出第二层的白色层,以制造出边缘高光效果。
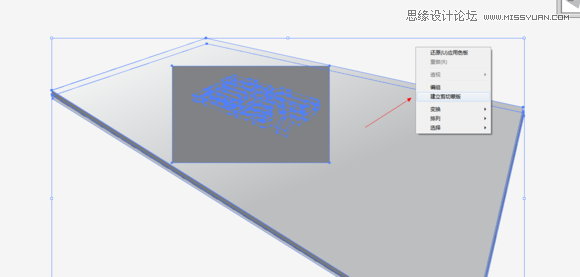
然后在上面画一个矩形,鼠标右键 执行 建立剪切蒙板 命令。就把多余的部分隐去,如下图,
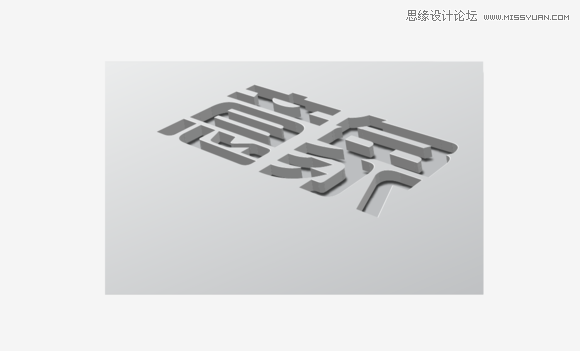

 情非得已
情非得已
推荐文章
-
 Illustrator绘制扁平化风格的建筑图2020-03-19
Illustrator绘制扁平化风格的建筑图2020-03-19
-
 Illustrator制作扁平化风格的电视机2020-03-18
Illustrator制作扁平化风格的电视机2020-03-18
-
 Illustrator绘制渐变风格的建筑场景插画2020-03-12
Illustrator绘制渐变风格的建筑场景插画2020-03-12
-
 佩奇插画:用AI绘制卡通风格的小猪佩奇2019-02-26
佩奇插画:用AI绘制卡通风格的小猪佩奇2019-02-26
-
 插画设计:AI绘制复古风格的宇航员海报2019-01-24
插画设计:AI绘制复古风格的宇航员海报2019-01-24
-
 房屋插画:AI绘制圣诞节主题的房屋插画2019-01-21
房屋插画:AI绘制圣诞节主题的房屋插画2019-01-21
-
 圣诞插画:AI绘制简约风格圣诞节插画2019-01-21
圣诞插画:AI绘制简约风格圣诞节插画2019-01-21
-
 灯塔绘制:AI绘制的灯塔插画2019-01-21
灯塔绘制:AI绘制的灯塔插画2019-01-21
-
 时尚船锚:AI绘制鲜花装饰的船锚图标2019-01-18
时尚船锚:AI绘制鲜花装饰的船锚图标2019-01-18
-
 扁平宝箱图形:AI绘制游戏中常见的宝箱2019-01-18
扁平宝箱图形:AI绘制游戏中常见的宝箱2019-01-18
热门文章
-
 Illustrator制作复古风格的邮票效果2021-03-10
Illustrator制作复古风格的邮票效果2021-03-10
-
 Illustrator制作复古风格的邮票效果
相关文章2112021-03-10
Illustrator制作复古风格的邮票效果
相关文章2112021-03-10
-
 Illustrator设计简洁的乒乓球主题页面
相关文章8532020-09-28
Illustrator设计简洁的乒乓球主题页面
相关文章8532020-09-28
-
 Illustrator绘制扁平化风格的室内效果图
相关文章15042020-03-19
Illustrator绘制扁平化风格的室内效果图
相关文章15042020-03-19
-
 Illustrator绘制扁平化风格的建筑图
相关文章7132020-03-19
Illustrator绘制扁平化风格的建筑图
相关文章7132020-03-19
-
 Illustrator快速的设计复杂的箭头
相关文章2542020-03-19
Illustrator快速的设计复杂的箭头
相关文章2542020-03-19
-
 Illustrator设计紫色立体效果的企业LOGO
相关文章9252020-03-19
Illustrator设计紫色立体效果的企业LOGO
相关文章9252020-03-19
-
 Illustrator制作卡通风格的法国建筑图
相关文章6122020-03-18
Illustrator制作卡通风格的法国建筑图
相关文章6122020-03-18
-
 Illustrator绘制以手为装饰的字体海报
相关文章2722020-03-18
Illustrator绘制以手为装饰的字体海报
相关文章2722020-03-18
