Illustrator巧用绕转功能制作立体LOGO(2)
文章来源于 飞特网,感谢作者 风风语者 给我们带来经精彩的文章!设计教程/矢量教程/Illustrator教程2014-08-07
把它拉到合适的长度和宽度(长度和宽度 甚至角度都可以用鼠标调整),到底怎么样合适呢?你点击确认之后调整着看,这个要一点一点,反复调整,我这里说的比较简略 一定要勾选这个三维模型不可见,这样我们的符号看起来
把它拉到合适的长度和宽度(长度和宽度 甚至角度都可以用鼠标调整),到底怎么样合适呢?你点击确认之后调整着看,这个要一点一点,反复调整,我这里说的比较简略
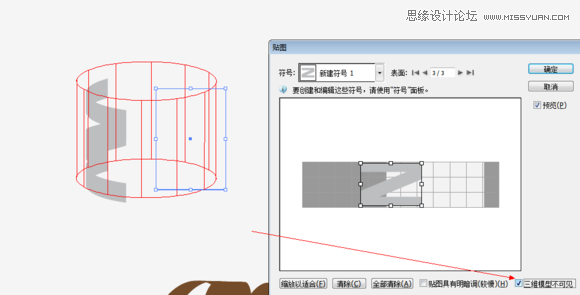
一定要勾选这个三维模型不可见,这样我们的符号看起来就更清楚了,不妨碍视线了(其实我们也只要符号,其他的不用就隐藏好了)
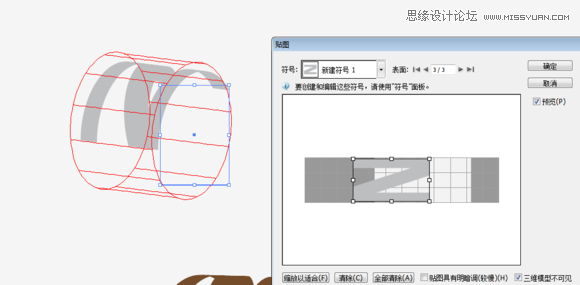
这里可能有人奇怪,为什么符号的角度位置改变了?其实是我确定之后出去调整了角度,然后再返回来的,这里没有交代,自己慢慢研究一下,挺简单的
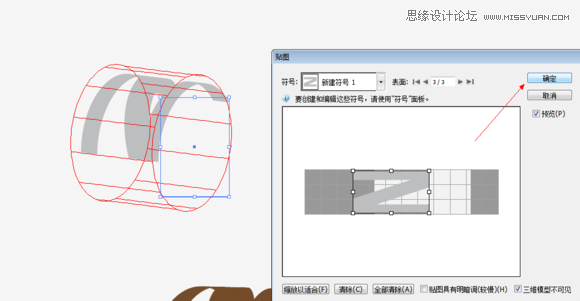
确定
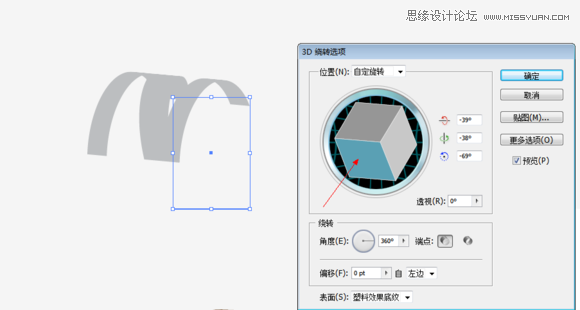
然后仔细调整3D的角度(刚才说的调整),找到我们需要的位置,直到满意为止,如果发现那个符号太长了或者太宽了,没关系,点进贴图界面继续调整一下,然后再返回来看,不合适再回去。。。。
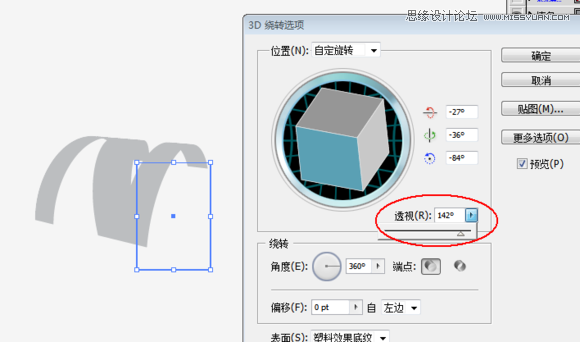
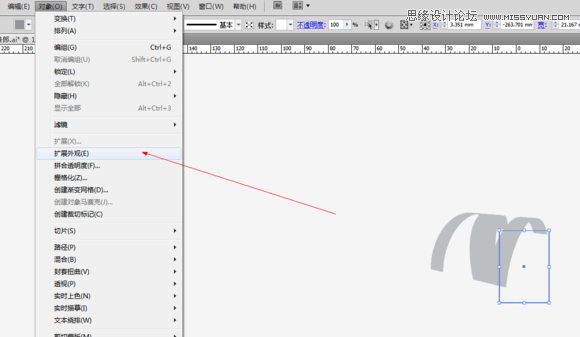
透视选项也是关系到我们logo立体感的重要选项,角度调整好之后,然后就要调一下透视。
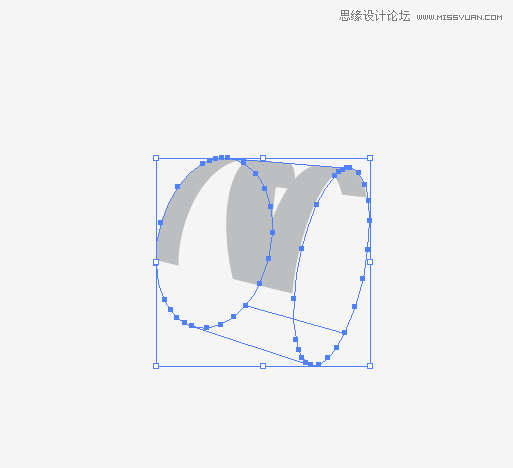
一切都调整好之后,就把它扩展外观
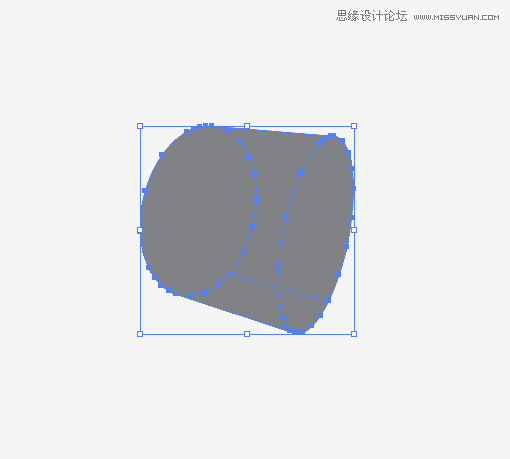
 情非得已
情非得已
推荐文章
-
 Illustrator绘制扁平化风格的建筑图2020-03-19
Illustrator绘制扁平化风格的建筑图2020-03-19
-
 Illustrator制作扁平化风格的电视机2020-03-18
Illustrator制作扁平化风格的电视机2020-03-18
-
 Illustrator绘制渐变风格的建筑场景插画2020-03-12
Illustrator绘制渐变风格的建筑场景插画2020-03-12
-
 佩奇插画:用AI绘制卡通风格的小猪佩奇2019-02-26
佩奇插画:用AI绘制卡通风格的小猪佩奇2019-02-26
-
 插画设计:AI绘制复古风格的宇航员海报2019-01-24
插画设计:AI绘制复古风格的宇航员海报2019-01-24
-
 房屋插画:AI绘制圣诞节主题的房屋插画2019-01-21
房屋插画:AI绘制圣诞节主题的房屋插画2019-01-21
-
 圣诞插画:AI绘制简约风格圣诞节插画2019-01-21
圣诞插画:AI绘制简约风格圣诞节插画2019-01-21
-
 灯塔绘制:AI绘制的灯塔插画2019-01-21
灯塔绘制:AI绘制的灯塔插画2019-01-21
-
 时尚船锚:AI绘制鲜花装饰的船锚图标2019-01-18
时尚船锚:AI绘制鲜花装饰的船锚图标2019-01-18
-
 扁平宝箱图形:AI绘制游戏中常见的宝箱2019-01-18
扁平宝箱图形:AI绘制游戏中常见的宝箱2019-01-18
热门文章
-
 Illustrator制作复古风格的邮票效果2021-03-10
Illustrator制作复古风格的邮票效果2021-03-10
-
 Illustrator制作复古风格的邮票效果
相关文章2112021-03-10
Illustrator制作复古风格的邮票效果
相关文章2112021-03-10
-
 Illustrator设计紫色立体效果的企业LOGO
相关文章9252020-03-19
Illustrator设计紫色立体效果的企业LOGO
相关文章9252020-03-19
-
 Illustrator制作扁平化风格的电视机
相关文章5132020-03-18
Illustrator制作扁平化风格的电视机
相关文章5132020-03-18
-
 Illustrator制作卡通风格的法国建筑图
相关文章6122020-03-18
Illustrator制作卡通风格的法国建筑图
相关文章6122020-03-18
-
 文字设计:用AI制作趣味剪影文字效果
相关文章12412019-08-15
文字设计:用AI制作趣味剪影文字效果
相关文章12412019-08-15
-
 霓虹文字:用AI制作立体灯管艺术字
相关文章17302019-08-15
霓虹文字:用AI制作立体灯管艺术字
相关文章17302019-08-15
-
 标志设计:用AI制作2.5D风格的LOGO图标
相关文章26042019-04-16
标志设计:用AI制作2.5D风格的LOGO图标
相关文章26042019-04-16
-
 AI结合AE制作字体动画艺术效果
相关文章7232019-04-08
AI结合AE制作字体动画艺术效果
相关文章7232019-04-08
