Illustrator绘制逼真的美国队长盾牌图标
文章来源于 站酷,感谢作者 1小鬼1 给我们带来经精彩的文章!设计教程/矢量教程/Illustrator教程2014-04-22
本教程主要使用Illustrator绘制立体逼真的美国队长盾牌图标,这个图标教程的翻译者翻译的有点怪怪的,大概的意思还是可以看懂的,喜欢的朋友一起来学习吧。
先看看效果图

1,创建一个新文档,并设置网格
按下Control-N创建一个新的文档。 从单位下拉菜单中选择像素 ,请在宽度和高度框中600,然后单击高级按钮。 选择RGB,屏幕(72ppi),并确保对齐新对象的像素网格选中该复选框,然后单击确定 。
启用网格 ( 视图>显示网格 )和对齐网格 ( 视图>对齐到网格 )。 对于初学者,您将需要一个网格每一 个加入5px,所以干脆去编辑>首选项>指南>电网 ,在网格线进入5在细分盒每盒1。 你也应该为实时预览与形状的大小和位置打开信息面板( 窗口>信息 )。 不要忘了计量单位从编辑>首选项>单位>一般设置为像素。 所有这些选项会显著提高您的工作效率。
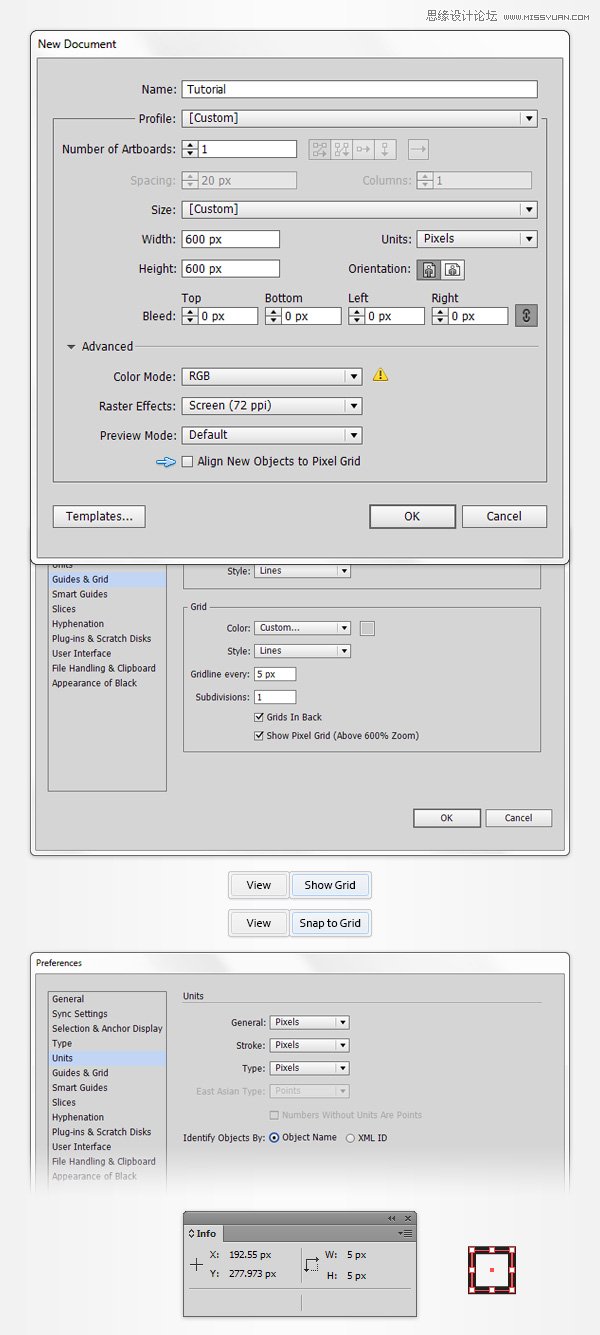
2,创建主型材
第1步
选择椭圆工具(L)和专注于自己的工具栏。 从行程中移除的颜色,然后选择填充并将其颜色设置在R = 228 G = 23 B = 28。 移动到你的画板和简单地创建一个290px的圆。
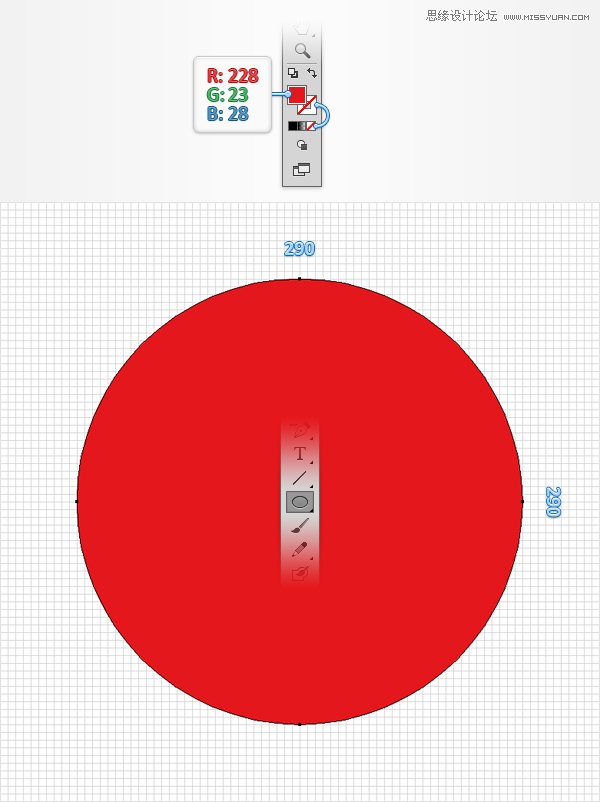
第2步
禁用网格 ( 视图>隐藏网格 )和对齐网格 ( 视图>对齐到网格 )。 在这一步中,你需要集中你的红色圆圈,所以打开对齐面板( 窗口>对齐)。 设置对齐到画板(打开飞出菜单,进入显示选项 ,如果你不能看到对齐到部分,如图下图),然后只需单击水平居中和垂直居中对齐按钮。 到底事情看起来应该如下图。
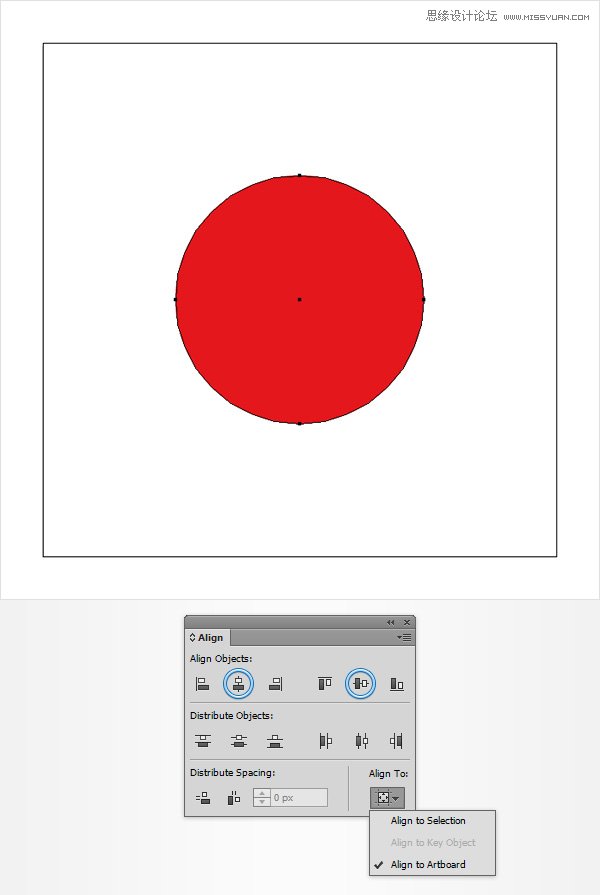
 情非得已
情非得已
推荐文章
-
 Illustrator绘制扁平化风格的建筑图2020-03-19
Illustrator绘制扁平化风格的建筑图2020-03-19
-
 Illustrator制作扁平化风格的电视机2020-03-18
Illustrator制作扁平化风格的电视机2020-03-18
-
 Illustrator绘制渐变风格的建筑场景插画2020-03-12
Illustrator绘制渐变风格的建筑场景插画2020-03-12
-
 佩奇插画:用AI绘制卡通风格的小猪佩奇2019-02-26
佩奇插画:用AI绘制卡通风格的小猪佩奇2019-02-26
-
 插画设计:AI绘制复古风格的宇航员海报2019-01-24
插画设计:AI绘制复古风格的宇航员海报2019-01-24
-
 房屋插画:AI绘制圣诞节主题的房屋插画2019-01-21
房屋插画:AI绘制圣诞节主题的房屋插画2019-01-21
-
 圣诞插画:AI绘制简约风格圣诞节插画2019-01-21
圣诞插画:AI绘制简约风格圣诞节插画2019-01-21
-
 灯塔绘制:AI绘制的灯塔插画2019-01-21
灯塔绘制:AI绘制的灯塔插画2019-01-21
-
 时尚船锚:AI绘制鲜花装饰的船锚图标2019-01-18
时尚船锚:AI绘制鲜花装饰的船锚图标2019-01-18
-
 扁平宝箱图形:AI绘制游戏中常见的宝箱2019-01-18
扁平宝箱图形:AI绘制游戏中常见的宝箱2019-01-18
热门文章
-
 Illustrator制作复古风格的邮票效果2021-03-10
Illustrator制作复古风格的邮票效果2021-03-10
-
 Illustrator制作复古风格的邮票效果
相关文章2112021-03-10
Illustrator制作复古风格的邮票效果
相关文章2112021-03-10
-
 Illustrator设计简洁的乒乓球主题页面
相关文章8532020-09-28
Illustrator设计简洁的乒乓球主题页面
相关文章8532020-09-28
-
 Illustrator绘制扁平化风格的室内效果图
相关文章15042020-03-19
Illustrator绘制扁平化风格的室内效果图
相关文章15042020-03-19
-
 Illustrator绘制扁平化风格的建筑图
相关文章7132020-03-19
Illustrator绘制扁平化风格的建筑图
相关文章7132020-03-19
-
 Illustrator快速的设计复杂的箭头
相关文章2542020-03-19
Illustrator快速的设计复杂的箭头
相关文章2542020-03-19
-
 Illustrator设计紫色立体效果的企业LOGO
相关文章9252020-03-19
Illustrator设计紫色立体效果的企业LOGO
相关文章9252020-03-19
-
 Illustrator制作卡通风格的法国建筑图
相关文章6122020-03-18
Illustrator制作卡通风格的法国建筑图
相关文章6122020-03-18
-
 Illustrator绘制以手为装饰的字体海报
相关文章2722020-03-18
Illustrator绘制以手为装饰的字体海报
相关文章2722020-03-18
