Illustrator制作漂亮的渐变描边字教程
文章来源于 PS真功夫,感谢作者 蓝色理念 给我们带来经精彩的文章!设计教程/矢量教程/Illustrator教程2010-08-02
在以前的教程为文本添加渐变里,我读到Lensco有回复:“很棒的小教程,但我们现在需要的是有渐变效果的描边。Adobe,拜托啦。”,于是我决定写一篇快速教程,介绍如何创建渐变描边。这项超级简单的技巧,即使用AI创建可编辑的渐变描边,须用到外观面板和效果
问题
在AI里无法把应用渐变到对象的方法应用到描边中。我们使用对象-路径-轮廓化描边可以在对象上创建一个描边,然后使用渐变来填充这个描边,但是随后却无法改变描边的粗细。此外在文本的可编辑状态下,无法对其使用以上提及的轮廓化描边命令。
先看看最终效果图
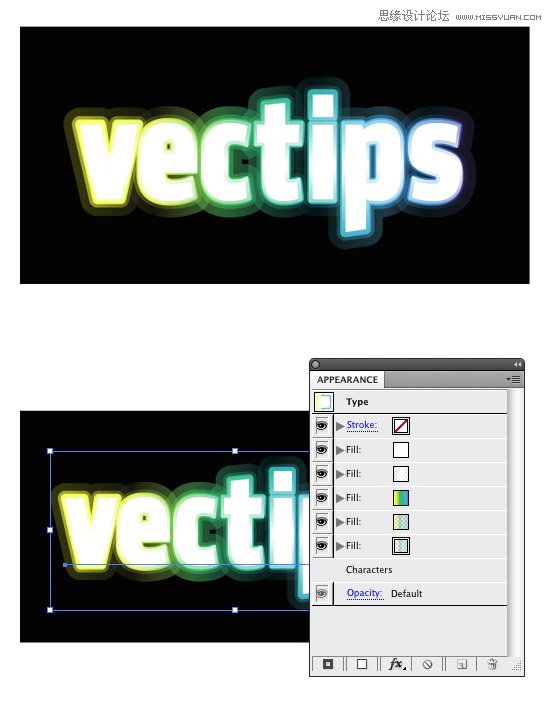
把渐变描边添加到对象中
首先我们重温一下为对象添加渐变描边的过程。之后,因为在处理文本时需要做额外的步骤,我将再重温一下为文本添加渐变描边的过程。
步骤1
用选择工具选中对象(本例中是一个圆形),确定其没有应用描边,打开外观面板中的外观面板菜单(左上部的菜单按钮),然后选择新建填充。现在可以看到,在外观面板中有两个填充。
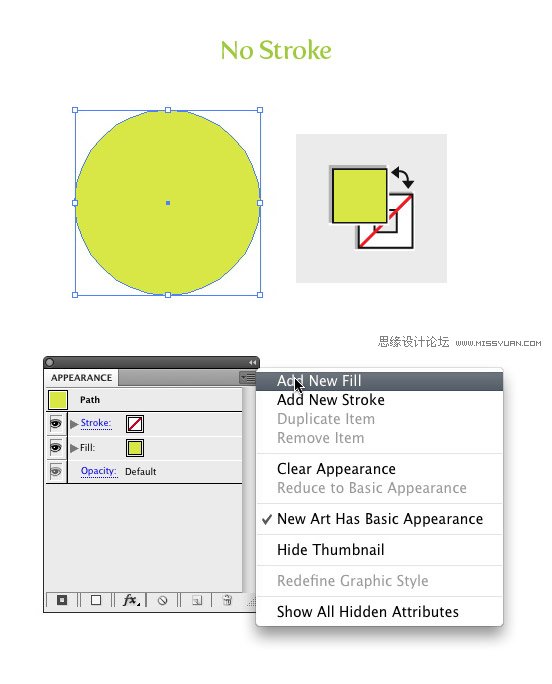
步骤2
在外观面板中选中新建的那个填充,使用效果-路径-偏移路径,输入偏移尺寸。可以使用px,pts,或者你通常设定描边粗细时使用的单位。
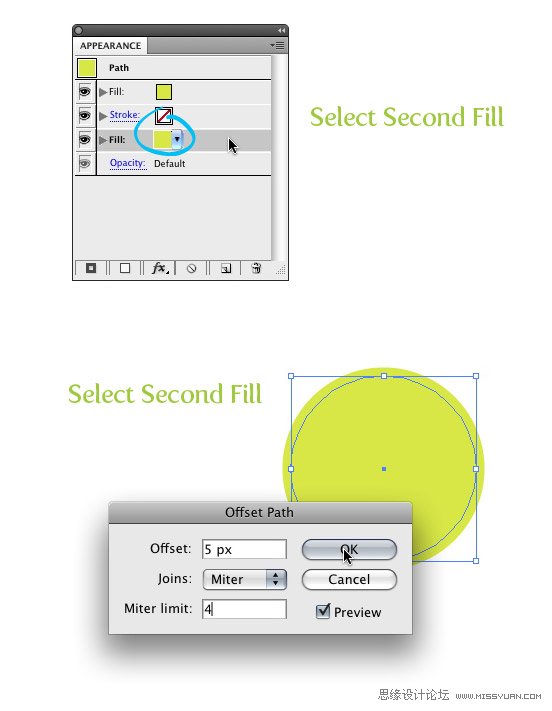
步骤3
现在把偏移部分填充为渐变色,就这样做完了!这项技巧的好处是,在外观面板中可以自由地选择偏移并改变偏移大小,就好像改变描边粗细一样。
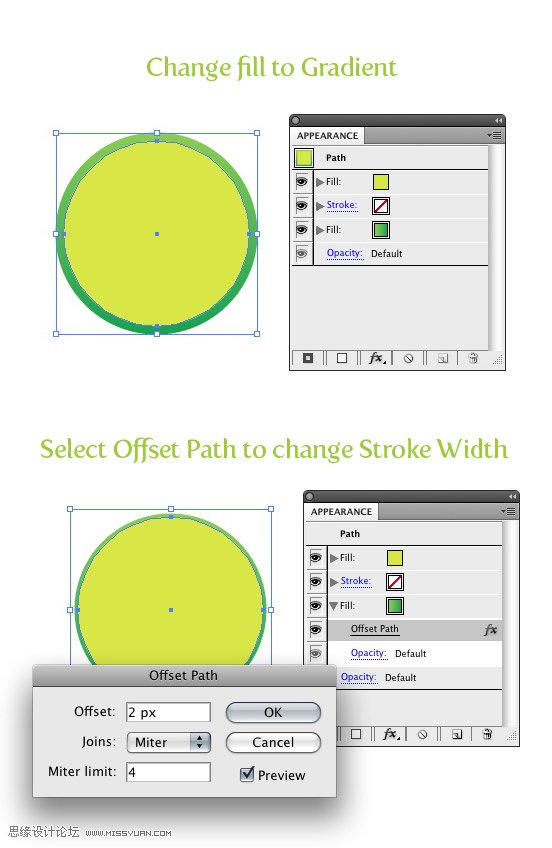
添加渐变描边到文本中
在文本处于可编辑状态时添加渐变描边,与以上步骤类似,只是需要些额外的步骤而已。
步骤1
用文字工具选择合适的字体建立一个文本。就象以前的教程《快速教程:为文本添加渐变》一样,当前我使用的还是我最喜欢的Klavika Bold Condensed字体。
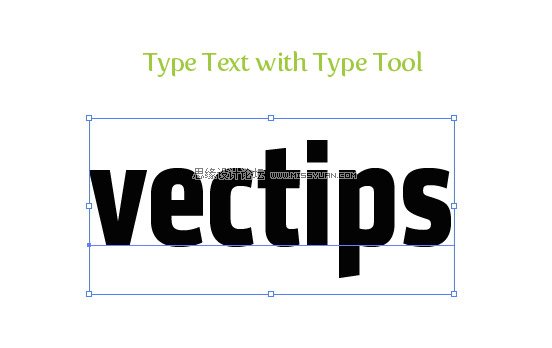
步骤2
把填充和描边全设为无。如果不这样做,在应用新填充色到文本之后,有时会在原始文本的边缘看见这次填充的颜色,这显然是不想要的。
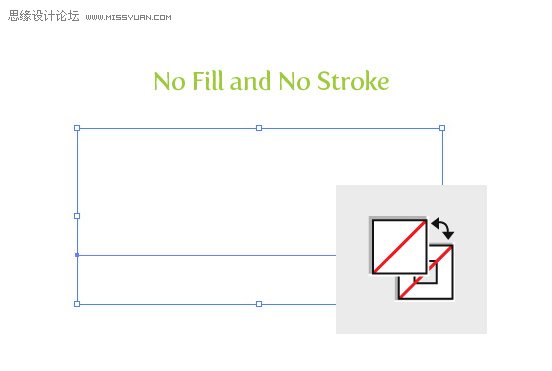
 情非得已
情非得已
推荐文章
-
 Illustrator绘制扁平化风格的建筑图2020-03-19
Illustrator绘制扁平化风格的建筑图2020-03-19
-
 Illustrator制作扁平化风格的电视机2020-03-18
Illustrator制作扁平化风格的电视机2020-03-18
-
 Illustrator绘制渐变风格的建筑场景插画2020-03-12
Illustrator绘制渐变风格的建筑场景插画2020-03-12
-
 佩奇插画:用AI绘制卡通风格的小猪佩奇2019-02-26
佩奇插画:用AI绘制卡通风格的小猪佩奇2019-02-26
-
 插画设计:AI绘制复古风格的宇航员海报2019-01-24
插画设计:AI绘制复古风格的宇航员海报2019-01-24
-
 房屋插画:AI绘制圣诞节主题的房屋插画2019-01-21
房屋插画:AI绘制圣诞节主题的房屋插画2019-01-21
-
 圣诞插画:AI绘制简约风格圣诞节插画2019-01-21
圣诞插画:AI绘制简约风格圣诞节插画2019-01-21
-
 灯塔绘制:AI绘制的灯塔插画2019-01-21
灯塔绘制:AI绘制的灯塔插画2019-01-21
-
 时尚船锚:AI绘制鲜花装饰的船锚图标2019-01-18
时尚船锚:AI绘制鲜花装饰的船锚图标2019-01-18
-
 扁平宝箱图形:AI绘制游戏中常见的宝箱2019-01-18
扁平宝箱图形:AI绘制游戏中常见的宝箱2019-01-18
热门文章
-
 Illustrator制作复古风格的邮票效果2021-03-10
Illustrator制作复古风格的邮票效果2021-03-10
-
 Illustrator制作复古风格的邮票效果
相关文章2112021-03-10
Illustrator制作复古风格的邮票效果
相关文章2112021-03-10
-
 Illustrator设计简洁的乒乓球主题页面
相关文章8532020-09-28
Illustrator设计简洁的乒乓球主题页面
相关文章8532020-09-28
-
 Illustrator绘制扁平化风格的室内效果图
相关文章15042020-03-19
Illustrator绘制扁平化风格的室内效果图
相关文章15042020-03-19
-
 Illustrator绘制扁平化风格的建筑图
相关文章7132020-03-19
Illustrator绘制扁平化风格的建筑图
相关文章7132020-03-19
-
 Illustrator快速的设计复杂的箭头
相关文章2542020-03-19
Illustrator快速的设计复杂的箭头
相关文章2542020-03-19
-
 Illustrator设计紫色立体效果的企业LOGO
相关文章9252020-03-19
Illustrator设计紫色立体效果的企业LOGO
相关文章9252020-03-19
-
 Illustrator制作扁平化风格的电视机
相关文章5132020-03-18
Illustrator制作扁平化风格的电视机
相关文章5132020-03-18
-
 Illustrator制作卡通风格的法国建筑图
相关文章6122020-03-18
Illustrator制作卡通风格的法国建筑图
相关文章6122020-03-18
