Illustrator创建水彩画笔及教程
文章来源于 PS真功夫,感谢作者 蓝色理念 给我们带来经精彩的文章!最终效果

水彩艺术画笔
也许你会说:“ AI 不是已经提供水彩画笔了吗?”没错,只是我们要创建的画笔带有软边缘,边缘的混合很完美,看上去就象真实的水彩画笔一样。
起初须在铅笔工具里设置,在工具箱中双击铅笔工具(N),弹出铅笔属性对话框。把保真度设置为 0.5px。
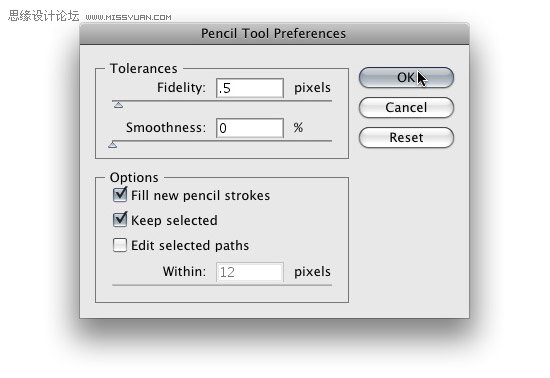
使用铅笔工具(N)画出笔划的形状,高度 0.25 英寸长度 2 英寸。一开始可能画得不太准确,只要粗略的尺寸就行。一定要在笔划里创建出粗糙的边缘,才能得到水彩中“渗色”的效果。还有,一定要封闭所创建的笔划形状路径。这很简单,在结束路径时按住 Alt 即可。最后为形状填充白色,无描边。

接下来,仍然使用铅笔工具(N)在刚才创建的形状内部画一个小一圈的笔划形状,路径不能重合。如果第一个形状是白色的看不清楚,在你画第二个形状的时候,保持第一个形状的选中,问题即解决。画好后,用 40% 的黑为新形状填色,无描边。

在第二个形状的内部画第三个形状。记住要封闭路径,不允许重叠。使用 30% 的黑填充,无描边。
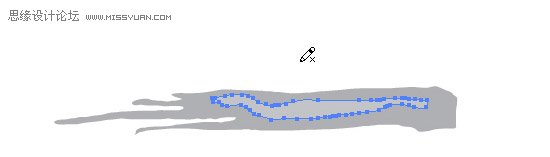
三个形状做好后,同时选中三个形状,使用 对象-混合-创建 (Ctrl+B),将三者混合。如果混合不平滑,一定要检查一下形状是否封闭或重叠。也可以通过 对象-混合-混合选项 检查一下混合选项,弄清楚确实是设置为 平滑色。选中混合了的对象,在透明度面板里的下拉菜单中选择 正片叠底 。
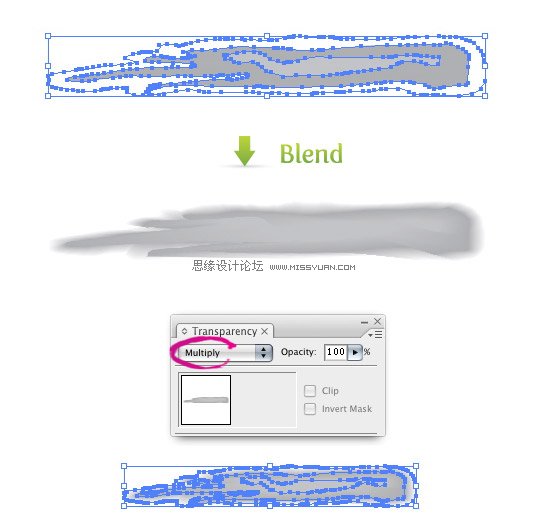
接下来,用选择工具(V)选中混合对象并拖入画笔面板。当新画笔对话框打开时,选择创建新艺术画笔,弹出新艺术画笔选项对话框。在对话框底部找到 着色方法 并从下拉菜单里选择 色彩。选择色彩允许你不用再创建新画笔而改变画笔的颜色。
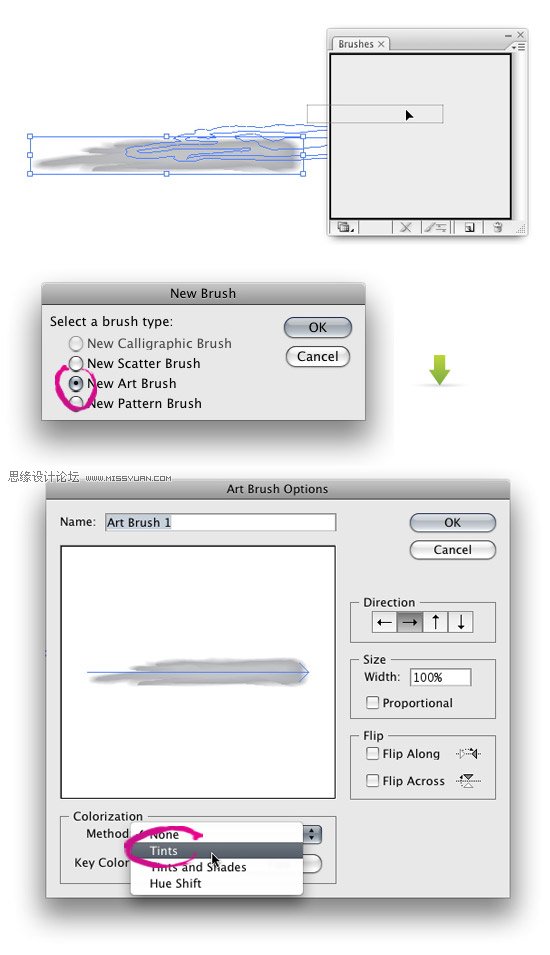
现在就创建出了一个水彩艺术画笔。尽可使用画笔工具上色或应用到任何路径上吧。不要在此止步,就象本帖底部可下载到的画笔一样,再创建些其它画笔吧。

水彩散点画笔
散点画笔使用 VectorTuts 教程中的水彩斑点,我们复习一下是如何创建的。
使用椭圆工具(I)创建一个椭圆,大致是 0.25*0.25 英寸。以 40% 的黑填充,无描边。
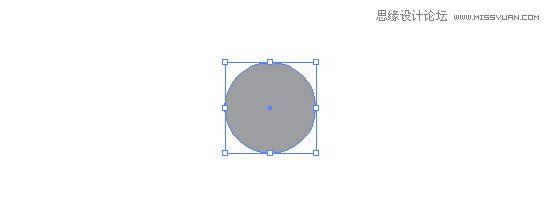
下一步,使用铅笔工具,其设置同以上讲解 艺术画笔 中的一样,然后围绕椭圆创建一个炸开形状。再说一遍,路径一定要封闭。把炸开形状填充白色,无描边,使用 对象-排列-排在后面,将其排列在椭圆的后面。
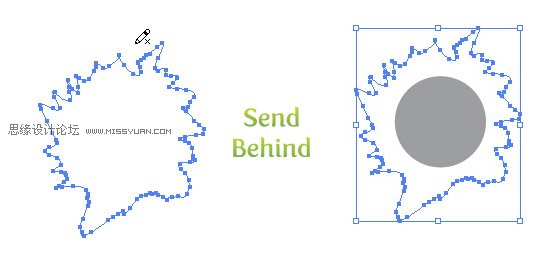
 情非得已
情非得已
-
 Illustrator绘制扁平化风格的建筑图2020-03-19
Illustrator绘制扁平化风格的建筑图2020-03-19
-
 Illustrator制作扁平化风格的电视机2020-03-18
Illustrator制作扁平化风格的电视机2020-03-18
-
 Illustrator绘制渐变风格的建筑场景插画2020-03-12
Illustrator绘制渐变风格的建筑场景插画2020-03-12
-
 佩奇插画:用AI绘制卡通风格的小猪佩奇2019-02-26
佩奇插画:用AI绘制卡通风格的小猪佩奇2019-02-26
-
 插画设计:AI绘制复古风格的宇航员海报2019-01-24
插画设计:AI绘制复古风格的宇航员海报2019-01-24
-
 房屋插画:AI绘制圣诞节主题的房屋插画2019-01-21
房屋插画:AI绘制圣诞节主题的房屋插画2019-01-21
-
 圣诞插画:AI绘制简约风格圣诞节插画2019-01-21
圣诞插画:AI绘制简约风格圣诞节插画2019-01-21
-
 灯塔绘制:AI绘制的灯塔插画2019-01-21
灯塔绘制:AI绘制的灯塔插画2019-01-21
-
 时尚船锚:AI绘制鲜花装饰的船锚图标2019-01-18
时尚船锚:AI绘制鲜花装饰的船锚图标2019-01-18
-
 扁平宝箱图形:AI绘制游戏中常见的宝箱2019-01-18
扁平宝箱图形:AI绘制游戏中常见的宝箱2019-01-18
-
 Illustrator制作复古风格的邮票效果2021-03-10
Illustrator制作复古风格的邮票效果2021-03-10
-
 Illustrator制作复古风格的邮票效果
相关文章2112021-03-10
Illustrator制作复古风格的邮票效果
相关文章2112021-03-10
-
 Illustrator设计简洁的乒乓球主题页面
相关文章8532020-09-28
Illustrator设计简洁的乒乓球主题页面
相关文章8532020-09-28
-
 Illustrator绘制扁平化风格的室内效果图
相关文章15042020-03-19
Illustrator绘制扁平化风格的室内效果图
相关文章15042020-03-19
-
 Illustrator绘制扁平化风格的建筑图
相关文章7132020-03-19
Illustrator绘制扁平化风格的建筑图
相关文章7132020-03-19
-
 Illustrator快速的设计复杂的箭头
相关文章2542020-03-19
Illustrator快速的设计复杂的箭头
相关文章2542020-03-19
-
 Illustrator设计紫色立体效果的企业LOGO
相关文章9252020-03-19
Illustrator设计紫色立体效果的企业LOGO
相关文章9252020-03-19
-
 Illustrator制作卡通风格的法国建筑图
相关文章6122020-03-18
Illustrator制作卡通风格的法国建筑图
相关文章6122020-03-18
-
 Illustrator绘制以手为装饰的字体海报
相关文章2722020-03-18
Illustrator绘制以手为装饰的字体海报
相关文章2722020-03-18
