Illustrator插画人物系列之清纯美女的绘制(8)
文章来源于 中国教程网论坛,感谢作者 王子快乐 给我们带来经精彩的文章!设计教程/矢量教程/Illustrator教程2010-06-23
10】来看一下本次所要绘制的效果图 接下来我们将左臂层隐藏,选择钢笔工具,绘制如图10-1所示的效果 选中图形,再将填充色设置为82C8EB或R:130/G:200/B:230,描边色设置为005064或R:0/G:80/B:100,颜色也可由您来决
10】来看一下本次所要绘制的效果图
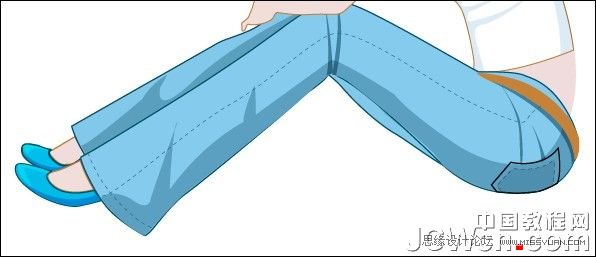
接下来我们将左臂层隐藏,选择钢笔工具,绘制如图10-1所示的效果

选中图形,再将填充色设置为82C8EB或R:130/G:200/B:230,描边色设置为005064或R:0/G:80/B:100,颜色也可由您来决定,如图10-2

选择钢笔工具,绘制如图10-3
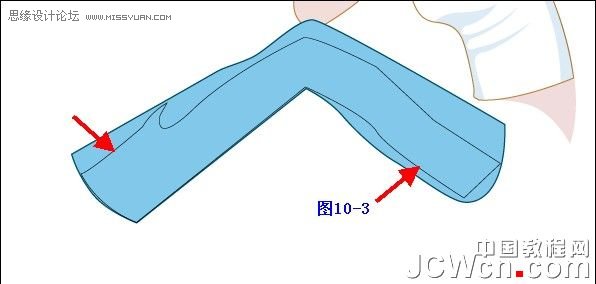
选择图形后将填充色设置为5AA0BE或R:90/G:160/B:190,描边色禁掉,如图10-4
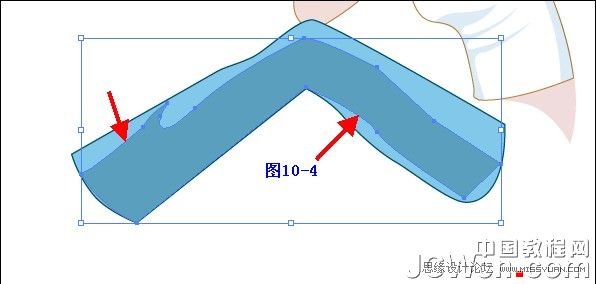
下面我们就来绘制鞋的部分。看一下鞋的效果

同样选择钢笔工具,如图10-5

选择图形后将填充色设置为F0DCDC或R:240/G:220/B:220,描边色设置为B97D37或R:185/G:125/B:55,如图10-6

继续选择钢笔工具,绘制如图10-7所示
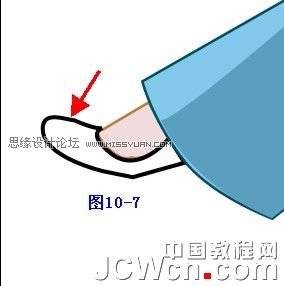
选择图形后将填充色设置为00BEEB或R:0/G:190/B:235,描边色设置为005064或R:0/G:80/B:100,如图10-8
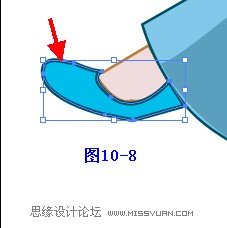
下面我们来绘制鞋的亮部,同样选择钢笔工具,如图10-9—和10-10
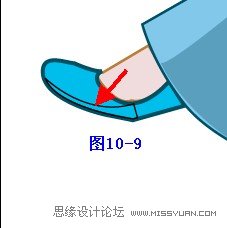

选中图形,按照如图10-11设置亮部颜色
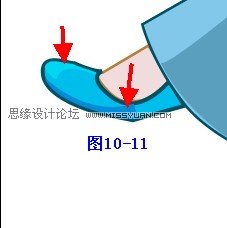
将鞋和裤子的部分分别选中后进行编组,即将绘制另外的一条裤子和鞋。选择钢笔工具绘制轮廓,按照如图10-12所示进行绘制
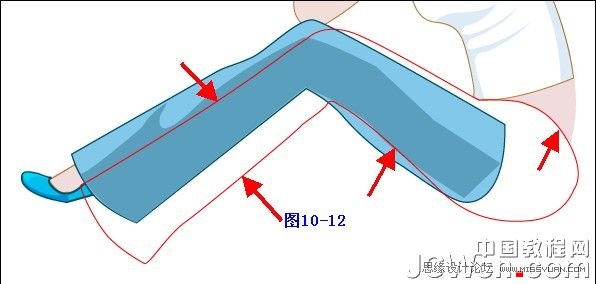
选中图形,再将填充色设置为82C8EB或R:130/G:200/B:230,描边色设置为005064或R:0/G:80/B:100,如图10-13
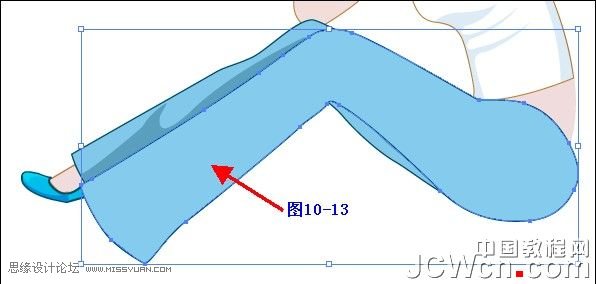
接着绘制阴影部分,绘制如图10-14所示

选择图形后将填充色设置为5AA0BE或R:90/G:160/B:190,描边色禁掉,如图10-15
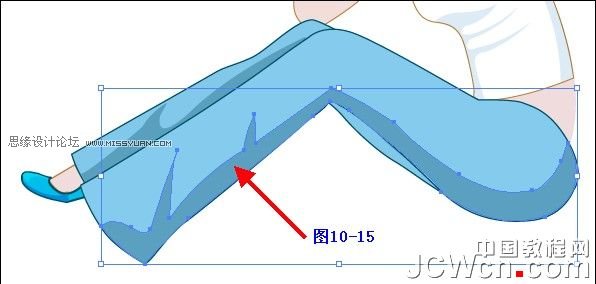
 情非得已
情非得已
推荐文章
-
 Illustrator绘制扁平化风格的建筑图2020-03-19
Illustrator绘制扁平化风格的建筑图2020-03-19
-
 Illustrator制作扁平化风格的电视机2020-03-18
Illustrator制作扁平化风格的电视机2020-03-18
-
 Illustrator绘制渐变风格的建筑场景插画2020-03-12
Illustrator绘制渐变风格的建筑场景插画2020-03-12
-
 佩奇插画:用AI绘制卡通风格的小猪佩奇2019-02-26
佩奇插画:用AI绘制卡通风格的小猪佩奇2019-02-26
-
 插画设计:AI绘制复古风格的宇航员海报2019-01-24
插画设计:AI绘制复古风格的宇航员海报2019-01-24
-
 房屋插画:AI绘制圣诞节主题的房屋插画2019-01-21
房屋插画:AI绘制圣诞节主题的房屋插画2019-01-21
-
 圣诞插画:AI绘制简约风格圣诞节插画2019-01-21
圣诞插画:AI绘制简约风格圣诞节插画2019-01-21
-
 灯塔绘制:AI绘制的灯塔插画2019-01-21
灯塔绘制:AI绘制的灯塔插画2019-01-21
-
 时尚船锚:AI绘制鲜花装饰的船锚图标2019-01-18
时尚船锚:AI绘制鲜花装饰的船锚图标2019-01-18
-
 扁平宝箱图形:AI绘制游戏中常见的宝箱2019-01-18
扁平宝箱图形:AI绘制游戏中常见的宝箱2019-01-18
热门文章
-
 Illustrator制作复古风格的邮票效果2021-03-10
Illustrator制作复古风格的邮票效果2021-03-10
-
 Illustrator绘制逼真的美女头发教程
相关文章38832014-08-13
Illustrator绘制逼真的美女头发教程
相关文章38832014-08-13
-
 Illustrator网格工具绘制写实美女教程
相关文章107332012-12-14
Illustrator网格工具绘制写实美女教程
相关文章107332012-12-14
