Illustrator插画人物系列之清纯美女的绘制(4)
文章来源于 中国教程网论坛,感谢作者 王子快乐 给我们带来经精彩的文章!设计教程/矢量教程/Illustrator教程2010-06-23
7】下面我们绘制的则是头发部分,来看一下效果 这款发型还很时尚吧,我们将从远由近绘制。选择钢笔工具,将填充色禁掉,描边色任意设置,绘制如图7-1所示的效果,您也可以不用按照图示的形状绘制 选中图形,打开渐
7】下面我们绘制的则是头发部分,来看一下效果

这款发型还很时尚吧,我们将从远由近绘制。选择钢笔工具,将填充色禁掉,描边色任意设置,绘制如图7-1所示的效果,您也可以不用按照图示的形状绘制
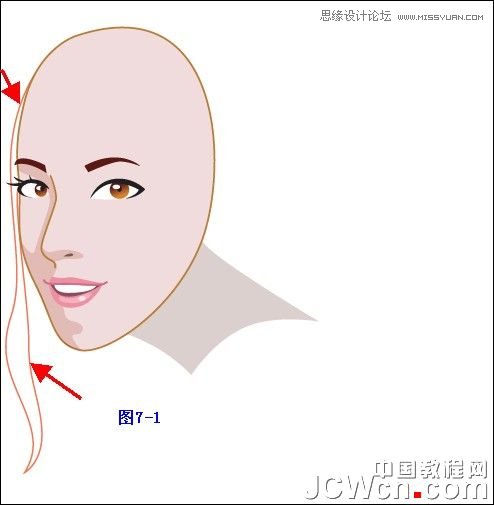
选中图形,打开渐变面板【设置渐变色:类型为线性,角度-100,左边色块为 D7822D或R:215/G:130/B:45,右边色块为5A1914或R:90/G:25/B:20;位置及不透明度默认】将描边色禁掉,如图 7-2
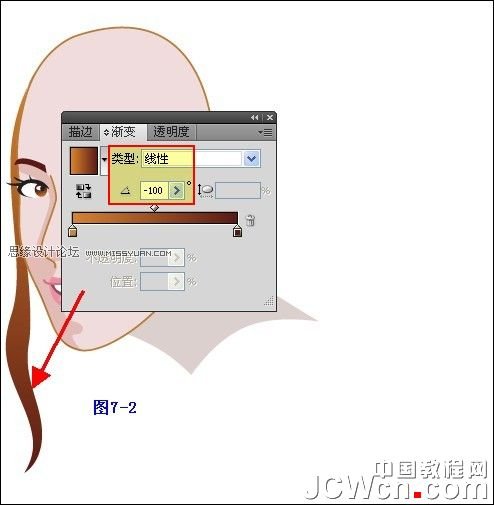
继续选择钢笔工具,绘制如图7-3

选中图形,打开渐变面板【设置渐变色:类型为线性,角度-90,左边色块为 D7822D或R:215/G:130/B:45,右边色块为5A1914或R:90/G:25/B:20;位置及不透明度默认】将描边色禁掉,如图 7-4
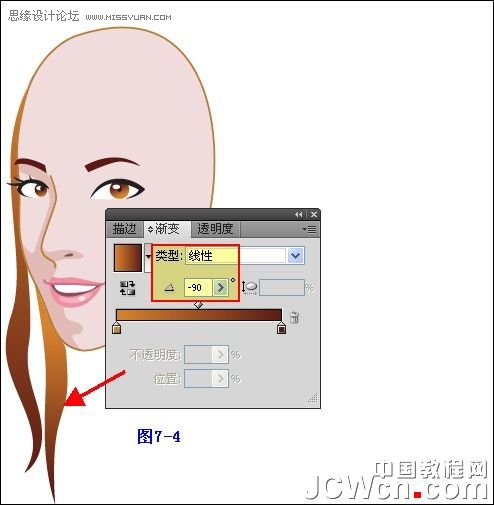
继续绘制,按照如图7-5所示
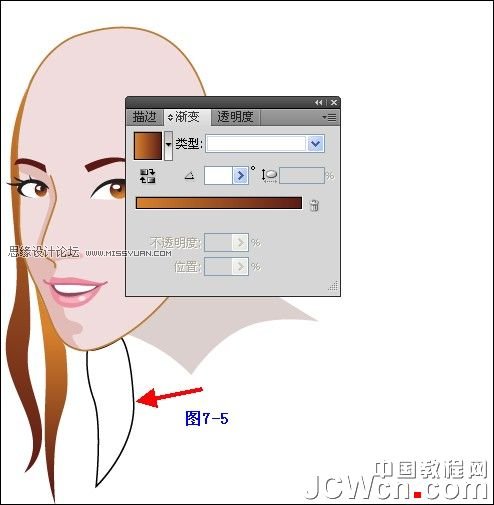
选中图形,打开渐变面板【设置渐变色:类型为线性,角度-90,左边色块为 D7822D或R:215/G:130/B:45,右边色块为5A1914或R:90/G:25/B:20;位置及不透明度默认】将描边色禁掉,如图 7-6
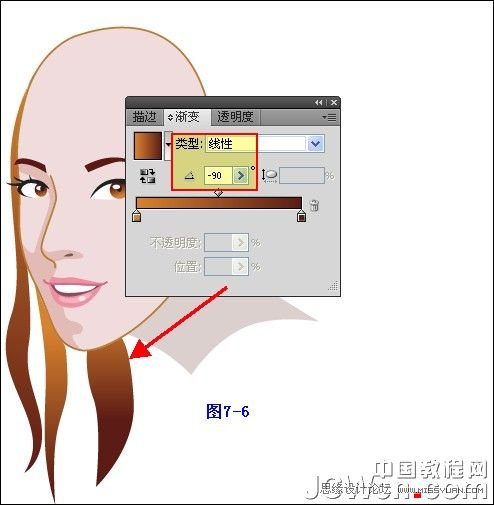
我们来绘制右半部的头发,同样选择钢笔工具,如图7-7
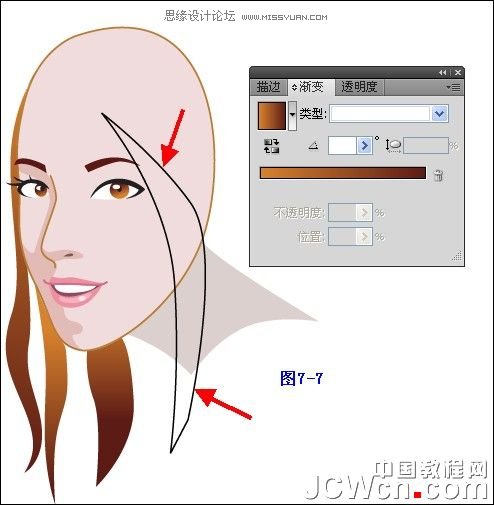
选中图形,打开渐变面板【设置渐变色:类型为线性,角度-90,左边色块为 D7822D或R:215/G:130/B:45,右边色块为5A1914或R:90/G:25/B:20;位置及不透明度默认】将描边色禁掉,如图 7-8

继续绘制,按照如图7-9所示
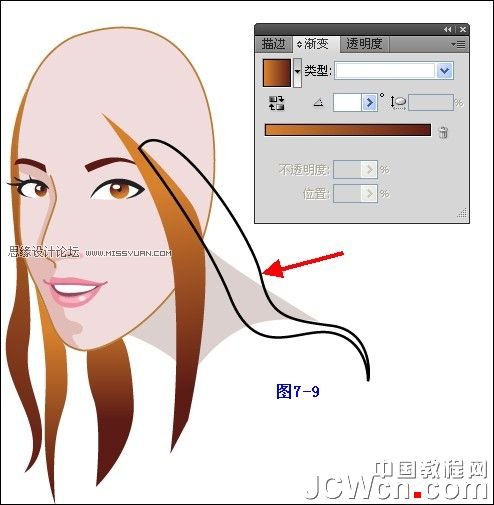
选中图形,打开渐变面板【设置渐变色:类型为线性,角度-60,左边色块为 D7822D或R:215/G:130/B:45,右边色块为5A1914或R:90/G:25/B:20;位置及不透明度默认】将描边色禁掉,如图 7-10
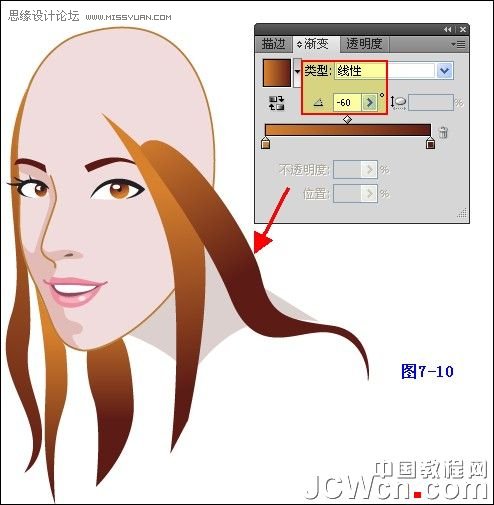
 情非得已
情非得已
推荐文章
-
 Illustrator绘制扁平化风格的建筑图2020-03-19
Illustrator绘制扁平化风格的建筑图2020-03-19
-
 Illustrator制作扁平化风格的电视机2020-03-18
Illustrator制作扁平化风格的电视机2020-03-18
-
 Illustrator绘制渐变风格的建筑场景插画2020-03-12
Illustrator绘制渐变风格的建筑场景插画2020-03-12
-
 佩奇插画:用AI绘制卡通风格的小猪佩奇2019-02-26
佩奇插画:用AI绘制卡通风格的小猪佩奇2019-02-26
-
 插画设计:AI绘制复古风格的宇航员海报2019-01-24
插画设计:AI绘制复古风格的宇航员海报2019-01-24
-
 房屋插画:AI绘制圣诞节主题的房屋插画2019-01-21
房屋插画:AI绘制圣诞节主题的房屋插画2019-01-21
-
 圣诞插画:AI绘制简约风格圣诞节插画2019-01-21
圣诞插画:AI绘制简约风格圣诞节插画2019-01-21
-
 灯塔绘制:AI绘制的灯塔插画2019-01-21
灯塔绘制:AI绘制的灯塔插画2019-01-21
-
 时尚船锚:AI绘制鲜花装饰的船锚图标2019-01-18
时尚船锚:AI绘制鲜花装饰的船锚图标2019-01-18
-
 扁平宝箱图形:AI绘制游戏中常见的宝箱2019-01-18
扁平宝箱图形:AI绘制游戏中常见的宝箱2019-01-18
热门文章
-
 Illustrator制作复古风格的邮票效果2021-03-10
Illustrator制作复古风格的邮票效果2021-03-10
-
 Illustrator绘制逼真的美女头发教程
相关文章38832014-08-13
Illustrator绘制逼真的美女头发教程
相关文章38832014-08-13
-
 Illustrator网格工具绘制写实美女教程
相关文章107332012-12-14
Illustrator网格工具绘制写实美女教程
相关文章107332012-12-14
