Illustrator插画人物系列之清纯美女的绘制
文章来源于 中国教程网论坛,感谢作者 王子快乐 给我们带来经精彩的文章!各位亲爱的朋友们大家好!从本次开始将学习用AI软件绘制18岁以上人物系列,我们将用较长的篇幅来为您介绍。好吧让我们进入AI鼠绘人物系列之四《清纯美女》的绘制,本次教程分为上中下三篇,这次我们只绘制头部与颈部这两个部分。
1】执行文件菜单→新建命令【设置画布:名称为清纯美女,画板数量1,宽度12厘米,高度10厘米,单位厘米,取向为横向】如图1
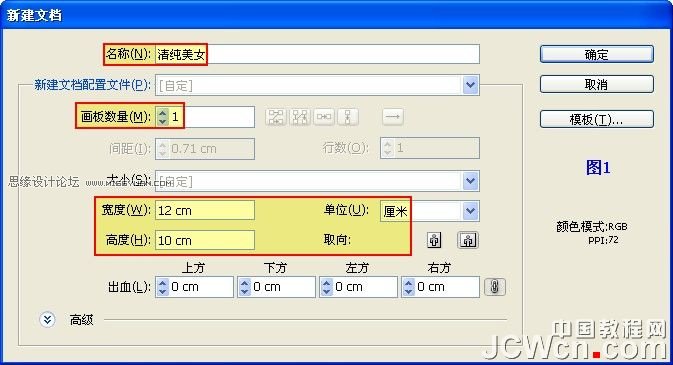
2】按照惯例,先看一下最终效果图

看到这样一位漂亮美女谁不喜欢呢,大家心中要有一个大概轮廓,包括整体比例等,这里就不作介绍了。首先我们从头部开始,选择钢笔工具,将填充色禁掉,描边色任意设置,绘制头部轮廓,如图2-1-1
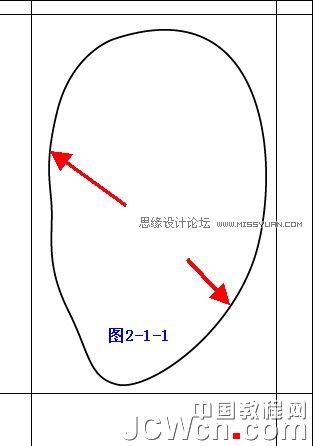
保持选中状态,将填充色设置为F0DCDC或R:240/G:220/B:220,描边色设置为B97D37或R:185/G:125/B:55,如图2-1-2
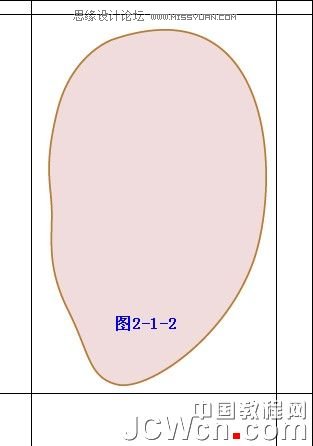
下面我们绘制眼睛,来看一下效果图
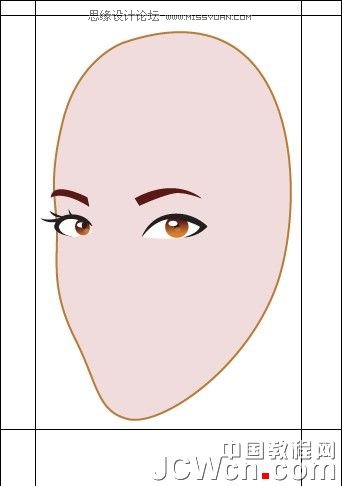
选择直线段工具定位眼睛的比例线如图2-2-1
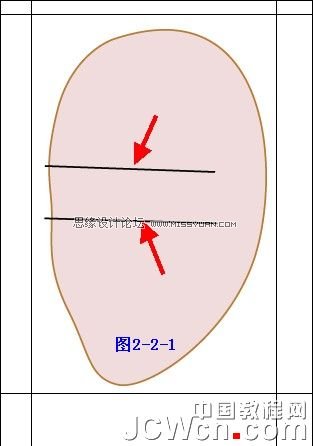
选择钢笔工具绘制眉毛,如图2-2-2
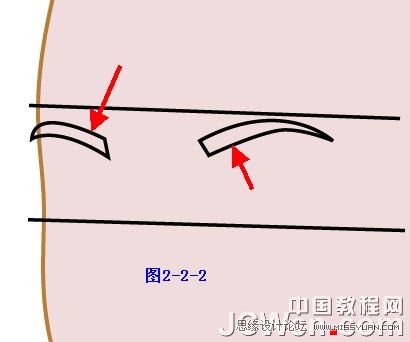
选中绘制的两只眉毛,将填充色设置为5A1914或R:90/G:25/B:20,如图2-2-3

下面绘制眼眉,选择钢笔工具绘制如图2-3-1所示

接着绘制眼白,如图2-3-2

下面我们来绘制眼球,按CTRL+F9打开渐变面板【设置渐变色:类型为线性,角度 110,左边色块为D7822D或R:215/G:130/B:45,右边色块为5A1914或R:90/G:25/B:20;位置及不透明度默认】将描边色禁掉,选择椭圆工具,如图2-3-4

左眼球的渐变色设置和右眼一样,只需将两个色块调换一下位置即可,如图2-3-5

绘制到这里有朋友会问了:怎么两只眼睛看起来不是很对称呢?这里我向您解释一下,由于我们所绘制的女子是半侧面,所以右眼要小于左眼,而且右眼是转折面。我们来为这两只眼睛增加一些光感,只需选择椭圆工具,按照如图2-3-6绘制即可

这样我们就已完成眼睛的绘制了,将所绘制的眼睛选中之后按CTRL+G进行编组
 情非得已
情非得已
-
 Illustrator绘制扁平化风格的建筑图2020-03-19
Illustrator绘制扁平化风格的建筑图2020-03-19
-
 Illustrator制作扁平化风格的电视机2020-03-18
Illustrator制作扁平化风格的电视机2020-03-18
-
 Illustrator绘制渐变风格的建筑场景插画2020-03-12
Illustrator绘制渐变风格的建筑场景插画2020-03-12
-
 佩奇插画:用AI绘制卡通风格的小猪佩奇2019-02-26
佩奇插画:用AI绘制卡通风格的小猪佩奇2019-02-26
-
 插画设计:AI绘制复古风格的宇航员海报2019-01-24
插画设计:AI绘制复古风格的宇航员海报2019-01-24
-
 房屋插画:AI绘制圣诞节主题的房屋插画2019-01-21
房屋插画:AI绘制圣诞节主题的房屋插画2019-01-21
-
 圣诞插画:AI绘制简约风格圣诞节插画2019-01-21
圣诞插画:AI绘制简约风格圣诞节插画2019-01-21
-
 灯塔绘制:AI绘制的灯塔插画2019-01-21
灯塔绘制:AI绘制的灯塔插画2019-01-21
-
 时尚船锚:AI绘制鲜花装饰的船锚图标2019-01-18
时尚船锚:AI绘制鲜花装饰的船锚图标2019-01-18
-
 扁平宝箱图形:AI绘制游戏中常见的宝箱2019-01-18
扁平宝箱图形:AI绘制游戏中常见的宝箱2019-01-18
-
 Illustrator制作复古风格的邮票效果2021-03-10
Illustrator制作复古风格的邮票效果2021-03-10
-
 Illustrator绘制逼真的美女头发教程
相关文章38832014-08-13
Illustrator绘制逼真的美女头发教程
相关文章38832014-08-13
-
 Illustrator网格工具绘制写实美女教程
相关文章107332012-12-14
Illustrator网格工具绘制写实美女教程
相关文章107332012-12-14
