Illustrator设计矢量精致图标步骤详解
文章来源于 思缘论坛,感谢作者 情非得已 给我们带来经精彩的文章!图标是界面设计领域重要的一项设计内容,这次我们以在 2004 度中由 stardock 公司主办的 GUI 国际奥林匹克大赛中获全场大奖的图标包的 The Last Order 中的一个图标作为例子给大家讲述一下图标制作的详细过程。
下图是这套图标的部分截图。
教程中所应用到的软件主要有 Adobe Illustrator CS/Adobe Photoshop/Axialis Icon-workshop等。我们用Adobe Illustrator CS 进行图标设计,并在Photoshop 中进行后期处理,最后用Iconworkshop 输出成 .ico 格式的图标文件。
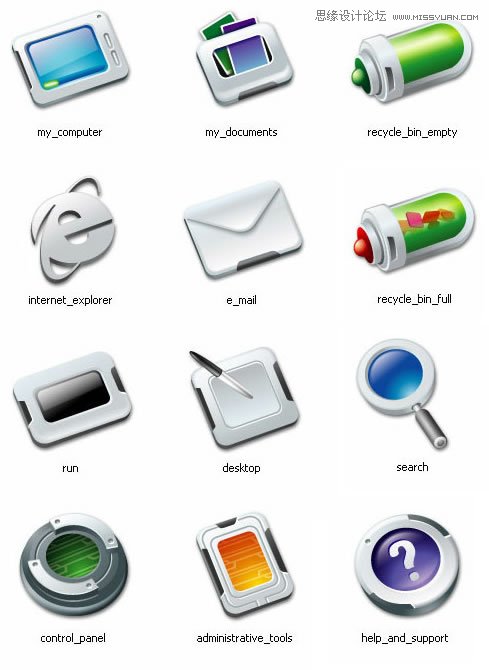
1.打开 Adobe Illustrator CS ,选取工具栏上的圆角矩形工具,单击画板任意位置在弹出的窗口中开可以设定圆角曲度。(如果第一次圆角矩形长宽不合适,可以删除,直接拖拽得到合适大小)。
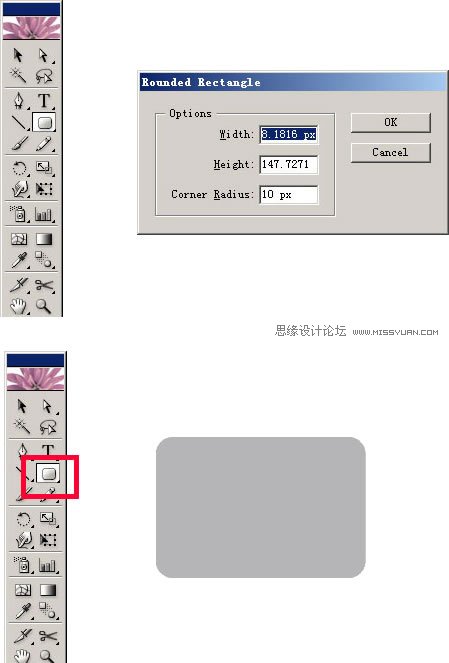
2.选中菜单 Effect/3D/Rotate 命令调出 3D 旋转设置窗口,用于生成 3D 透视图形(只有最新的 Illustrator CS 版 本具有此功能)。
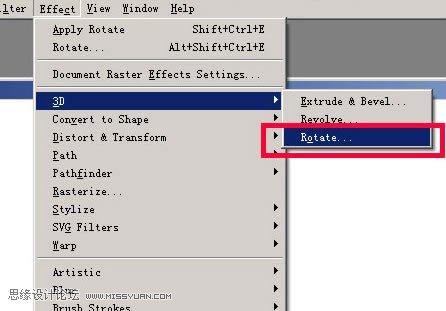
3.调整至合适角度(如过制作一整套图标,请记住保留设置参数,以应用于整套图标设计保持风格统一)选中 Preview 可以既时的看到画板中图形的应用效果。
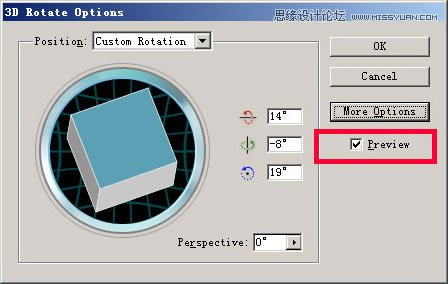
4.可以在 Appearance 棉板里看到所应用的 3D Rotate 效果,并可以随时通过双击调出 3D Rotate 窗口进行调节。
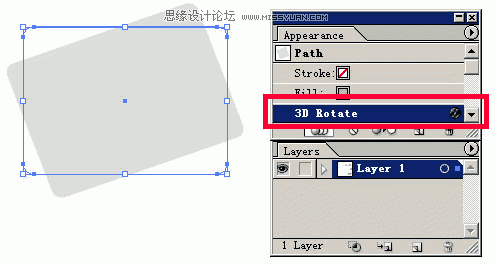
5.调整至合适角度,使用 object 菜单下的 Expand Appearance 命令把应用效果的图形“打散”: 即不再具有 Appearance 的属性。
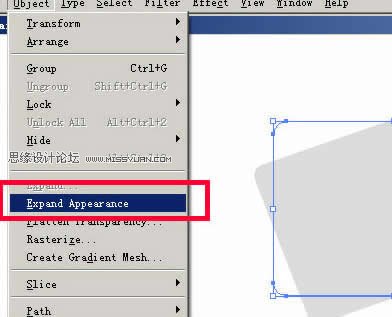
6.选用工具栏中的白色箭头选中我们需要的图形用 Ctrl+c( 复制 ) Ctrl+v (粘帖)提取出来, 其余的无用图形删除。
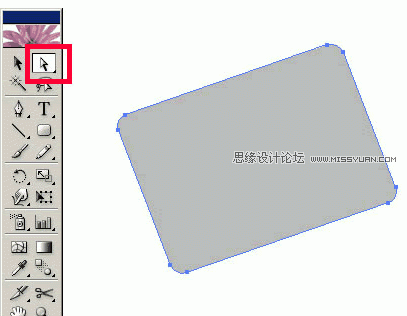
 情非得已
情非得已
-
 Illustrator绘制扁平化风格的建筑图2020-03-19
Illustrator绘制扁平化风格的建筑图2020-03-19
-
 Illustrator制作扁平化风格的电视机2020-03-18
Illustrator制作扁平化风格的电视机2020-03-18
-
 Illustrator绘制渐变风格的建筑场景插画2020-03-12
Illustrator绘制渐变风格的建筑场景插画2020-03-12
-
 佩奇插画:用AI绘制卡通风格的小猪佩奇2019-02-26
佩奇插画:用AI绘制卡通风格的小猪佩奇2019-02-26
-
 插画设计:AI绘制复古风格的宇航员海报2019-01-24
插画设计:AI绘制复古风格的宇航员海报2019-01-24
-
 房屋插画:AI绘制圣诞节主题的房屋插画2019-01-21
房屋插画:AI绘制圣诞节主题的房屋插画2019-01-21
-
 圣诞插画:AI绘制简约风格圣诞节插画2019-01-21
圣诞插画:AI绘制简约风格圣诞节插画2019-01-21
-
 灯塔绘制:AI绘制的灯塔插画2019-01-21
灯塔绘制:AI绘制的灯塔插画2019-01-21
-
 时尚船锚:AI绘制鲜花装饰的船锚图标2019-01-18
时尚船锚:AI绘制鲜花装饰的船锚图标2019-01-18
-
 扁平宝箱图形:AI绘制游戏中常见的宝箱2019-01-18
扁平宝箱图形:AI绘制游戏中常见的宝箱2019-01-18
-
 Illustrator制作复古风格的邮票效果2021-03-10
Illustrator制作复古风格的邮票效果2021-03-10
-
 标志设计:用AI制作2.5D风格的LOGO图标
相关文章26042019-04-16
标志设计:用AI制作2.5D风格的LOGO图标
相关文章26042019-04-16
-
 透视网格:详解AI中的透视网格及使用方法
相关文章18082019-04-14
透视网格:详解AI中的透视网格及使用方法
相关文章18082019-04-14
-
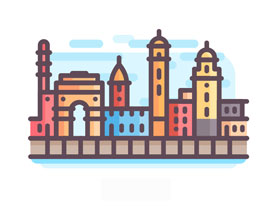 城市图标:用AI软件制作描边城市图形
相关文章7762019-03-19
城市图标:用AI软件制作描边城市图形
相关文章7762019-03-19
-
 可爱图标:用AI制作细描边风人物教程
相关文章6802019-03-19
可爱图标:用AI制作细描边风人物教程
相关文章6802019-03-19
-
 图标设计:使用AI绘制扁平化快餐图标
相关文章5472019-02-21
图标设计:使用AI绘制扁平化快餐图标
相关文章5472019-02-21
-
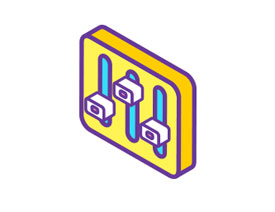 立体图标:用AI绘制2.5D等距立体图标
相关文章3472019-02-21
立体图标:用AI绘制2.5D等距立体图标
相关文章3472019-02-21
-
 详解AI网格渐变和混合渐变原理及使用
相关文章17512019-01-26
详解AI网格渐变和混合渐变原理及使用
相关文章17512019-01-26
-
 渐变技巧:详解AI基础渐变的原理及使用
相关文章14482019-01-26
渐变技巧:详解AI基础渐变的原理及使用
相关文章14482019-01-26
