Illustrator鼠绘教程:绘制可爱的宝宝(2)
文章来源于 中国教程网论坛,感谢作者 王子快乐 给我们带来经精彩的文章!设计教程/矢量教程/Illustrator教程2010-01-08
最后我们绘制眼睫毛,选择钢笔工具绘制如图4-5的形状 用黑箭头选中两只眉毛的轮廓,按键盘的SHIFT+X将描边色和填充色互换,并按照如图4-6的效果进行放置 5】下面我们来绘制宝宝的小鼻子以及小嘴儿。这里的小鼻子的
最后我们绘制眼睫毛,选择钢笔工具绘制如图4-5的形状

用黑箭头选中两只眉毛的轮廓,按键盘的SHIFT+X将描边色和填充色互换,并按照如图4-6的效果进行放置
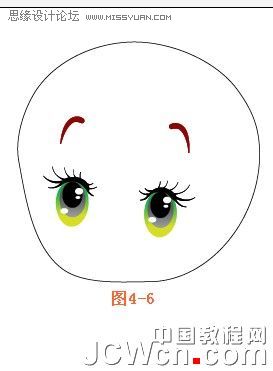
5】下面我们来绘制宝宝的小鼻子以及小嘴儿。这里的小鼻子的绘制很简单,选择钢笔工具,将填充色禁掉,描边色设置为红色,描边粗细为2,效果如图5-1
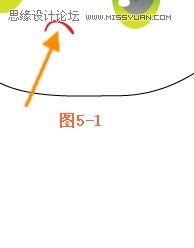
接着绘制小嘴儿,同样选择钢笔工具,将填充色禁掉,描边色设置为红色,描边粗细为2,按照如图5-2和5-3进行绘制


接着用黑箭头工具选择头的轮廓,设置填充色为FAC7B3或R:250/G:199/B:179如图5-4

将头部所绘制的每一个部分用黑箭头全部选中后,进行编组
6】打开图层面板,新建图层,将图层命名为身体。接下来绘制这个宝宝的躯干及腿部分,看一下效果图

我们分别从胸部、四肢来绘制。先来绘制胸部,同样选择钢笔工具,将填充色禁掉,描边色设置为黑色,绘制如图6-1的效果

用黑箭头选中刚绘制的轮廓,将填充色设置为FCDED1或R:252/G:222/B:209,如图6-2
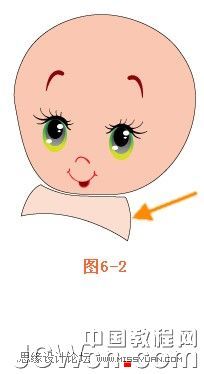
继续选择钢笔工具或铅笔工具,下面绘制手的部分,如图6-3

用黑箭头选择两只手,将填充色设置为FCDED1或R:252/G:222/B:209,描边色禁掉,如图6-4

接下来绘制这个宝宝的小裤裤,同样选择钢笔工具,将填充色禁掉,绘制如图6-5的效果
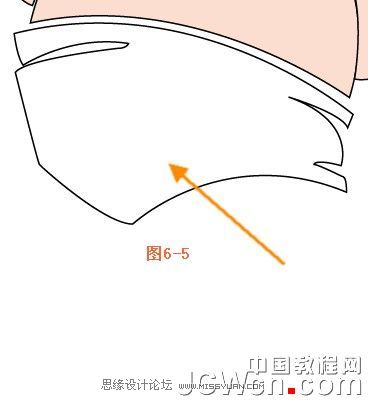
将填充色设置为蓝色或您喜欢的颜色,当然渐变色也是很棒的,如图6-6

最后我们将绘制腿部,还是选择钢笔工具,将填充色禁掉,分别绘制如图6-7的效果

将绘制的两条腿用黑箭头工具选中后,设置填充色为FCDED1或R:252/G:222/B:209,最终效果如图

好了各位朋友们AI鼠绘人物系列之一《可爱的宝宝》就已经全部完成,最后祝您开心快乐每一天,更多精彩敬请您的期待,再会!
 情非得已
情非得已
推荐文章
-
 Illustrator绘制扁平化风格的建筑图2020-03-19
Illustrator绘制扁平化风格的建筑图2020-03-19
-
 Illustrator制作扁平化风格的电视机2020-03-18
Illustrator制作扁平化风格的电视机2020-03-18
-
 Illustrator绘制渐变风格的建筑场景插画2020-03-12
Illustrator绘制渐变风格的建筑场景插画2020-03-12
-
 佩奇插画:用AI绘制卡通风格的小猪佩奇2019-02-26
佩奇插画:用AI绘制卡通风格的小猪佩奇2019-02-26
-
 插画设计:AI绘制复古风格的宇航员海报2019-01-24
插画设计:AI绘制复古风格的宇航员海报2019-01-24
-
 房屋插画:AI绘制圣诞节主题的房屋插画2019-01-21
房屋插画:AI绘制圣诞节主题的房屋插画2019-01-21
-
 圣诞插画:AI绘制简约风格圣诞节插画2019-01-21
圣诞插画:AI绘制简约风格圣诞节插画2019-01-21
-
 灯塔绘制:AI绘制的灯塔插画2019-01-21
灯塔绘制:AI绘制的灯塔插画2019-01-21
-
 时尚船锚:AI绘制鲜花装饰的船锚图标2019-01-18
时尚船锚:AI绘制鲜花装饰的船锚图标2019-01-18
-
 扁平宝箱图形:AI绘制游戏中常见的宝箱2019-01-18
扁平宝箱图形:AI绘制游戏中常见的宝箱2019-01-18
热门文章
-
 Illustrator制作复古风格的邮票效果2021-03-10
Illustrator制作复古风格的邮票效果2021-03-10
-
 Illustrator制作复古风格的邮票效果
相关文章2112021-03-10
Illustrator制作复古风格的邮票效果
相关文章2112021-03-10
-
 Illustrator设计简洁的乒乓球主题页面
相关文章8532020-09-28
Illustrator设计简洁的乒乓球主题页面
相关文章8532020-09-28
-
 Illustrator绘制扁平化风格的室内效果图
相关文章15042020-03-19
Illustrator绘制扁平化风格的室内效果图
相关文章15042020-03-19
-
 Illustrator绘制扁平化风格的建筑图
相关文章7132020-03-19
Illustrator绘制扁平化风格的建筑图
相关文章7132020-03-19
-
 Illustrator快速的设计复杂的箭头
相关文章2542020-03-19
Illustrator快速的设计复杂的箭头
相关文章2542020-03-19
-
 Illustrator设计紫色立体效果的企业LOGO
相关文章9252020-03-19
Illustrator设计紫色立体效果的企业LOGO
相关文章9252020-03-19
-
 Illustrator制作卡通风格的法国建筑图
相关文章6122020-03-18
Illustrator制作卡通风格的法国建筑图
相关文章6122020-03-18
-
 Illustrator绘制以手为装饰的字体海报
相关文章2722020-03-18
Illustrator绘制以手为装饰的字体海报
相关文章2722020-03-18
