Photoshop给黑白老照片人像上色(3)
文章来源于 PS设计教程网,感谢作者 极微设计 给我们带来经精彩的文章!设计教程/PS教程/照片处理2021-07-05
第三步: 按三下Shift+Ctrl+N新建3个图层,把新建好的图层分别命名为皮肤,头发、外套,衬衫、花 第四步: 按Ctrl+O打开人物素材图层,先一边按I使用吸管工具,分别吸取(头发、皮肤、嘴唇、牙齿)的颜色,按X把吸取
第三步:
按三下Shift+Ctrl+N新建3个图层,把新建好的图层分别命名为“皮肤,头发”、“外套,衬衫”、“花”


第四步:
按Ctrl+O打开‘人物’素材图层,先一边按I使用吸管工具,分别吸取(头发、皮肤、嘴唇、牙齿)的颜色,按X把吸取到的颜色调整前景色,再一边回到刚才背景图层画布的“皮肤,头发”图层,按B使用画笔工具,分别把颜色涂抹到(头发、皮肤、嘴唇、牙齿)部分,一步一步慢慢来,涂抹好了后;再把混合更改模式改成‘颜色’
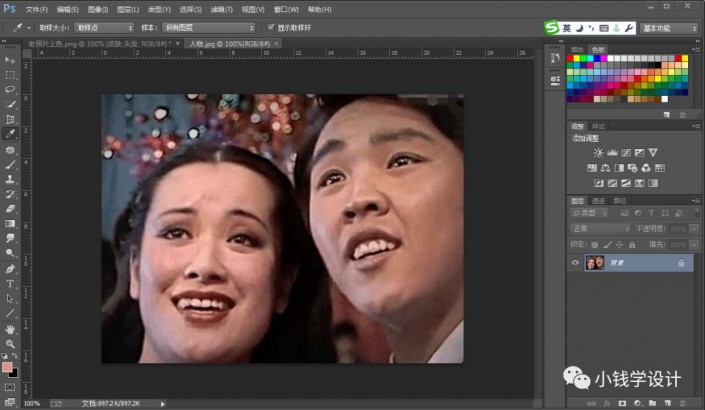
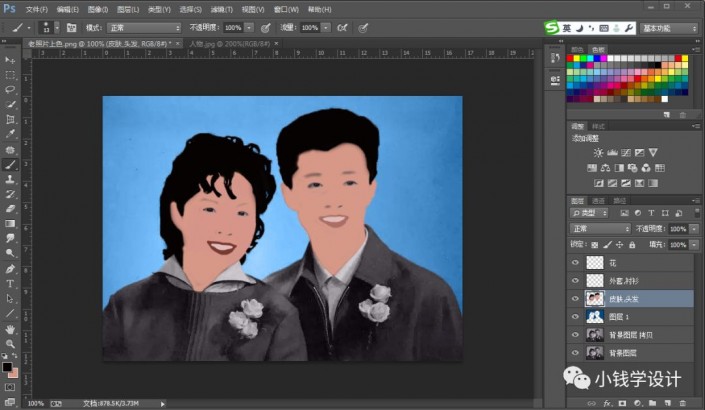

第五步:
在“皮肤,头发”图层,按住Ctrl并同时单击“皮肤,头发”图层缩览图,显示出皮肤,头发的选区,点击{调整}栏框下的‘曲线’,拖拽调整曲线标点线,使皮肤润泽为止;接着按住Ctrl并同时单击“皮肤,头发”图层缩览图,显示出皮肤,头发的选区,点击{调整}栏框下的‘色彩平衡’,设置(色调:中间调、青色~红色:+11、洋红~绿色:-1),使皮肤更加润泽

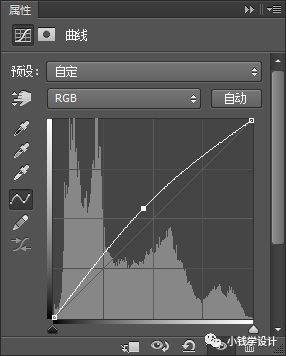


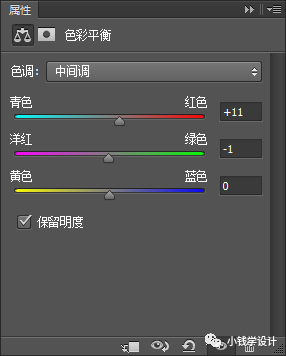

 情非得已
情非得已
推荐文章
-
 Photoshop给黑白老照片人像上色2021-07-05
Photoshop给黑白老照片人像上色2021-07-05
-
 Photoshop给化妆品瓶子后期精修2021-06-02
Photoshop给化妆品瓶子后期精修2021-06-02
-
 Photoshop给美女模特后期美容瘦身2021-06-02
Photoshop给美女模特后期美容瘦身2021-06-02
-
 Photoshop给人物肖像后期精修处理2021-05-17
Photoshop给人物肖像后期精修处理2021-05-17
-
 Photoshop给人物肖像添加质感肌肤效果2021-05-17
Photoshop给人物肖像添加质感肌肤效果2021-05-17
-
 Photoshop制作逼真的美女铅笔画效果2021-03-22
Photoshop制作逼真的美女铅笔画效果2021-03-22
-
 Photoshop给古典人物转为工笔画艺术效果2021-03-21
Photoshop给古典人物转为工笔画艺术效果2021-03-21
-
 Photoshop调出复古风格的儿童人像照片2021-03-19
Photoshop调出复古风格的儿童人像照片2021-03-19
-
 Photoshop制作唯美可爱的女生头像照片2020-03-17
Photoshop制作唯美可爱的女生头像照片2020-03-17
-
 Photoshop快速给人物添加火焰燃烧效果2020-03-12
Photoshop快速给人物添加火焰燃烧效果2020-03-12
热门文章
-
 Photoshop给黑白老照片人像上色2021-07-05
Photoshop给黑白老照片人像上色2021-07-05
-
 Photoshop给人像照片添加淡淡的雾气效果2021-07-05
Photoshop给人像照片添加淡淡的雾气效果2021-07-05
-
 Photoshop制作赛博朋克风格的人像线条特效
相关文章6462021-06-04
Photoshop制作赛博朋克风格的人像线条特效
相关文章6462021-06-04
-
 Photoshop制作人像彩绘艺术效果
相关文章3762021-06-04
Photoshop制作人像彩绘艺术效果
相关文章3762021-06-04
-
 Photoshop给化妆品瓶子后期精修
相关文章3652021-06-02
Photoshop给化妆品瓶子后期精修
相关文章3652021-06-02
-
 Photoshop给美女模特后期美容瘦身
相关文章4202021-06-02
Photoshop给美女模特后期美容瘦身
相关文章4202021-06-02
-
 Photoshop快速给人像照片瘦脸美化处理
相关文章4002021-05-26
Photoshop快速给人像照片瘦脸美化处理
相关文章4002021-05-26
-
 Photoshop制作巴黎铁塔钻出手机屏幕效果
相关文章4512021-05-24
Photoshop制作巴黎铁塔钻出手机屏幕效果
相关文章4512021-05-24
-
 Photoshop给人物肖像后期精修处理
相关文章7202021-05-17
Photoshop给人物肖像后期精修处理
相关文章7202021-05-17
-
 Photoshop给人物肖像添加质感肌肤效果
相关文章4222021-05-17
Photoshop给人物肖像添加质感肌肤效果
相关文章4222021-05-17
