Photoshop给人像照片添加淡淡的雾气效果
文章来源于 未知,感谢作者 极微设计 给我们带来经精彩的文章!设计教程/PS教程/照片处理2021-07-05
本教程主要使用Photoshop给人像照片添加淡淡的雾气效果,整体操作起来比较简单,先用笔刷画出要添加烟雾的区域,再用高斯模糊进行制作,这样效果就出来了。
效果图:
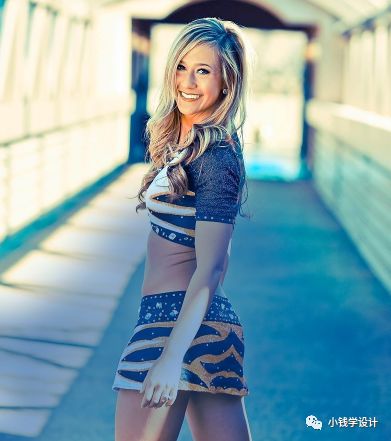
素材:

操作步骤:
第一步:
打开PS,按Ctrl+O将需要制作添加烟雾效果的背景图层放入
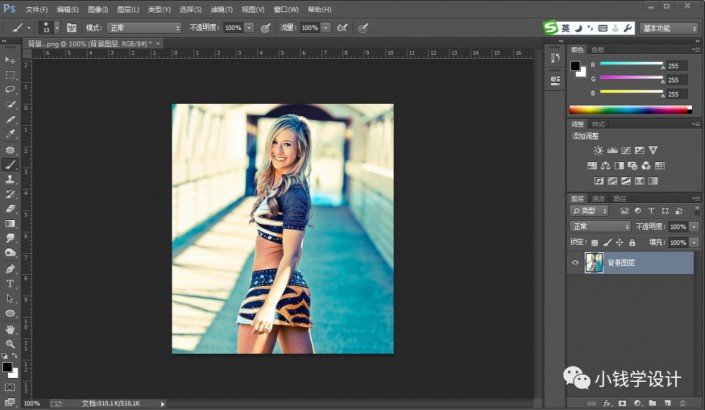
第二步:
按Shift+Ctrl+N新建一个图层,就得到“图层 1 ”图层;接着在“图层 1 ”图层,按B使用画笔工具,画笔设置(柔边画笔、模式:溶解、不透明度:50%、流量:50%),选择一个自己喜欢的烟雾颜色(比如:蓝色),然后涂抹画在需要制作添加烟雾效果的地方
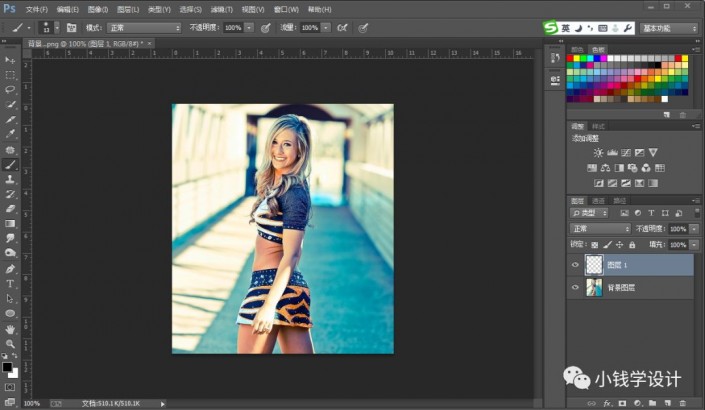
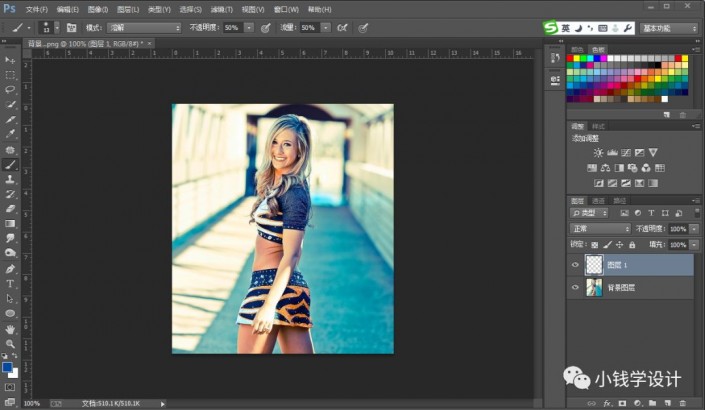
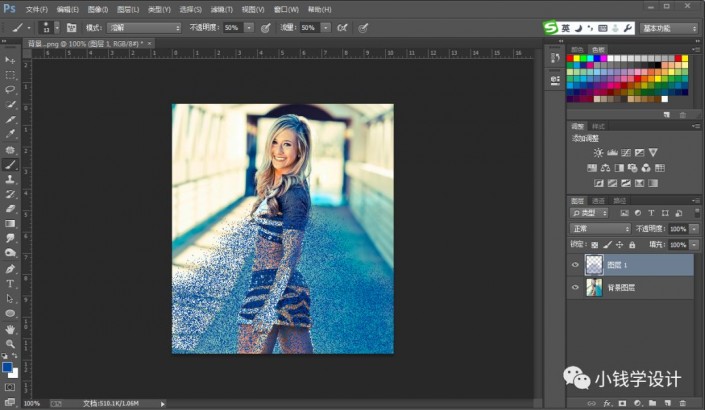
第三步:
在“图层 1 ”图层,涂抹画好了之后,点击选择:滤镜 >模糊 >高斯模糊,修改(半径:15像素),好了后点击‘确定’,即可完成。
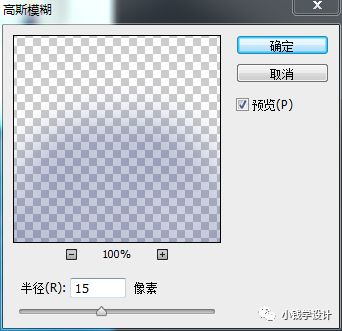
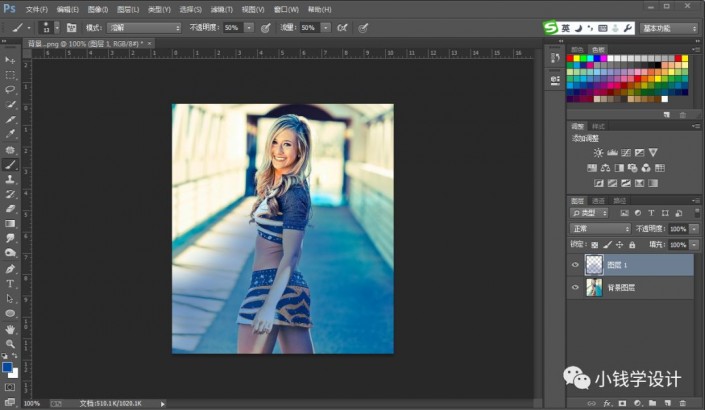
最终效果:
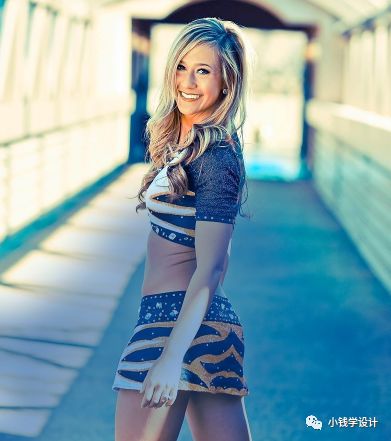
 情非得已
情非得已
推荐文章
-
 Photoshop给黑白老照片人像上色2021-07-05
Photoshop给黑白老照片人像上色2021-07-05
-
 Photoshop给化妆品瓶子后期精修2021-06-02
Photoshop给化妆品瓶子后期精修2021-06-02
-
 Photoshop给美女模特后期美容瘦身2021-06-02
Photoshop给美女模特后期美容瘦身2021-06-02
-
 Photoshop给人物肖像后期精修处理2021-05-17
Photoshop给人物肖像后期精修处理2021-05-17
-
 Photoshop给人物肖像添加质感肌肤效果2021-05-17
Photoshop给人物肖像添加质感肌肤效果2021-05-17
-
 Photoshop制作逼真的美女铅笔画效果2021-03-22
Photoshop制作逼真的美女铅笔画效果2021-03-22
-
 Photoshop给古典人物转为工笔画艺术效果2021-03-21
Photoshop给古典人物转为工笔画艺术效果2021-03-21
-
 Photoshop调出复古风格的儿童人像照片2021-03-19
Photoshop调出复古风格的儿童人像照片2021-03-19
-
 Photoshop制作唯美可爱的女生头像照片2020-03-17
Photoshop制作唯美可爱的女生头像照片2020-03-17
-
 Photoshop快速给人物添加火焰燃烧效果2020-03-12
Photoshop快速给人物添加火焰燃烧效果2020-03-12
热门文章
-
 Photoshop给黑白老照片人像上色2021-07-05
Photoshop给黑白老照片人像上色2021-07-05
-
 Photoshop给人像照片添加淡淡的雾气效果2021-07-05
Photoshop给人像照片添加淡淡的雾气效果2021-07-05
-
 Photoshop给黑白老照片人像上色
相关文章1692021-07-05
Photoshop给黑白老照片人像上色
相关文章1692021-07-05
-
 Photoshop制作赛博朋克风格的人像线条特效
相关文章6462021-06-04
Photoshop制作赛博朋克风格的人像线条特效
相关文章6462021-06-04
-
 Photoshop制作人像彩绘艺术效果
相关文章3762021-06-04
Photoshop制作人像彩绘艺术效果
相关文章3762021-06-04
-
 Photoshop给美女模特后期美容瘦身
相关文章4202021-06-02
Photoshop给美女模特后期美容瘦身
相关文章4202021-06-02
-
 Photoshop快速给人像照片瘦脸美化处理
相关文章4002021-05-26
Photoshop快速给人像照片瘦脸美化处理
相关文章4002021-05-26
-
 Photoshop制作巴黎铁塔钻出手机屏幕效果
相关文章4512021-05-24
Photoshop制作巴黎铁塔钻出手机屏幕效果
相关文章4512021-05-24
-
 Photoshop给人物肖像后期精修处理
相关文章7202021-05-17
Photoshop给人物肖像后期精修处理
相关文章7202021-05-17
-
 Photoshop给人物肖像添加质感肌肤效果
相关文章4222021-05-17
Photoshop给人物肖像添加质感肌肤效果
相关文章4222021-05-17
