Photoshop制作逼真的美女铅笔画效果
文章来源于 微信公众号,感谢作者 PS教程 给我们带来经精彩的文章!设计教程/PS教程/照片处理2021-03-22
本教程主要使用Photoshop制作逼真的美女铅笔画效果,我们会首先执行一个去色。在反向更改图层的混合模式后,在颜色减淡中进行调整,再通过滤镜进行设置,一步一步的可以看到照片的效果显示出来了。希望教程网的朋友可以喜欢。
很多同学都喜欢这种铅笔素描的感觉,当我们不会绘画的时候,如何给人物进行一种素描的效果呢?这时就会用到我们的ps,具体是如何制作的,我们会首先执行一个去色。在反向更改图层的混合模式后,在颜色减淡中进行调整,再通过滤镜进行设置,一步一步的可以看到照片的效果显示出来了,这里要注意的是用混合选项来控制反白过多的情况,用蒙版/配合滤镜给素描增加纹理,知道这个原理以后调整起来就会比较得心应手,一起通过教程来学习一下吧。
效果图:

素材:

操作步骤:
1、打开图片,ctrl+j复制图层,执行ctrl+shift+u 去色

2、ctrl+j 复制 ctrl+i 反相,更改图层的混合模式,设置为“颜色减淡”在图层面板不透明度左边那一栏的 正常里调整,这个时候基本是白色

3、滤镜-其它-最小值 设置为2,大小自己看着设置

4、双击图层弹出图层样式对话框,对混合选项进行设置,在底部位置,按住AIT拖移右半块到适当的位置
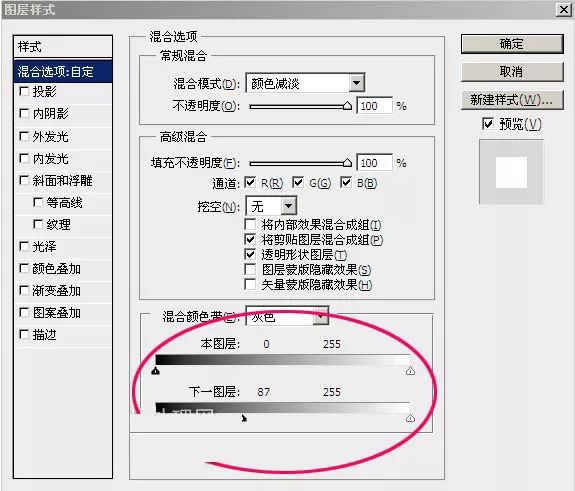
 情非得已
情非得已
推荐文章
-
 Photoshop制作逼真的美女铅笔画效果2021-03-22
Photoshop制作逼真的美女铅笔画效果2021-03-22
-
 Photoshop给古典人物转为工笔画艺术效果2021-03-21
Photoshop给古典人物转为工笔画艺术效果2021-03-21
-
 Photoshop调出复古风格的儿童人像照片2021-03-19
Photoshop调出复古风格的儿童人像照片2021-03-19
-
 Photoshop制作唯美可爱的女生头像照片2020-03-17
Photoshop制作唯美可爱的女生头像照片2020-03-17
-
 Photoshop快速给人物添加火焰燃烧效果2020-03-12
Photoshop快速给人物添加火焰燃烧效果2020-03-12
-
 Photoshop调出人物写真甜美通透艺术效果2020-03-06
Photoshop调出人物写真甜美通透艺术效果2020-03-06
-
 Photoshop保留质感修出古铜色人像皮肤2020-03-06
Photoshop保留质感修出古铜色人像皮肤2020-03-06
-
 Photoshop制作模特人像柔润的头发效果2020-03-04
Photoshop制作模特人像柔润的头发效果2020-03-04
-
 古风效果:用PS调出外景人像中国风意境效果2019-11-08
古风效果:用PS调出外景人像中国风意境效果2019-11-08
-
 插画效果:用PS把风景照片转插画效果2019-10-21
插画效果:用PS把风景照片转插画效果2019-10-21
热门文章
-
 Photoshop制作切割的草莓效果图2021-03-21
Photoshop制作切割的草莓效果图2021-03-21
-
 Photoshop制作创意的文字排版人像效果2021-03-09
Photoshop制作创意的文字排版人像效果2021-03-09
-
 Photoshop利用素材制作炫丽的科技背景2021-03-11
Photoshop利用素材制作炫丽的科技背景2021-03-11
-
 Photoshop使用中性灰磨皮法给人像精修2021-02-23
Photoshop使用中性灰磨皮法给人像精修2021-02-23
-
 Photoshop调出复古风格的儿童人像照片2021-03-19
Photoshop调出复古风格的儿童人像照片2021-03-19
-
 Photoshop制作水彩风格的风景图2021-03-10
Photoshop制作水彩风格的风景图2021-03-10
-
 Photoshop给古典人物转为工笔画艺术效果2021-03-21
Photoshop给古典人物转为工笔画艺术效果2021-03-21
-
 Photoshop制作立体感十足的切割海报效果2021-03-18
Photoshop制作立体感十足的切割海报效果2021-03-18
-
 Photoshop如何快速提升海报作品的质感
相关文章1502021-03-23
Photoshop如何快速提升海报作品的质感
相关文章1502021-03-23
-
 Photoshop简单给美女人像转为油画效果
相关文章1562021-03-22
Photoshop简单给美女人像转为油画效果
相关文章1562021-03-22
-
 Photoshop把曝光不足的照片调亮
相关文章1082021-03-21
Photoshop把曝光不足的照片调亮
相关文章1082021-03-21
-
 Photoshop给古典人物转为工笔画艺术效果
相关文章1862021-03-21
Photoshop给古典人物转为工笔画艺术效果
相关文章1862021-03-21
-
 Photoshop制作切割的草莓效果图
相关文章2262021-03-21
Photoshop制作切割的草莓效果图
相关文章2262021-03-21
-
 Photoshop调出性感的美女红唇效果
相关文章1382021-03-19
Photoshop调出性感的美女红唇效果
相关文章1382021-03-19
-
 Photoshop调出复古风格的儿童人像照片
相关文章2062021-03-19
Photoshop调出复古风格的儿童人像照片
相关文章2062021-03-19
-
 Photoshop把人像照片转为油画艺术效果
相关文章1362021-03-18
Photoshop把人像照片转为油画艺术效果
相关文章1362021-03-18
