Photoshop给古典人物转为工笔画艺术效果
文章来源于 微信公众号,感谢作者 极微设计 给我们带来经精彩的文章!设计教程/PS教程/照片处理2021-03-21
本教程主要使用Photoshop给古典人物转为工笔画艺术效果,照片需要一步步的去调节,然后通过滤镜库中的滤镜效果来给它再进行一些点缀,希望大家可以喜欢。
有一段时间特别流行数码照片转为工笔画效果,相信同学们在很多的地方都见到过,那么这种艺术效果是如何制作的呢?其实操作起来也比较的简单,首先我们需要前期准备好,尽量从衣着或者是发型上都往古典的效果来靠,这样在我们的后期就会简单很多,我们要通过各种的调节来把它显示为工笔画效果,照片需要一步步的去调节,然后通过滤镜库中的滤镜效果来给它再进行一些点缀,相信同学们跟着教程可以很好的完成,一起来学习一下吧。
效果图:

素材:

第一步:
打开PS,按Ctrl+O将需要转换为工笔纹理效果的背景图层放入;接着按Ctrl+J复制拷贝一下背景图层,就得到“背景图层 拷贝”图层


第二步:
在“背景图层 拷贝”图层,按Shift+Ctrl+U去色;接着按Ctrl+J复制拷贝一下背景图层拷贝图层,就得到“背景图层 拷贝 2”图层


第三步:
在“背景图层 拷贝 2”图层,按Ctrl+I反相;接着把混合更改模式改成‘颜色减淡’;然后点击选择:滤镜 >其它 >最小值,设置(半径:2像素、保留:方形),好了后点击‘确定’

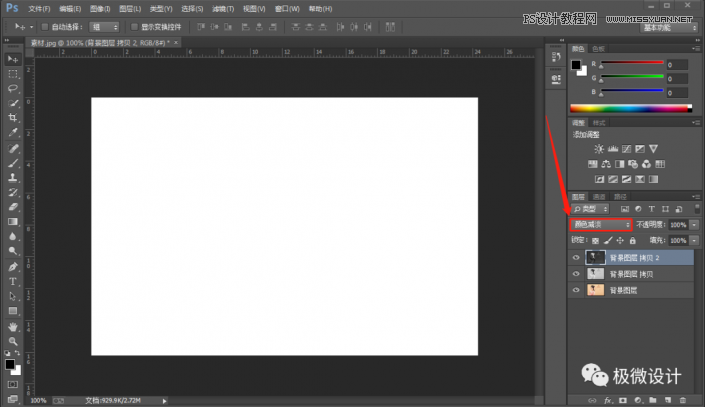
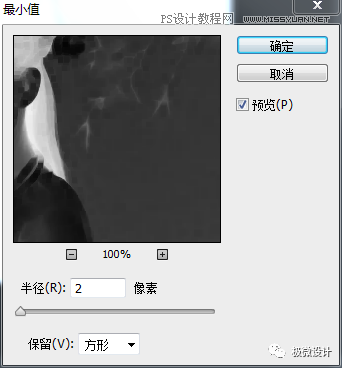
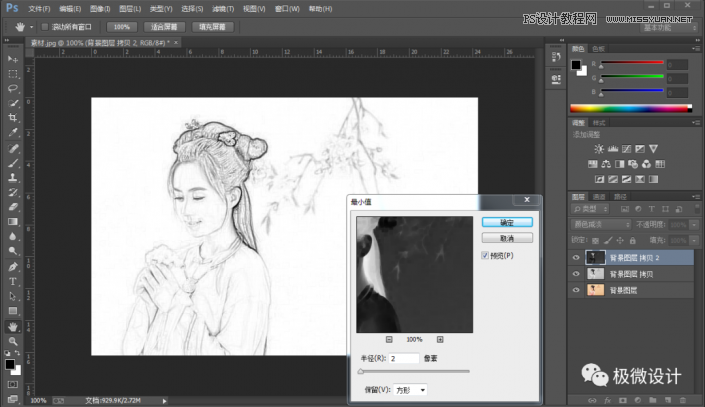
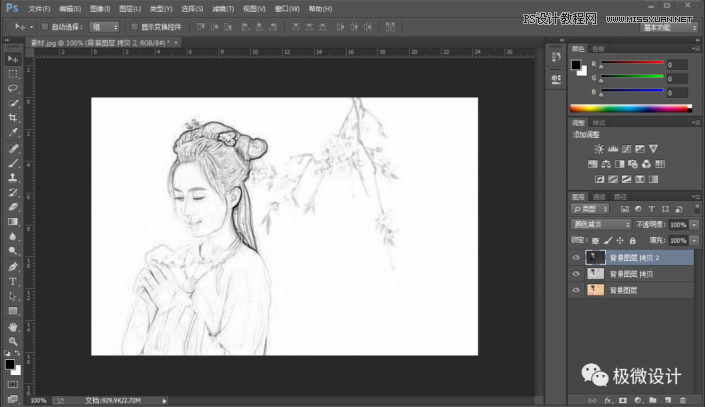
 情非得已
情非得已
推荐文章
-
 Photoshop给古典人物转为工笔画艺术效果2021-03-21
Photoshop给古典人物转为工笔画艺术效果2021-03-21
-
 Photoshop调出复古风格的儿童人像照片2021-03-19
Photoshop调出复古风格的儿童人像照片2021-03-19
-
 Photoshop制作唯美可爱的女生头像照片2020-03-17
Photoshop制作唯美可爱的女生头像照片2020-03-17
-
 Photoshop快速给人物添加火焰燃烧效果2020-03-12
Photoshop快速给人物添加火焰燃烧效果2020-03-12
-
 Photoshop调出人物写真甜美通透艺术效果2020-03-06
Photoshop调出人物写真甜美通透艺术效果2020-03-06
-
 Photoshop保留质感修出古铜色人像皮肤2020-03-06
Photoshop保留质感修出古铜色人像皮肤2020-03-06
-
 Photoshop制作模特人像柔润的头发效果2020-03-04
Photoshop制作模特人像柔润的头发效果2020-03-04
-
 古风效果:用PS调出外景人像中国风意境效果2019-11-08
古风效果:用PS调出外景人像中国风意境效果2019-11-08
-
 插画效果:用PS把风景照片转插画效果2019-10-21
插画效果:用PS把风景照片转插画效果2019-10-21
-
 胶片效果:用PS调出人像复古胶片效果2019-08-02
胶片效果:用PS调出人像复古胶片效果2019-08-02
热门文章
-
 Photoshop制作创意的文字排版人像效果2021-03-09
Photoshop制作创意的文字排版人像效果2021-03-09
-
 Photoshop利用素材制作炫丽的科技背景2021-03-11
Photoshop利用素材制作炫丽的科技背景2021-03-11
-
 Photoshop使用中性灰磨皮法给人像精修2021-02-23
Photoshop使用中性灰磨皮法给人像精修2021-02-23
-
 Photoshop调出复古风格的儿童人像照片2021-03-19
Photoshop调出复古风格的儿童人像照片2021-03-19
-
 Photoshop制作水彩风格的风景图2021-03-10
Photoshop制作水彩风格的风景图2021-03-10
-
 Photoshop制作切割的草莓效果图2021-03-21
Photoshop制作切割的草莓效果图2021-03-21
-
 Photoshop给古典人物转为工笔画艺术效果2021-03-21
Photoshop给古典人物转为工笔画艺术效果2021-03-21
-
 Photoshop制作逼真的投影效果2021-03-11
Photoshop制作逼真的投影效果2021-03-11
-
 Photoshop把曝光不足的照片调亮
相关文章842021-03-21
Photoshop把曝光不足的照片调亮
相关文章842021-03-21
-
 Photoshop制作切割的草莓效果图
相关文章1672021-03-21
Photoshop制作切割的草莓效果图
相关文章1672021-03-21
-
 Photoshop调出性感的美女红唇效果
相关文章1312021-03-19
Photoshop调出性感的美女红唇效果
相关文章1312021-03-19
-
 Photoshop调出复古风格的儿童人像照片
相关文章1962021-03-19
Photoshop调出复古风格的儿童人像照片
相关文章1962021-03-19
-
 Photoshop把人像照片转为油画艺术效果
相关文章1222021-03-18
Photoshop把人像照片转为油画艺术效果
相关文章1222021-03-18
-
 Photoshop制作立体感十足的切割海报效果
相关文章1452021-03-18
Photoshop制作立体感十足的切割海报效果
相关文章1452021-03-18
-
 Photoshop调出磨砂主题风格的苹果
相关文章792021-03-17
Photoshop调出磨砂主题风格的苹果
相关文章792021-03-17
-
 Photoshop制作逼真的投影效果
相关文章1492021-03-11
Photoshop制作逼真的投影效果
相关文章1492021-03-11
