Photoshop给古典人物转为工笔画艺术效果(2)
文章来源于 微信公众号,感谢作者 极微设计 给我们带来经精彩的文章!设计教程/PS教程/照片处理2021-03-21
第四步: 按住Ctrl键并点击选中背景图层 拷贝图层和背景图层 拷贝 2图层,按Ctrl+E将两个图层合并成一个图层,就合并得到背景图层 拷贝 2图层;接着在背景图层 拷贝 2图层,把混合更改模式改成柔光 第五步: 按Shift
第四步:
按住Ctrl键并点击选中“背景图层 拷贝”图层和“背景图层 拷贝 2”图层,按Ctrl+E将两个图层合并成一个图层,就合并得到“背景图层 拷贝 2”图层;接着在“背景图层 拷贝 2”图层,把混合更改模式改成‘柔光’
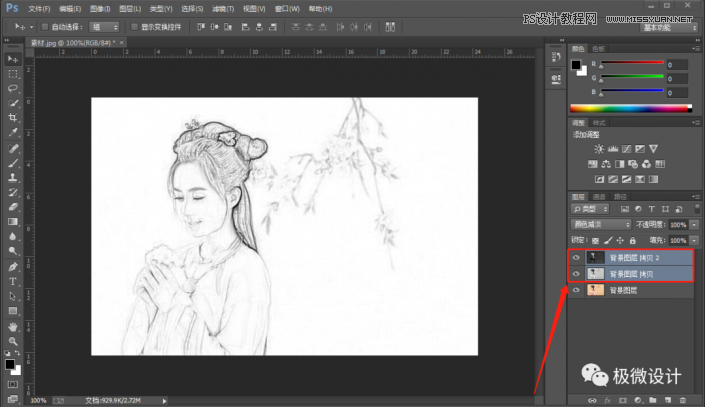
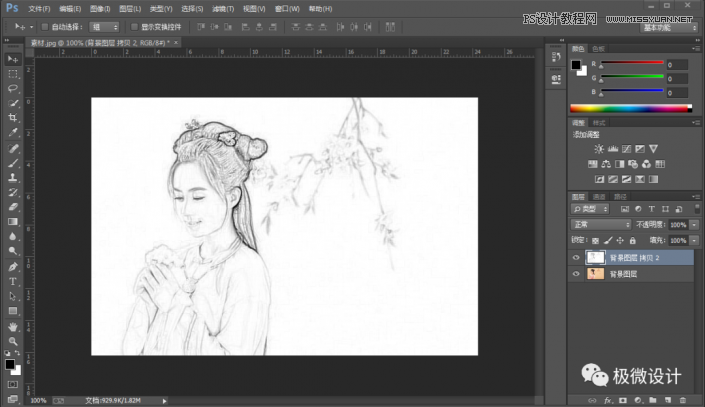
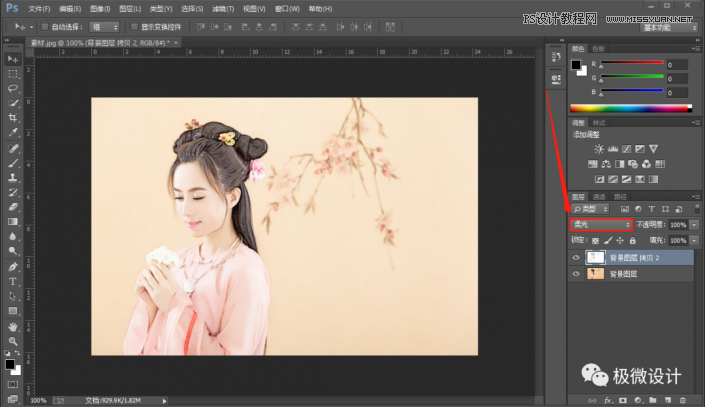
第五步:
按Shift+Ctrl+N新建一个图层,就得到“图层 1”图层;接着在“图层 1”图层,按I使用吸管工具,吸取一下背景中某一处颜色众多的地方并为前景色;然后按Alt+Delete填充刚才吸取的前景颜色
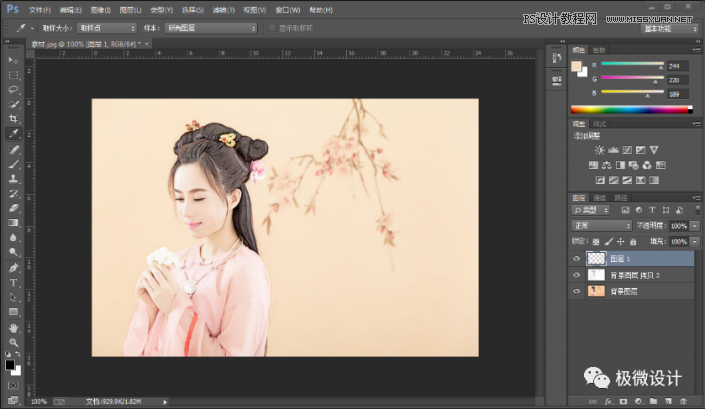
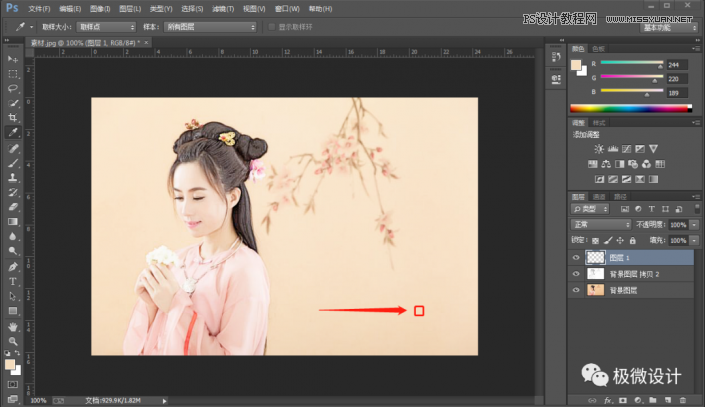
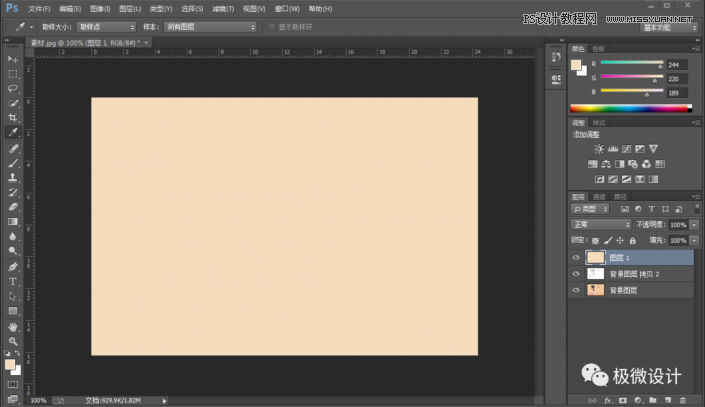
第六步:
在“图层 1”图层,点击选择:滤镜 > 滤镜库,设置(纹理 >纹理化,纹理:画布、缩放:60%、凸现:3、光照:上),好了后点击‘确定’;接着把混合更改模式改成‘正片叠底’,即可完成。
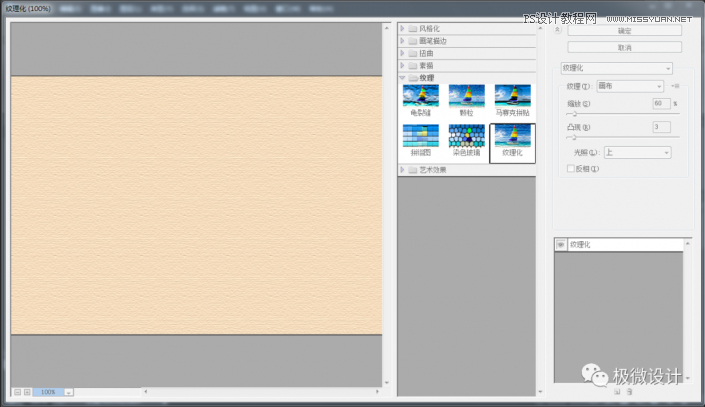
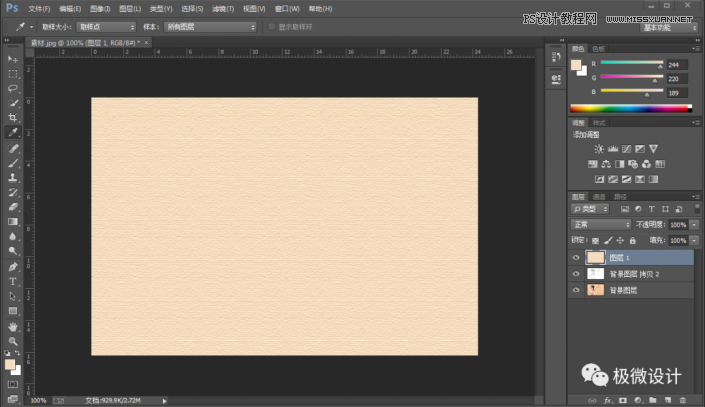
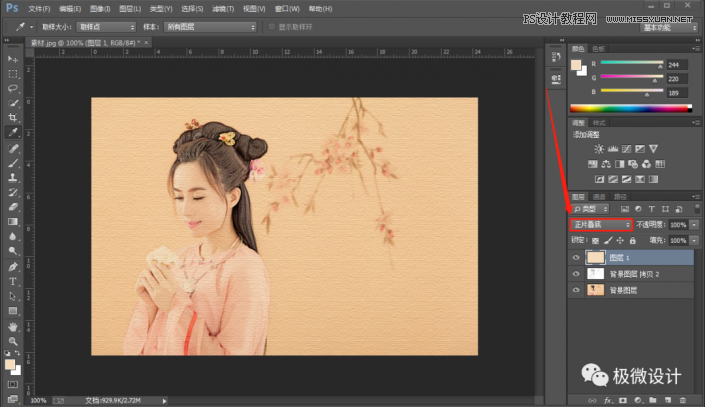
完成:

 情非得已
情非得已
推荐文章
-
 Photoshop给古典人物转为工笔画艺术效果2021-03-21
Photoshop给古典人物转为工笔画艺术效果2021-03-21
-
 Photoshop调出复古风格的儿童人像照片2021-03-19
Photoshop调出复古风格的儿童人像照片2021-03-19
-
 Photoshop制作唯美可爱的女生头像照片2020-03-17
Photoshop制作唯美可爱的女生头像照片2020-03-17
-
 Photoshop快速给人物添加火焰燃烧效果2020-03-12
Photoshop快速给人物添加火焰燃烧效果2020-03-12
-
 Photoshop调出人物写真甜美通透艺术效果2020-03-06
Photoshop调出人物写真甜美通透艺术效果2020-03-06
-
 Photoshop保留质感修出古铜色人像皮肤2020-03-06
Photoshop保留质感修出古铜色人像皮肤2020-03-06
-
 Photoshop制作模特人像柔润的头发效果2020-03-04
Photoshop制作模特人像柔润的头发效果2020-03-04
-
 古风效果:用PS调出外景人像中国风意境效果2019-11-08
古风效果:用PS调出外景人像中国风意境效果2019-11-08
-
 插画效果:用PS把风景照片转插画效果2019-10-21
插画效果:用PS把风景照片转插画效果2019-10-21
-
 胶片效果:用PS调出人像复古胶片效果2019-08-02
胶片效果:用PS调出人像复古胶片效果2019-08-02
热门文章
-
 Photoshop制作创意的文字排版人像效果2021-03-09
Photoshop制作创意的文字排版人像效果2021-03-09
-
 Photoshop利用素材制作炫丽的科技背景2021-03-11
Photoshop利用素材制作炫丽的科技背景2021-03-11
-
 Photoshop使用中性灰磨皮法给人像精修2021-02-23
Photoshop使用中性灰磨皮法给人像精修2021-02-23
-
 Photoshop调出复古风格的儿童人像照片2021-03-19
Photoshop调出复古风格的儿童人像照片2021-03-19
-
 Photoshop制作水彩风格的风景图2021-03-10
Photoshop制作水彩风格的风景图2021-03-10
-
 Photoshop制作切割的草莓效果图2021-03-21
Photoshop制作切割的草莓效果图2021-03-21
-
 Photoshop给古典人物转为工笔画艺术效果2021-03-21
Photoshop给古典人物转为工笔画艺术效果2021-03-21
-
 Photoshop制作逼真的投影效果2021-03-11
Photoshop制作逼真的投影效果2021-03-11
-
 Photoshop把曝光不足的照片调亮
相关文章842021-03-21
Photoshop把曝光不足的照片调亮
相关文章842021-03-21
-
 Photoshop制作切割的草莓效果图
相关文章1672021-03-21
Photoshop制作切割的草莓效果图
相关文章1672021-03-21
-
 Photoshop调出性感的美女红唇效果
相关文章1312021-03-19
Photoshop调出性感的美女红唇效果
相关文章1312021-03-19
-
 Photoshop调出复古风格的儿童人像照片
相关文章1962021-03-19
Photoshop调出复古风格的儿童人像照片
相关文章1962021-03-19
-
 Photoshop把人像照片转为油画艺术效果
相关文章1222021-03-18
Photoshop把人像照片转为油画艺术效果
相关文章1222021-03-18
-
 Photoshop制作立体感十足的切割海报效果
相关文章1452021-03-18
Photoshop制作立体感十足的切割海报效果
相关文章1452021-03-18
-
 Photoshop调出磨砂主题风格的苹果
相关文章792021-03-17
Photoshop调出磨砂主题风格的苹果
相关文章792021-03-17
-
 Photoshop制作逼真的投影效果
相关文章1492021-03-11
Photoshop制作逼真的投影效果
相关文章1492021-03-11
