Photoshop给化妆品瓶子后期精修(3)
文章来源于 未知,感谢作者 ps修图精修后期设计 给我们带来经精彩的文章!设计教程/PS教程/照片处理2021-06-02
15.选择调整好的投影效果进行复制(快捷键Ctrl+J),利用【变形】命令(快捷键:Ctrl+T),来调下它的【形状】样式。 16.新建图层(快捷键:Ctrl+N),利用图层的选区填充颜色。 17.调整完成后,选择图层将它的类型调整为
15.选择调整好的“投影”效果进行复制(快捷键Ctrl+J),利用【变形】命令(快捷键:Ctrl+T),来调下它的【形状】样式。
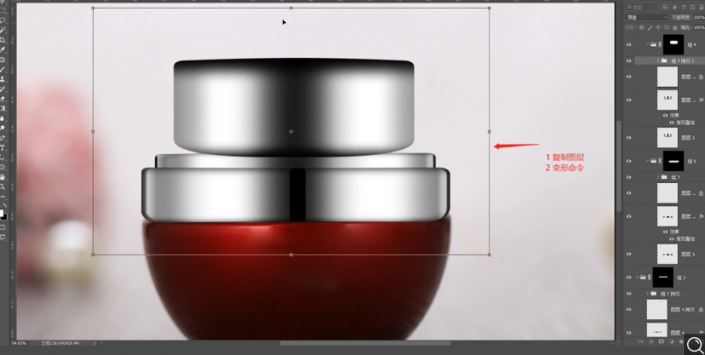
16.新建图层(快捷键:Ctrl+N),利用图层的“选区”填充颜色。
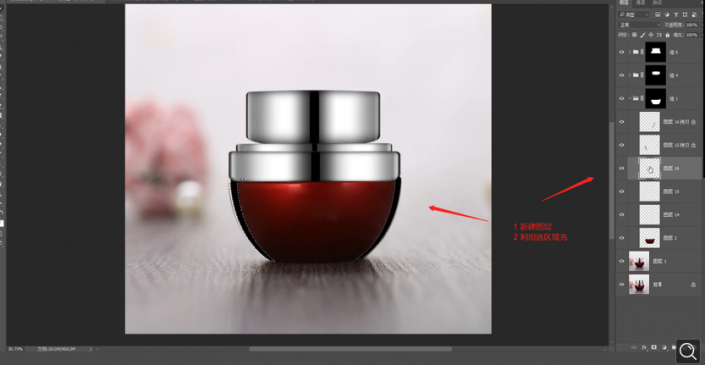
17.调整完成后,选择图层将它的“类型”调整为【柔光】,然后根据效果调整一下【不透明度】的数值,具体如图示。

18.选择图层在效果器中添加【色相饱和度】效果(快捷键:Ctrl+U)将【饱和度设置为:+17】,具体如图示。
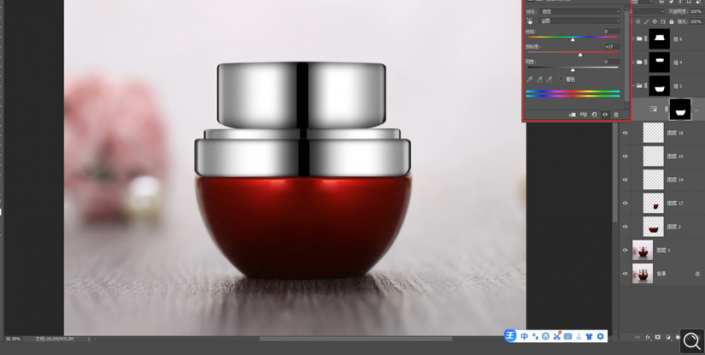
19.新建图层(快捷键:Ctrl+N),利用图层的“选区”填充颜色。
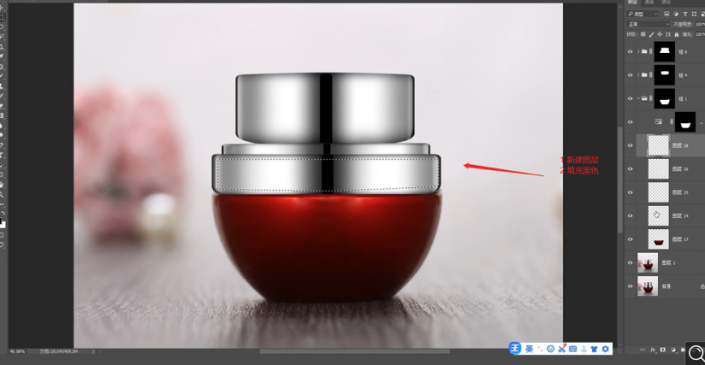
20.选择图层在效果器中点击【模糊和锐化】-【高斯模糊】效果设置它的【半径】数值。
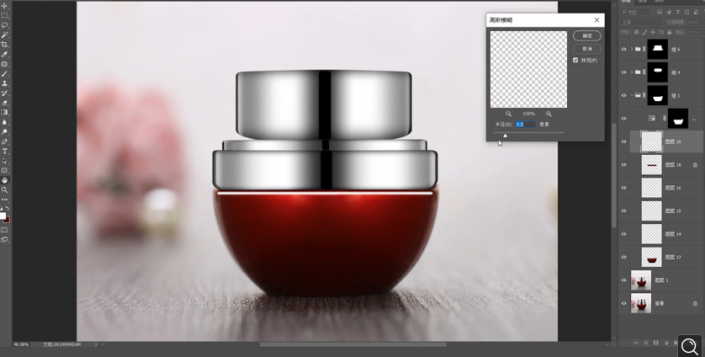
21.选择图层在效果器中添加【色相饱和度】效果(快捷键:Ctrl+U)将【饱和度设置为:+24】,具体如图示。
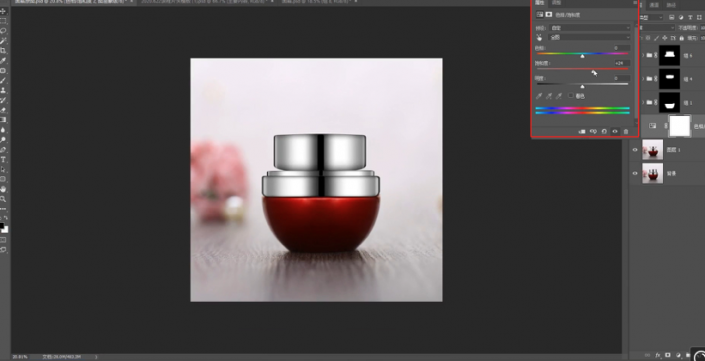
22.在效果器中添加一个【色彩平衡】效果(快捷键:Ctrl+B),根据画面颜色来调整色彩平衡的效果,具体如图示。
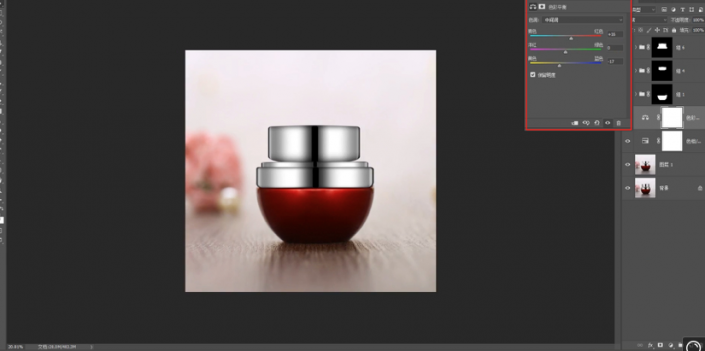
23.在效果器中添加【曲线】效果(快捷键:Ctrl+M),选择曲线根据画面颜色来调整【曲线】的效果,具体如图示。
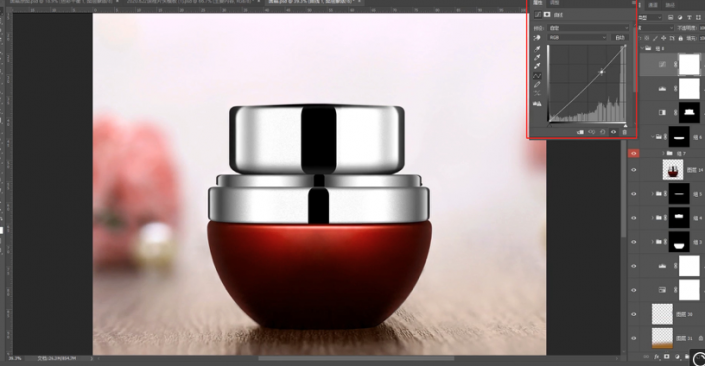
24.选择图层进行复制(快捷键Ctrl+J),选择图层在【滤镜】中找到【高反差保留】效果,进行点击设置一下它的半径数值。
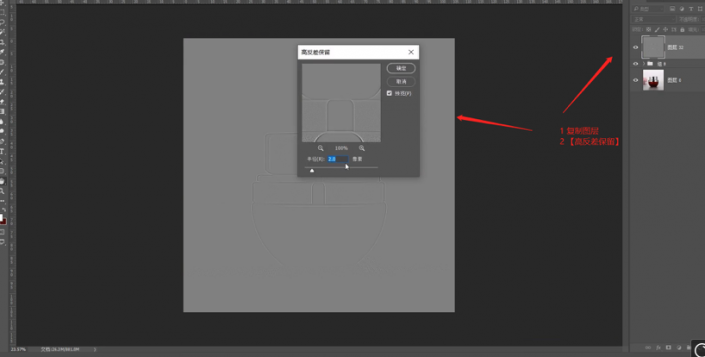
25.调整完成后,再次选择图层将它的“类型”调整为【线性光】,具体如图示。
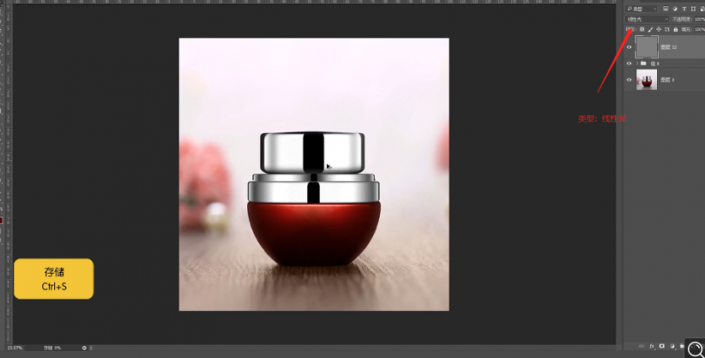
完成:

 情非得已
情非得已
推荐文章
-
 Photoshop给化妆品瓶子后期精修2021-06-02
Photoshop给化妆品瓶子后期精修2021-06-02
-
 Photoshop给美女模特后期美容瘦身2021-06-02
Photoshop给美女模特后期美容瘦身2021-06-02
-
 Photoshop给人物肖像后期精修处理2021-05-17
Photoshop给人物肖像后期精修处理2021-05-17
-
 Photoshop给人物肖像添加质感肌肤效果2021-05-17
Photoshop给人物肖像添加质感肌肤效果2021-05-17
-
 Photoshop制作逼真的美女铅笔画效果2021-03-22
Photoshop制作逼真的美女铅笔画效果2021-03-22
-
 Photoshop给古典人物转为工笔画艺术效果2021-03-21
Photoshop给古典人物转为工笔画艺术效果2021-03-21
-
 Photoshop调出复古风格的儿童人像照片2021-03-19
Photoshop调出复古风格的儿童人像照片2021-03-19
-
 Photoshop制作唯美可爱的女生头像照片2020-03-17
Photoshop制作唯美可爱的女生头像照片2020-03-17
-
 Photoshop快速给人物添加火焰燃烧效果2020-03-12
Photoshop快速给人物添加火焰燃烧效果2020-03-12
-
 Photoshop调出人物写真甜美通透艺术效果2020-03-06
Photoshop调出人物写真甜美通透艺术效果2020-03-06
热门文章
-
 Photoshop给人物肖像后期精修处理2021-05-17
Photoshop给人物肖像后期精修处理2021-05-17
-
 Photoshop给人物肖像添加质感肌肤效果2021-05-17
Photoshop给人物肖像添加质感肌肤效果2021-05-17
-
 Photoshop没人物肖像后期精修处理2021-05-17
Photoshop没人物肖像后期精修处理2021-05-17
-
 Photoshop制作巴黎铁塔钻出手机屏幕效果2021-05-24
Photoshop制作巴黎铁塔钻出手机屏幕效果2021-05-24
-
 Photoshop快速给人像照片瘦脸美化处理2021-05-26
Photoshop快速给人像照片瘦脸美化处理2021-05-26
-
 Photoshop给美女模特后期美容瘦身2021-06-02
Photoshop给美女模特后期美容瘦身2021-06-02
-
 Photoshop给化妆品瓶子后期精修2021-06-02
Photoshop给化妆品瓶子后期精修2021-06-02
-
 Photoshop制作人像彩绘艺术效果2021-06-04
Photoshop制作人像彩绘艺术效果2021-06-04
-
 Photoshop制作人像彩绘艺术效果
相关文章642021-06-04
Photoshop制作人像彩绘艺术效果
相关文章642021-06-04
-
 Photoshop给美女模特后期美容瘦身
相关文章1642021-06-02
Photoshop给美女模特后期美容瘦身
相关文章1642021-06-02
-
 Photoshop快速给人像照片瘦脸美化处理
相关文章2222021-05-26
Photoshop快速给人像照片瘦脸美化处理
相关文章2222021-05-26
-
 Photoshop制作巴黎铁塔钻出手机屏幕效果
相关文章2582021-05-24
Photoshop制作巴黎铁塔钻出手机屏幕效果
相关文章2582021-05-24
-
 Photoshop给人物肖像后期精修处理
相关文章5002021-05-17
Photoshop给人物肖像后期精修处理
相关文章5002021-05-17
-
 Photoshop给人物肖像添加质感肌肤效果
相关文章3392021-05-17
Photoshop给人物肖像添加质感肌肤效果
相关文章3392021-05-17
-
 Photoshop没人物肖像后期精修处理
相关文章3132021-05-17
Photoshop没人物肖像后期精修处理
相关文章3132021-05-17
-
 Photoshop调出偏暗色的人像梦幻暖色效果
相关文章3602021-04-27
Photoshop调出偏暗色的人像梦幻暖色效果
相关文章3602021-04-27
