Photoshop给化妆品瓶子后期精修(2)
文章来源于 未知,感谢作者 ps修图精修后期设计 给我们带来经精彩的文章!设计教程/PS教程/照片处理2021-06-02
8.新建图层(快捷键:Ctrl+N),利用【选区】工具,选择部分的区域并且填充【灰色】,选择图层点击【滤镜】-【杂色】-【添加杂色】进行一个调整,具体如图示。 9.选择调整好的图层,然后右键鼠标添加【栅格化图层样式
8.新建图层(快捷键:Ctrl+N),利用【选区】工具,选择部分的区域并且填充【灰色】,选择图层点击【滤镜】-【杂色】-【添加杂色】进行一个调整,具体如图示。
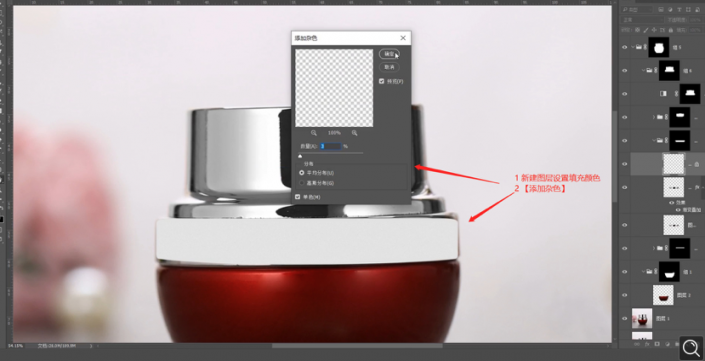
9.选择调整好的图层,然后右键鼠标添加【栅格化图层样式】。

10.新建图层(快捷键:Ctrl+N),利用图层的“选区”填充颜色,选择图层在效果器中点击【模糊和锐化】-【高斯模糊】效果设置它的【半径】数值。
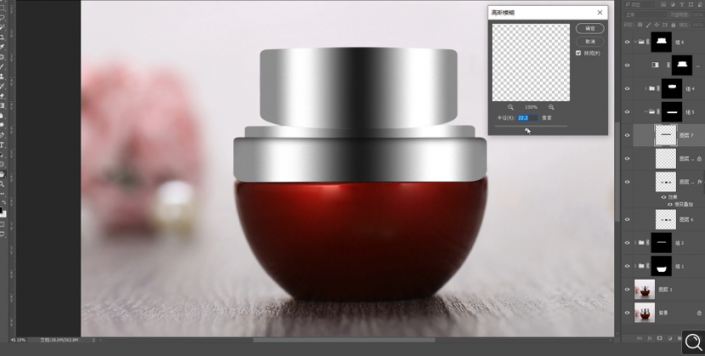
11.新建图层(快捷键:Ctrl+N),再次利用图层的“选区”填充颜色。

12.选择图层在效果器中点击【模糊和锐化】-【高斯模糊】效果设置它的【半径】数值。
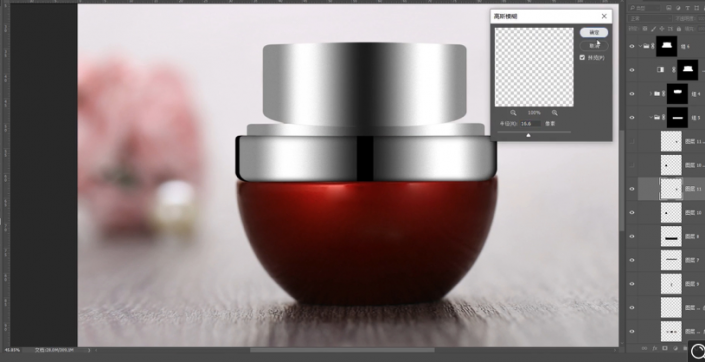
13.选择形状图层然后双击打开【图层样式】添加一个【渐变叠加】效果调整渐变的颜色信息,具体如图示。
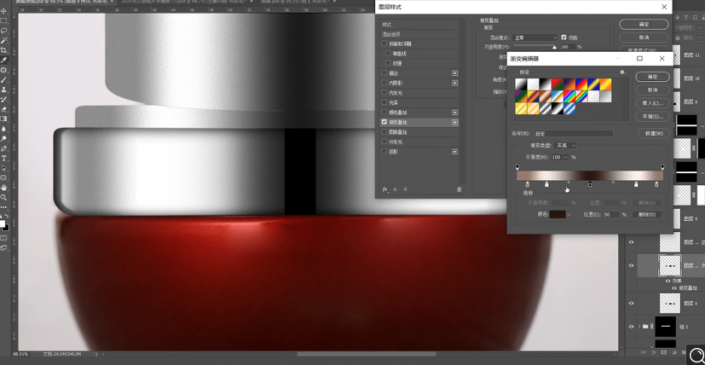
14.在【工具栏】点击【矩形】效果进行创建,选择【属性】面板在面板中设置【圆角】的数值。
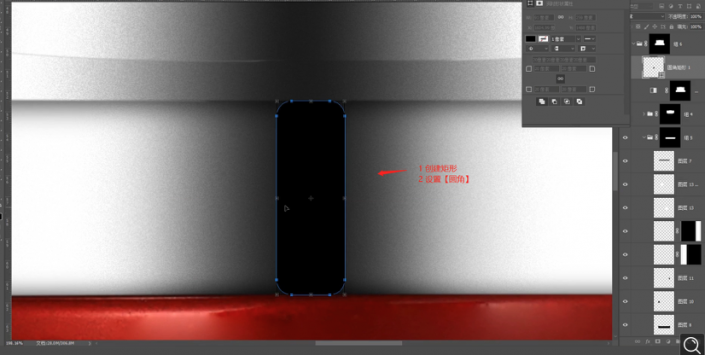
 情非得已
情非得已
推荐文章
-
 Photoshop给化妆品瓶子后期精修2021-06-02
Photoshop给化妆品瓶子后期精修2021-06-02
-
 Photoshop给美女模特后期美容瘦身2021-06-02
Photoshop给美女模特后期美容瘦身2021-06-02
-
 Photoshop给人物肖像后期精修处理2021-05-17
Photoshop给人物肖像后期精修处理2021-05-17
-
 Photoshop给人物肖像添加质感肌肤效果2021-05-17
Photoshop给人物肖像添加质感肌肤效果2021-05-17
-
 Photoshop制作逼真的美女铅笔画效果2021-03-22
Photoshop制作逼真的美女铅笔画效果2021-03-22
-
 Photoshop给古典人物转为工笔画艺术效果2021-03-21
Photoshop给古典人物转为工笔画艺术效果2021-03-21
-
 Photoshop调出复古风格的儿童人像照片2021-03-19
Photoshop调出复古风格的儿童人像照片2021-03-19
-
 Photoshop制作唯美可爱的女生头像照片2020-03-17
Photoshop制作唯美可爱的女生头像照片2020-03-17
-
 Photoshop快速给人物添加火焰燃烧效果2020-03-12
Photoshop快速给人物添加火焰燃烧效果2020-03-12
-
 Photoshop调出人物写真甜美通透艺术效果2020-03-06
Photoshop调出人物写真甜美通透艺术效果2020-03-06
热门文章
-
 Photoshop给人物肖像后期精修处理2021-05-17
Photoshop给人物肖像后期精修处理2021-05-17
-
 Photoshop给人物肖像添加质感肌肤效果2021-05-17
Photoshop给人物肖像添加质感肌肤效果2021-05-17
-
 Photoshop没人物肖像后期精修处理2021-05-17
Photoshop没人物肖像后期精修处理2021-05-17
-
 Photoshop制作巴黎铁塔钻出手机屏幕效果2021-05-24
Photoshop制作巴黎铁塔钻出手机屏幕效果2021-05-24
-
 Photoshop快速给人像照片瘦脸美化处理2021-05-26
Photoshop快速给人像照片瘦脸美化处理2021-05-26
-
 Photoshop给美女模特后期美容瘦身2021-06-02
Photoshop给美女模特后期美容瘦身2021-06-02
-
 Photoshop给化妆品瓶子后期精修2021-06-02
Photoshop给化妆品瓶子后期精修2021-06-02
-
 Photoshop制作人像彩绘艺术效果2021-06-04
Photoshop制作人像彩绘艺术效果2021-06-04
-
 Photoshop制作人像彩绘艺术效果
相关文章642021-06-04
Photoshop制作人像彩绘艺术效果
相关文章642021-06-04
-
 Photoshop给美女模特后期美容瘦身
相关文章1642021-06-02
Photoshop给美女模特后期美容瘦身
相关文章1642021-06-02
-
 Photoshop快速给人像照片瘦脸美化处理
相关文章2222021-05-26
Photoshop快速给人像照片瘦脸美化处理
相关文章2222021-05-26
-
 Photoshop制作巴黎铁塔钻出手机屏幕效果
相关文章2582021-05-24
Photoshop制作巴黎铁塔钻出手机屏幕效果
相关文章2582021-05-24
-
 Photoshop给人物肖像后期精修处理
相关文章5002021-05-17
Photoshop给人物肖像后期精修处理
相关文章5002021-05-17
-
 Photoshop给人物肖像添加质感肌肤效果
相关文章3392021-05-17
Photoshop给人物肖像添加质感肌肤效果
相关文章3392021-05-17
-
 Photoshop没人物肖像后期精修处理
相关文章3132021-05-17
Photoshop没人物肖像后期精修处理
相关文章3132021-05-17
-
 Photoshop调出偏暗色的人像梦幻暖色效果
相关文章3602021-04-27
Photoshop调出偏暗色的人像梦幻暖色效果
相关文章3602021-04-27
