3D立体字:用PS制作沙发靠椅主题立体字(7)
文章来源于 UI中国,感谢作者 米夏小雨 给我们带来经精彩的文章!步骤5
右键单击3D 图层, 然后选择 "创建剪裁蒙版http://www.16xx8.com/tags/38847/"。这将将 "后面网格"的阴影夹在沙发上。
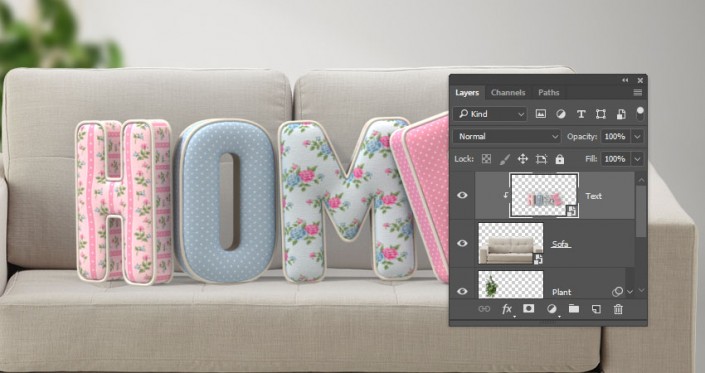
步骤6
单击 "图层" 面板底部的 "添加图层蒙版" 图标。将 "前景颜色" 设置为 "黑色", 选取 "画笔工具", 选择软圆画笔, 并在任何不需要的区域上进行绘制以隐藏它们。

18. 添加阴影以及最后的调整
步骤1
在3D图层下方创建一个新图层, 将其称为 "后面阴影", 并将其 "混合模式" 更改为 "线性加深"。将 "前景颜色" 设置为 #848285, 并开始绘制字母触摸到沙发背部的阴影, 以增强效果。
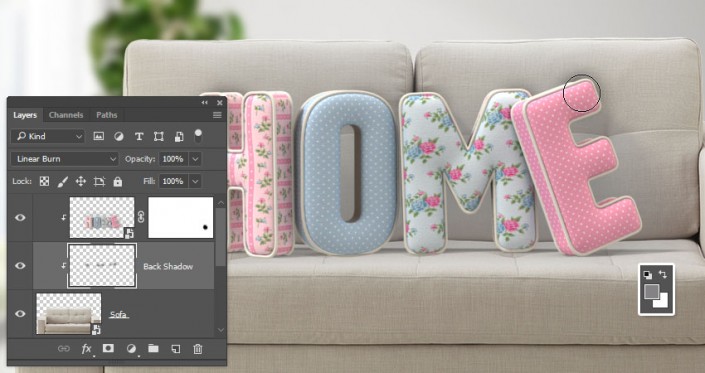
步骤2
将 "后面阴影" 图层的不透明度更改为您喜欢的值, 并使用橡皮擦工具来清除阴影中任何不需要的部分。
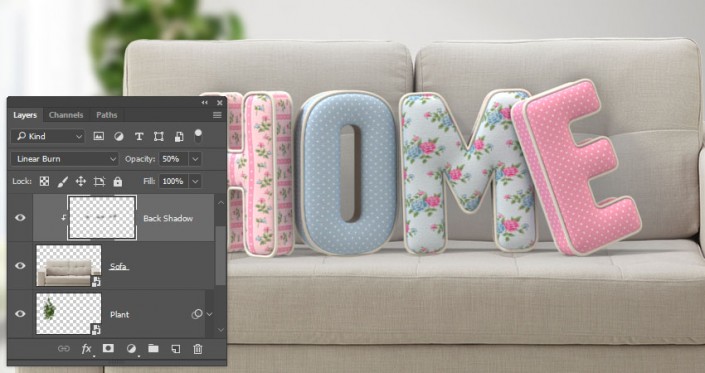
步骤3
在 "后面阴影" 图层下创建一个新图层, 将其称为 "投影", 并将其 "混合模式" 更改为 "线性加深"。在字母接触到沙发的地方添加阴影。然后, 按 Ctr-t 进入自由变换模式, 垂直缩放它们, 并将它们放在字母的正下方。点击回车键确认更改, 并在必要时重复一下这个步骤。
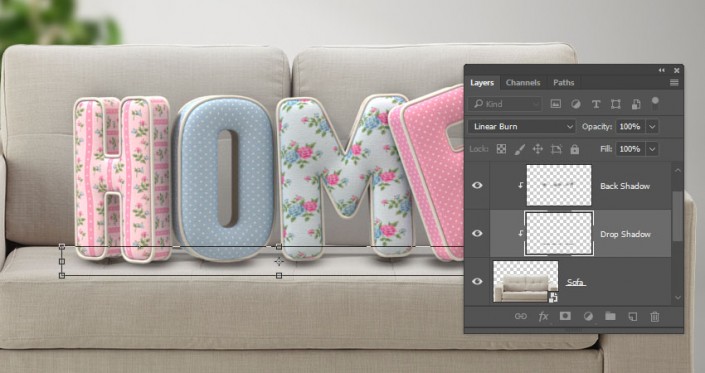
步骤4
将 Bokeh-金色灯光 图像放在植物图层顶部, 并将其图层重命名为 Bokeh。将 Bokeh 图层的混合模式更改为 "滤色", 并根据需要调整其大小以适应场景。并使用高斯模糊, 并将半径设置为3。
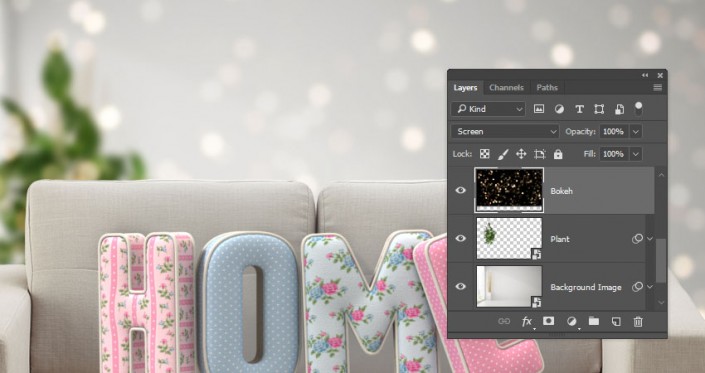
步骤5
单击 "图层" 面板底部的 "创建新填充或调整图层" 图标, 然后选择 "渐变映射"。使用左侧 #44386e 的颜色、中间 #716d7c 和右侧的 #d4a987 创建渐变填充。选中 "仿色" 框, 并将图层的 "混合模式" 更改为 "柔光", 并将其不透明度更改为35%。
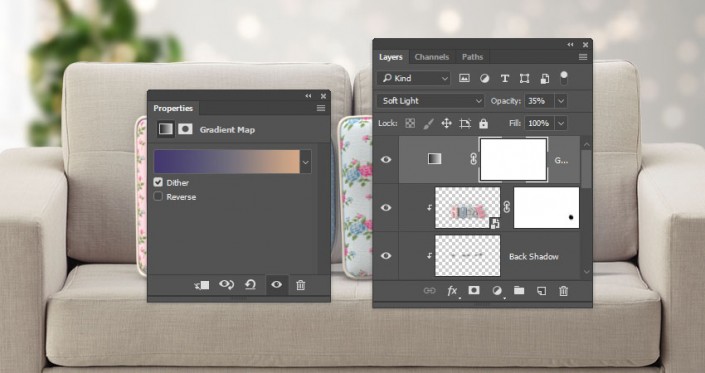
步骤6
选择 "植物" 图层, 然后自然饱和度。将自然饱和度更改为-35, 将饱和度更改为-10。
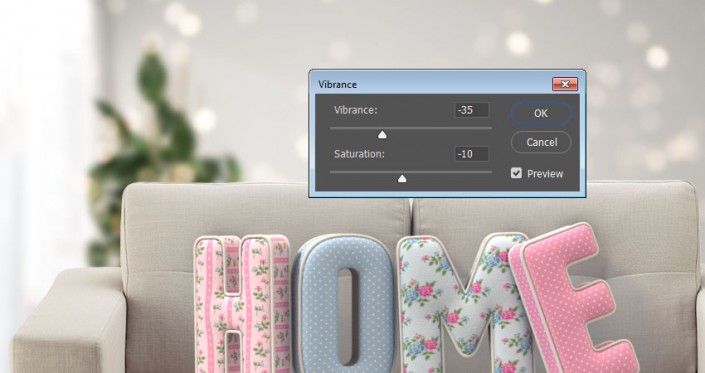
步骤7
如果沙发看起来非常锋利, 请应用半径值在0.25 左右的高斯模糊。
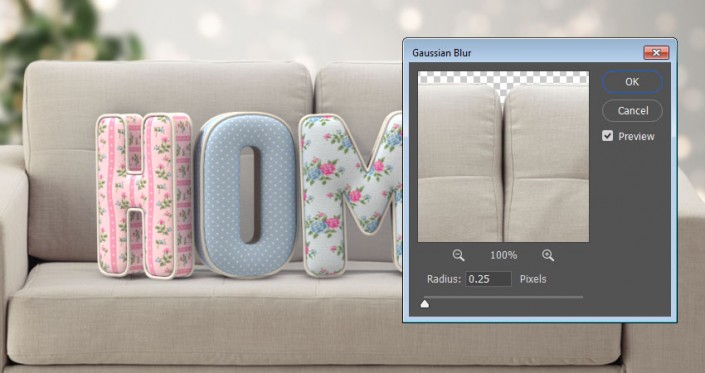
完成:

形象又逼真,同学们通过教程来学习一下吧,相信通过教程可以做的更好。
 情非得已
情非得已
-
 Photoshop制作火焰燃烧的文字效果2021-03-10
Photoshop制作火焰燃烧的文字效果2021-03-10
-
 Photoshop制作金色的海报标题文字教程2021-02-22
Photoshop制作金色的海报标题文字教程2021-02-22
-
 Photoshop制作炫丽的游戏风格艺术字2021-02-22
Photoshop制作炫丽的游戏风格艺术字2021-02-22
-
 Photoshop制作立体效果的黄金艺术字2020-03-18
Photoshop制作立体效果的黄金艺术字2020-03-18
-
 Photoshop制作逼真的熔岩艺术字2020-03-15
Photoshop制作逼真的熔岩艺术字2020-03-15
-
 Photoshop通过透视制作公路上的艺术字2020-03-15
Photoshop通过透视制作公路上的艺术字2020-03-15
-
 Photoshop设计金色立体特效的艺术字2020-03-12
Photoshop设计金色立体特效的艺术字2020-03-12
-
 Photoshop制作卡通风格的手绘艺术字2020-03-09
Photoshop制作卡通风格的手绘艺术字2020-03-09
-
 银色文字:用PS图层样式制作金属字教程2019-07-22
银色文字:用PS图层样式制作金属字教程2019-07-22
-
 3D立体字:用PS制作沙发靠椅主题立体字2019-07-18
3D立体字:用PS制作沙发靠椅主题立体字2019-07-18
-
 Photoshop制作金色的海报标题文字教程2021-02-22
Photoshop制作金色的海报标题文字教程2021-02-22
-
 Photoshop绘制逼真的粉笔字教程2021-03-05
Photoshop绘制逼真的粉笔字教程2021-03-05
-
 Photoshop制作火焰燃烧的文字效果2021-03-10
Photoshop制作火焰燃烧的文字效果2021-03-10
-
 Photoshop制作火焰燃烧的文字教程2021-03-05
Photoshop制作火焰燃烧的文字教程2021-03-05
-
 Photoshop制作暗黑破坏神主题金属字教程2021-03-16
Photoshop制作暗黑破坏神主题金属字教程2021-03-16
-
 Photoshop制作炫丽的游戏风格艺术字2021-02-22
Photoshop制作炫丽的游戏风格艺术字2021-02-22
-
 Photoshop制作暗黑破坏神主题金属字教程
相关文章1812021-03-16
Photoshop制作暗黑破坏神主题金属字教程
相关文章1812021-03-16
-
 Photoshop制作炫丽的游戏风格艺术字
相关文章1692021-02-22
Photoshop制作炫丽的游戏风格艺术字
相关文章1692021-02-22
-
 Photoshop制作创意的海边泡沫艺术字
相关文章17032020-03-18
Photoshop制作创意的海边泡沫艺术字
相关文章17032020-03-18
-
 Photoshop制作立体效果的黄金艺术字
相关文章19362020-03-18
Photoshop制作立体效果的黄金艺术字
相关文章19362020-03-18
-
 Photoshop制作橙色圆润的新年立体字
相关文章4762020-03-14
Photoshop制作橙色圆润的新年立体字
相关文章4762020-03-14
-
 Photoshop设计金色立体特效的艺术字
相关文章6462020-03-12
Photoshop设计金色立体特效的艺术字
相关文章6462020-03-12
-
 Photoshop制作叠加效果立体字教程
相关文章6252020-03-12
Photoshop制作叠加效果立体字教程
相关文章6252020-03-12
-
 Photoshop制作大气的霓虹灯特效立体字
相关文章5822020-03-02
Photoshop制作大气的霓虹灯特效立体字
相关文章5822020-03-02
