3D立体字:用PS制作沙发靠椅主题立体字(6)
文章来源于 UI中国,感谢作者 米夏小雨 给我们带来经精彩的文章!设计教程/PS教程/文字特效2019-07-18
步骤2 右键单击 沙发 图层, 选择 转换为智能对象http://www.16xx8.com/tags/34209/, 然后调整沙发的大小以适合场景。 步骤3 使3D图层可见, 并调整 相机视图 以将字母放在沙发顶部。 16. 调整3D场景的照明 步骤1 选
步骤2
右键单击 "沙发" 图层, 选择 "转换为智能对象http://www.16xx8.com/tags/34209/", 然后调整沙发的大小以适合场景。
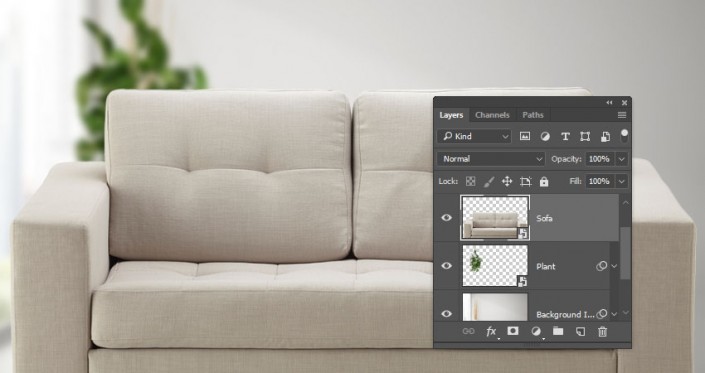
步骤3
使3D图层可见, 并调整 "相机视图" 以将字母放在沙发顶部。

16. 调整3D场景的照明
步骤1
选择 "无限光 1" 选项卡, 并将 "强度" 更改为 45%, 将 "阴影柔和度" 更改为30%。
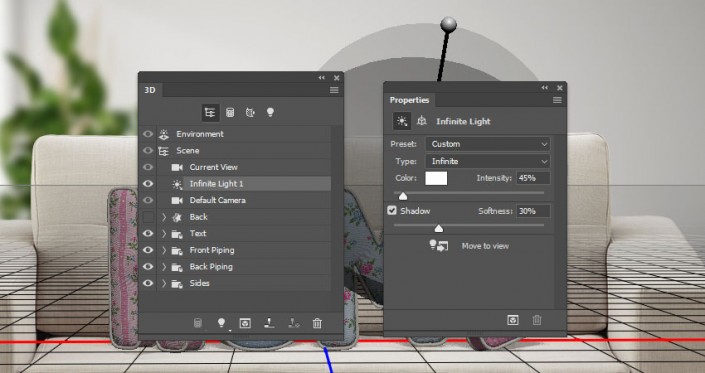
步骤2
使用 "移动工具" 或 "坐标" 值将光照移动到你觉得效果满意为止。
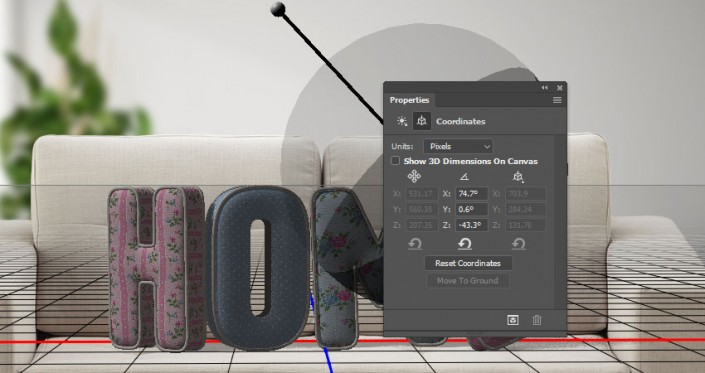
步骤3
单击3D面板底部的 "将新光线添加到场景" 图标, 然后选择 "新建无限光"。
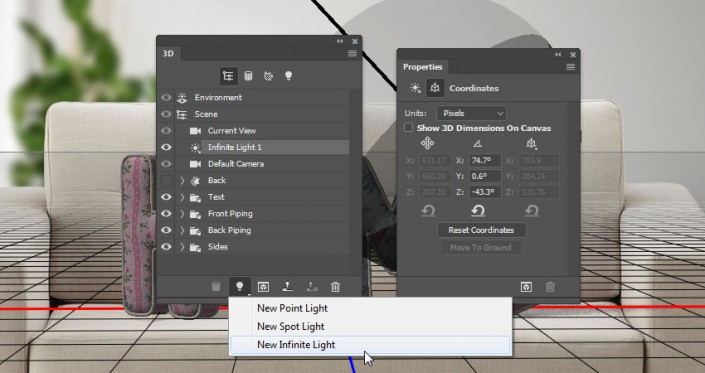
步骤4
将无限光2的强度更改为 30%, 并取消选中阴影框。
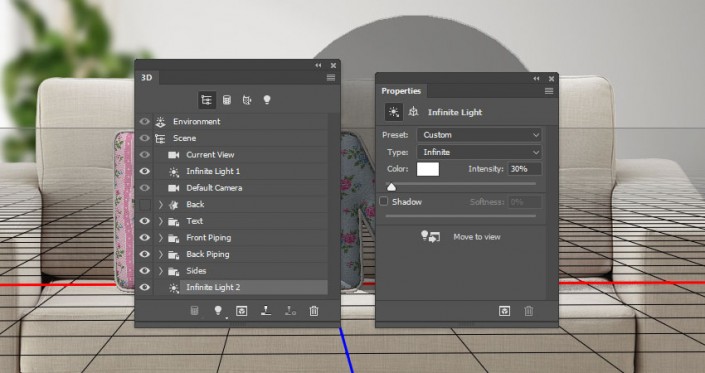
步骤5
移动光线, 使其照亮文本的上半部分。
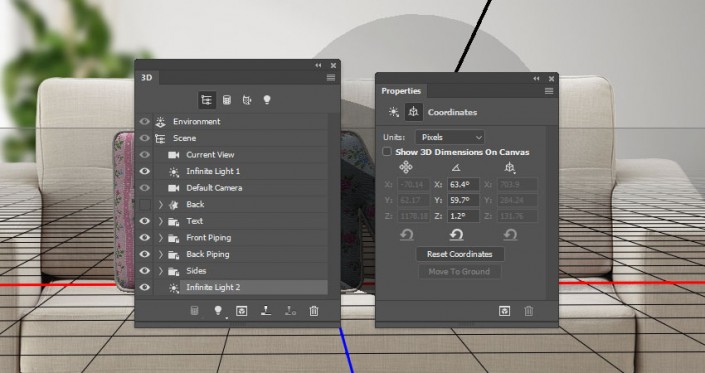
步骤6
单击 "环境" 选项卡, 单击 "IBL 纹理" 图标以选择 "替换纹理", 然后打开卧室图像。
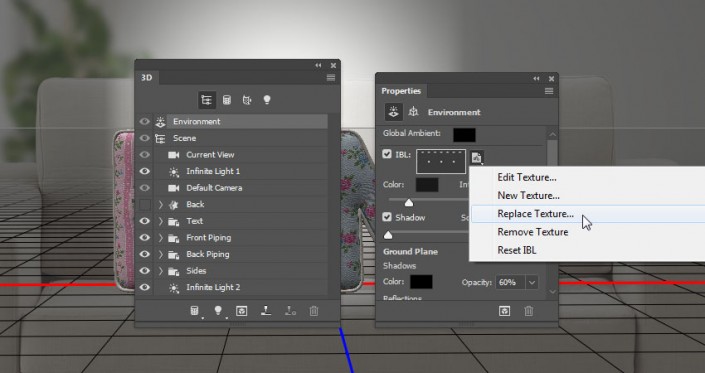
步骤7
将强度更改为 90%, 并移动周围的光, 以获得你喜欢的照明为止。
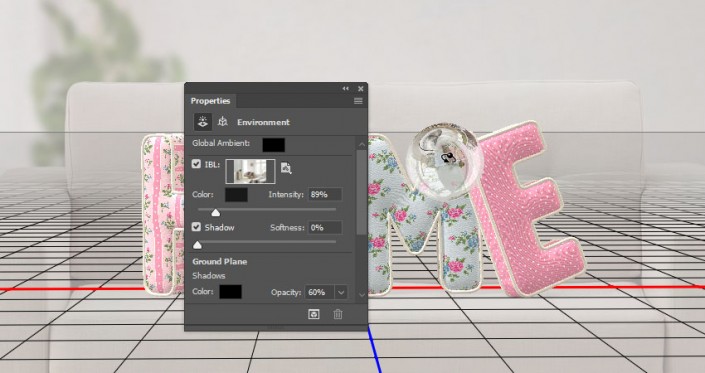
17. 添加不可见元素和渲染3D场景
步骤1
显示 "后面" 网格, 围绕 Y 轴旋转-90°, 并将其缩放至沙发背面填充。
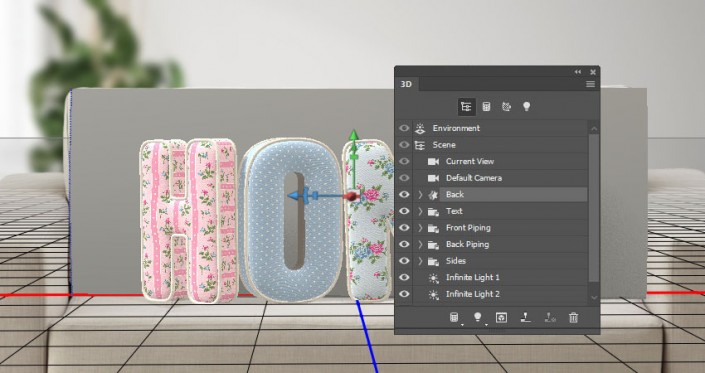
步骤2
移动和旋转 "后面" 网格, 直到它触及到所有字母。
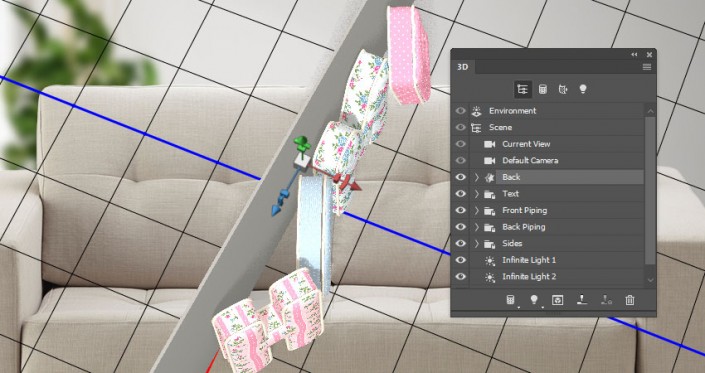
步骤3
请确保将 "当前视图" 设置为要呈现的最终角度。选择 "后面网格" 选项卡, 取消选中其 "投射阴影" 框, 然后选中 "不可见" 框。这将有助于创建一个不可见的阴影曲面。
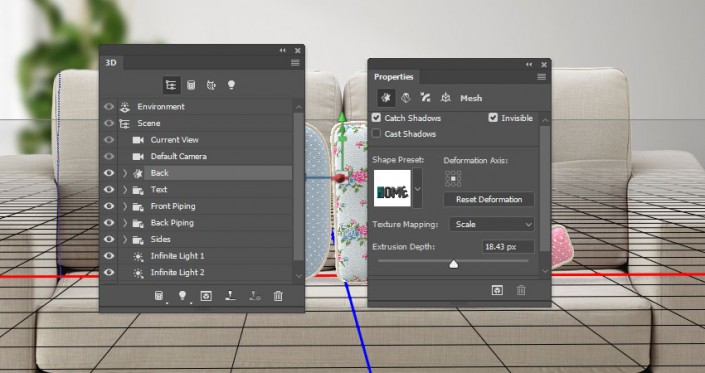
步骤4
你可以渲染他了,你可以随时停止然后修改灯光材质什么的。完成后记得把图层转为智能对象!
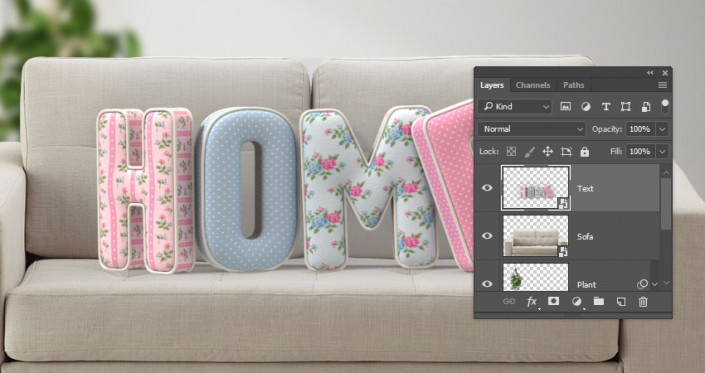
 情非得已
情非得已
推荐文章
-
 Photoshop制作火焰燃烧的文字效果2021-03-10
Photoshop制作火焰燃烧的文字效果2021-03-10
-
 Photoshop制作金色的海报标题文字教程2021-02-22
Photoshop制作金色的海报标题文字教程2021-02-22
-
 Photoshop制作炫丽的游戏风格艺术字2021-02-22
Photoshop制作炫丽的游戏风格艺术字2021-02-22
-
 Photoshop制作立体效果的黄金艺术字2020-03-18
Photoshop制作立体效果的黄金艺术字2020-03-18
-
 Photoshop制作逼真的熔岩艺术字2020-03-15
Photoshop制作逼真的熔岩艺术字2020-03-15
-
 Photoshop通过透视制作公路上的艺术字2020-03-15
Photoshop通过透视制作公路上的艺术字2020-03-15
-
 Photoshop设计金色立体特效的艺术字2020-03-12
Photoshop设计金色立体特效的艺术字2020-03-12
-
 Photoshop制作卡通风格的手绘艺术字2020-03-09
Photoshop制作卡通风格的手绘艺术字2020-03-09
-
 银色文字:用PS图层样式制作金属字教程2019-07-22
银色文字:用PS图层样式制作金属字教程2019-07-22
-
 3D立体字:用PS制作沙发靠椅主题立体字2019-07-18
3D立体字:用PS制作沙发靠椅主题立体字2019-07-18
热门文章
-
 Photoshop制作金色的海报标题文字教程2021-02-22
Photoshop制作金色的海报标题文字教程2021-02-22
-
 Photoshop绘制逼真的粉笔字教程2021-03-05
Photoshop绘制逼真的粉笔字教程2021-03-05
-
 Photoshop制作火焰燃烧的文字效果2021-03-10
Photoshop制作火焰燃烧的文字效果2021-03-10
-
 Photoshop制作火焰燃烧的文字教程2021-03-05
Photoshop制作火焰燃烧的文字教程2021-03-05
-
 Photoshop制作暗黑破坏神主题金属字教程2021-03-16
Photoshop制作暗黑破坏神主题金属字教程2021-03-16
-
 Photoshop制作炫丽的游戏风格艺术字2021-02-22
Photoshop制作炫丽的游戏风格艺术字2021-02-22
-
 Photoshop制作暗黑破坏神主题金属字教程
相关文章1812021-03-16
Photoshop制作暗黑破坏神主题金属字教程
相关文章1812021-03-16
-
 Photoshop制作炫丽的游戏风格艺术字
相关文章1692021-02-22
Photoshop制作炫丽的游戏风格艺术字
相关文章1692021-02-22
-
 Photoshop制作创意的海边泡沫艺术字
相关文章17032020-03-18
Photoshop制作创意的海边泡沫艺术字
相关文章17032020-03-18
-
 Photoshop制作立体效果的黄金艺术字
相关文章19362020-03-18
Photoshop制作立体效果的黄金艺术字
相关文章19362020-03-18
-
 Photoshop制作橙色圆润的新年立体字
相关文章4762020-03-14
Photoshop制作橙色圆润的新年立体字
相关文章4762020-03-14
-
 Photoshop设计金色立体特效的艺术字
相关文章6462020-03-12
Photoshop设计金色立体特效的艺术字
相关文章6462020-03-12
-
 Photoshop制作叠加效果立体字教程
相关文章6252020-03-12
Photoshop制作叠加效果立体字教程
相关文章6252020-03-12
-
 Photoshop制作大气的霓虹灯特效立体字
相关文章5822020-03-02
Photoshop制作大气的霓虹灯特效立体字
相关文章5822020-03-02
