3D立体字:用PS制作沙发靠椅主题立体字(3)
文章来源于 UI中国,感谢作者 米夏小雨 给我们带来经精彩的文章!设计教程/PS教程/文字特效2019-07-18
5. 创建3D 图层 步骤1 选择所有形状图层,然后3D从所选路径新建3D图层 步骤2 选择所有3D图层,然后3D合并3D图层 6. 调整3D网格 步骤1 在3D 面板中选择 文本和边缘 网格选项卡, 并将其在 属性 面板中的 凸出深度 更
5. 创建3D 图层
步骤1
选择所有形状图层,然后3D>从所选路径新建3D图层

步骤2
选择所有3D图层,然后3D>合并3D图层
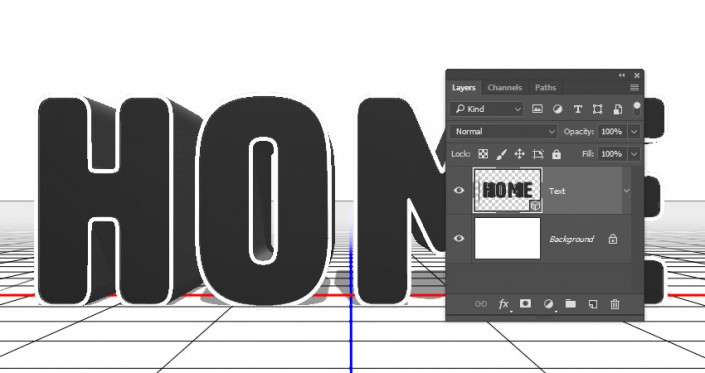
6. 调整3D网格
步骤1
在3D 面板中选择 "文本和边缘" 网格选项卡, 并将其在 "属性" 面板中的 "凸出深度" 更改为30。
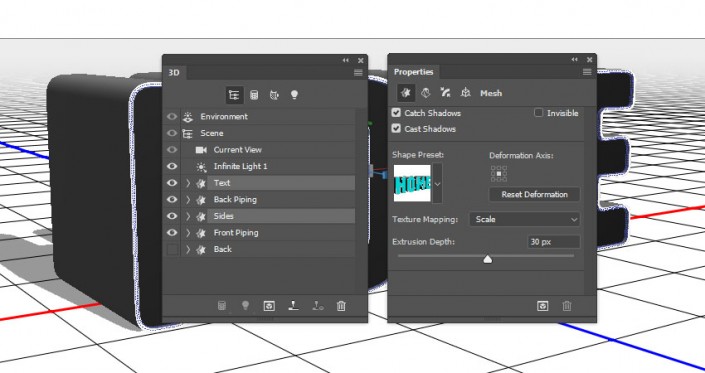
步骤2
选择 "后管道" 和 "前管道" 网格选项卡, 并将其 "凸出深度" 更改为3。
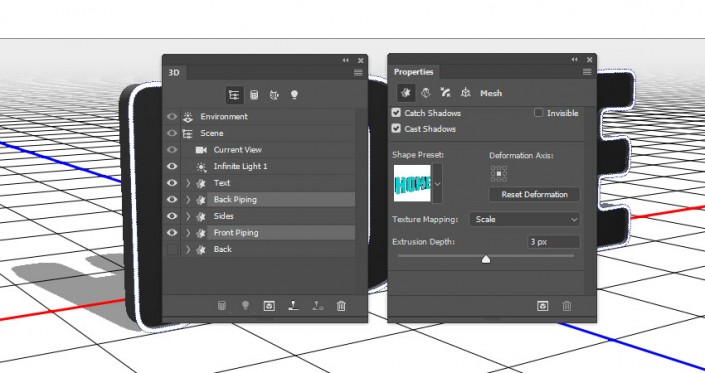
步骤3
选择 "文本"网格选项卡, 然后单击 "属性" 面板顶部的 "盖子" 图标。将边改为 "前部" 和 "背面", 将斜面宽度更改为 1, 将轮廓更改为半圆, 将 "膨胀角度" 更改为 "90", 将 "强度" 更改为 "7"。
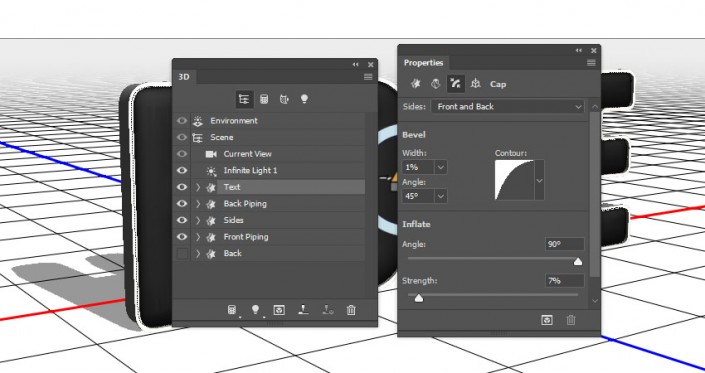
步骤4
选择 "后管道" 和 "前管道" 网格选项卡, 然后再次单击 "盖子" 图标。将边更改为前部和背面, 将斜面宽度更改为 15, 将轮廓更改为半圆, 将膨胀强度更改为10。
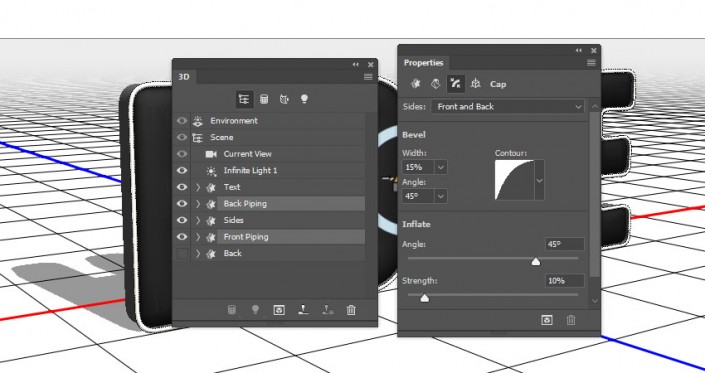
7. 移动3D网格和更改相机视图
步骤1
选取 "移动工具", 然后使用3D轴将 "后管道" 网格移动到文本的背面。
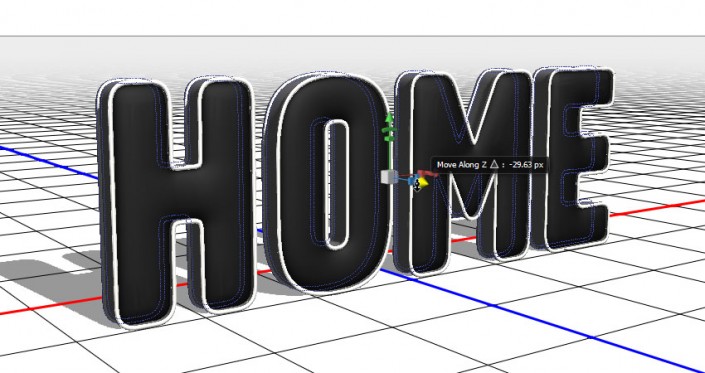
步骤2
通过从 "属性" 面板的 "视图" 菜单中选择预设, 可以更改 "当前视图" 以更好地查看您正在执行的操作。
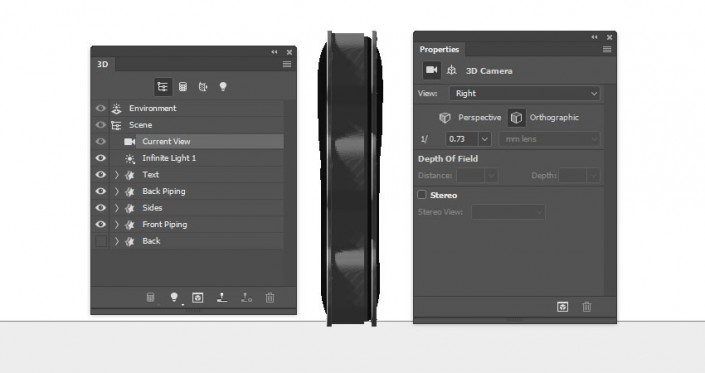
8. 创建图案材质
步骤1
选择文本所有的网格材质选项卡。在 "属性" 面板中, 将 "镜像颜色" 更改为 (24、15、7), 将 "闪亮" 更改为100%。
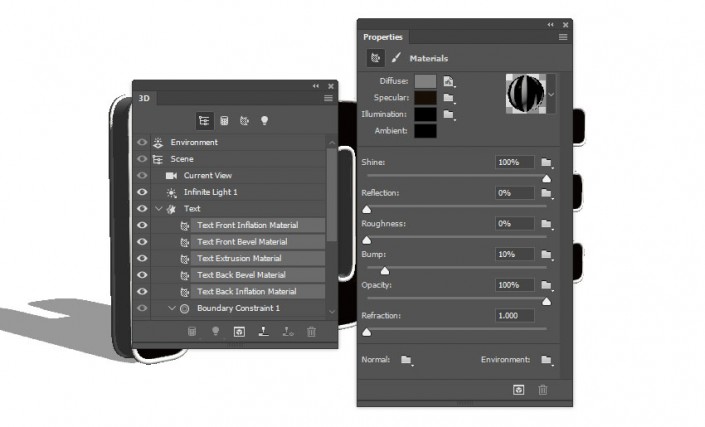
步骤2
选择 "文本网格" 选项卡, 然后转到 3D > 拆分凸出。这将分隔字母。选择并拆分除 "后面" 网格之外的所有其他网格。
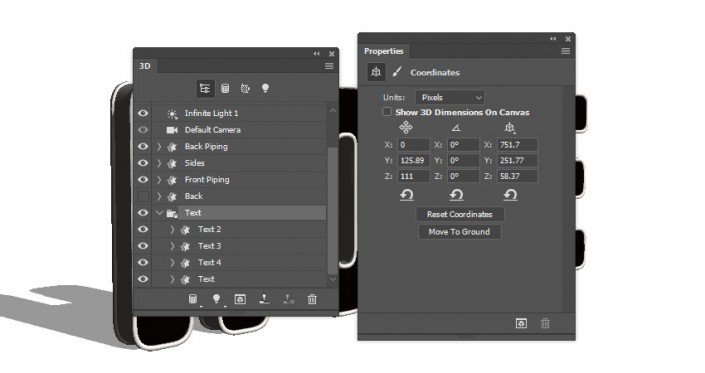
步骤3
选择第一个 "文本前膨胀材质" 选项卡, 单击其 "漫射"纹理图标, 选择 "替换纹理", 然后从本教程开头保存的图案图像中打开要使用的第一个图案图像。
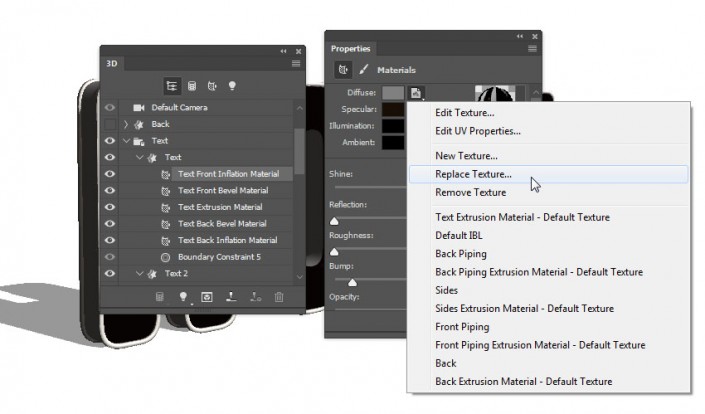
 情非得已
情非得已
推荐文章
-
 Photoshop制作火焰燃烧的文字效果2021-03-10
Photoshop制作火焰燃烧的文字效果2021-03-10
-
 Photoshop制作金色的海报标题文字教程2021-02-22
Photoshop制作金色的海报标题文字教程2021-02-22
-
 Photoshop制作炫丽的游戏风格艺术字2021-02-22
Photoshop制作炫丽的游戏风格艺术字2021-02-22
-
 Photoshop制作立体效果的黄金艺术字2020-03-18
Photoshop制作立体效果的黄金艺术字2020-03-18
-
 Photoshop制作逼真的熔岩艺术字2020-03-15
Photoshop制作逼真的熔岩艺术字2020-03-15
-
 Photoshop通过透视制作公路上的艺术字2020-03-15
Photoshop通过透视制作公路上的艺术字2020-03-15
-
 Photoshop设计金色立体特效的艺术字2020-03-12
Photoshop设计金色立体特效的艺术字2020-03-12
-
 Photoshop制作卡通风格的手绘艺术字2020-03-09
Photoshop制作卡通风格的手绘艺术字2020-03-09
-
 银色文字:用PS图层样式制作金属字教程2019-07-22
银色文字:用PS图层样式制作金属字教程2019-07-22
-
 3D立体字:用PS制作沙发靠椅主题立体字2019-07-18
3D立体字:用PS制作沙发靠椅主题立体字2019-07-18
热门文章
-
 Photoshop制作金色的海报标题文字教程2021-02-22
Photoshop制作金色的海报标题文字教程2021-02-22
-
 Photoshop绘制逼真的粉笔字教程2021-03-05
Photoshop绘制逼真的粉笔字教程2021-03-05
-
 Photoshop制作火焰燃烧的文字效果2021-03-10
Photoshop制作火焰燃烧的文字效果2021-03-10
-
 Photoshop制作火焰燃烧的文字教程2021-03-05
Photoshop制作火焰燃烧的文字教程2021-03-05
-
 Photoshop制作暗黑破坏神主题金属字教程2021-03-16
Photoshop制作暗黑破坏神主题金属字教程2021-03-16
-
 Photoshop制作炫丽的游戏风格艺术字2021-02-22
Photoshop制作炫丽的游戏风格艺术字2021-02-22
-
 Photoshop制作暗黑破坏神主题金属字教程
相关文章1812021-03-16
Photoshop制作暗黑破坏神主题金属字教程
相关文章1812021-03-16
-
 Photoshop制作炫丽的游戏风格艺术字
相关文章1692021-02-22
Photoshop制作炫丽的游戏风格艺术字
相关文章1692021-02-22
-
 Photoshop制作创意的海边泡沫艺术字
相关文章17032020-03-18
Photoshop制作创意的海边泡沫艺术字
相关文章17032020-03-18
-
 Photoshop制作立体效果的黄金艺术字
相关文章19362020-03-18
Photoshop制作立体效果的黄金艺术字
相关文章19362020-03-18
-
 Photoshop制作橙色圆润的新年立体字
相关文章4762020-03-14
Photoshop制作橙色圆润的新年立体字
相关文章4762020-03-14
-
 Photoshop设计金色立体特效的艺术字
相关文章6462020-03-12
Photoshop设计金色立体特效的艺术字
相关文章6462020-03-12
-
 Photoshop制作叠加效果立体字教程
相关文章6252020-03-12
Photoshop制作叠加效果立体字教程
相关文章6252020-03-12
-
 Photoshop制作大气的霓虹灯特效立体字
相关文章5822020-03-02
Photoshop制作大气的霓虹灯特效立体字
相关文章5822020-03-02
