3D立体字:用PS制作沙发靠椅主题立体字(2)
文章来源于 UI中国,感谢作者 米夏小雨 给我们带来经精彩的文章!设计教程/PS教程/文字特效2019-07-18
步骤8 选择这两个图层, 然后合并它们。转到文件 保存, 并将模式另存为图像 (jpg) 文件。最好给每个图案一个数字(名字)), 以便以后更容易使用它们。 步骤9 对于其余的图案, 方法是一样的! 2. 创建文本形状图层 步骤1
步骤8
选择这两个图层, 然后合并它们。转到文件 > 保存, 并将模式另存为图像 (jpg) 文件。最好给每个图案一个数字(名字)), 以便以后更容易使用它们。
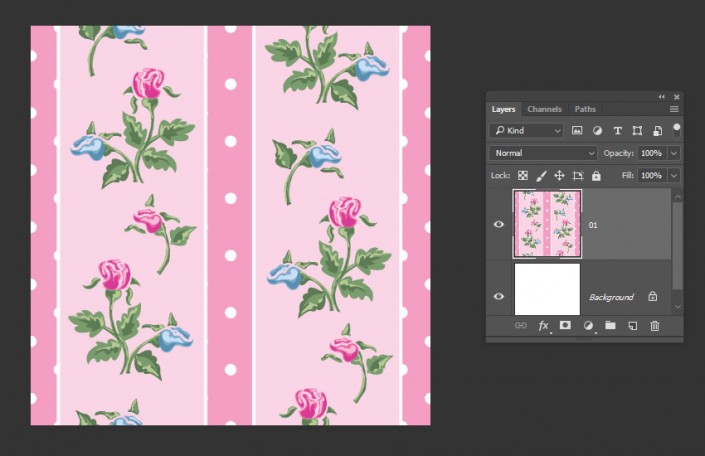
步骤9
对于其余的图案, 方法是一样的!
2. 创建文本形状图层
步骤1
创建一个新的1000 x 626px文档与白色背景。然后, 使用HWT Artz 字体锁定大写以创建文本。将 "大小" 设置为350pt, 将 "间距" 设置为50。
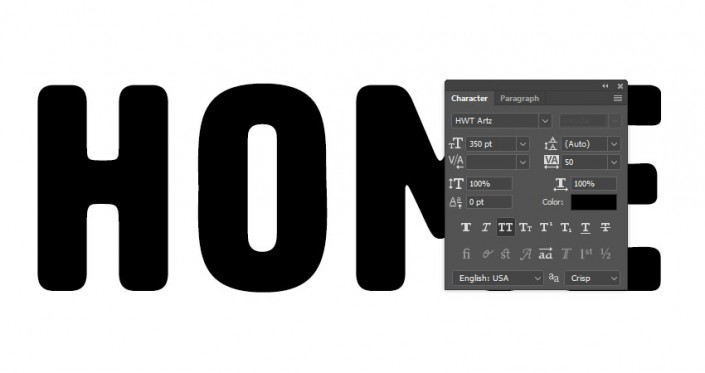
步骤2
将文本图层重命名为 "文本", 右键单击它, 然后选择 "转换为形状"。
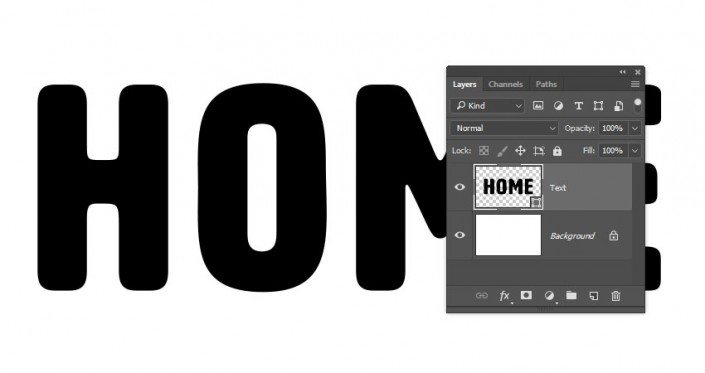
3. 创建描边形状图层
步骤1
复制文本图层, 并将复制的重命名为 "后管道"。
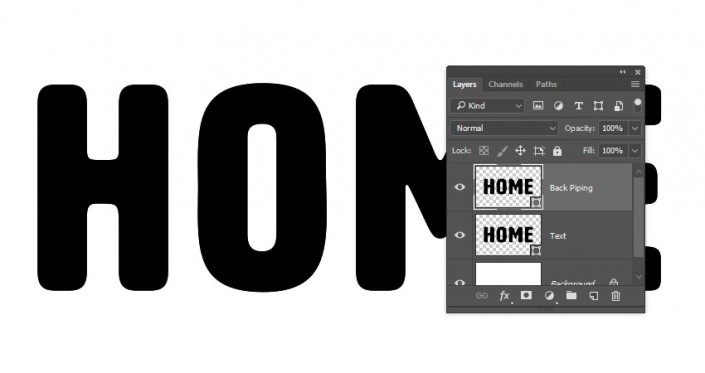
步骤2
选择直接选择工具 (A)。在 "选项" 栏中, 将 "填充" 更改为 "无", 将 "描边颜色" 更改为 #e9e7e2, 将其 "大小" 更改为5。单击 "设置形状笔画类型" 图标, 将 "对齐" 更改为 "外部"。
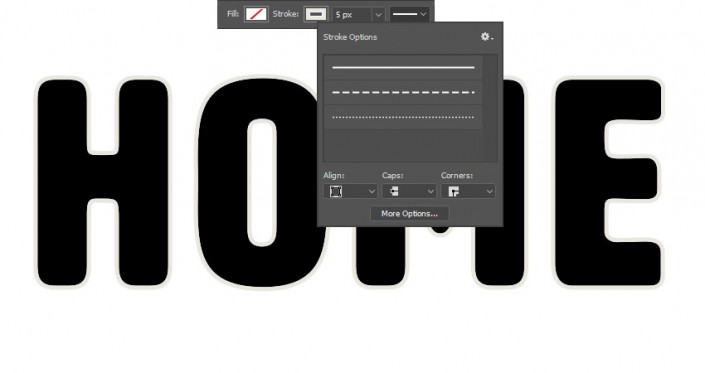
步骤3
将后管道层复制两次。将第一个副本重命名为 "边缘", 将第二个副本重命名为 "前管道"。然后, 将边缘的描边大小更改为2.5。
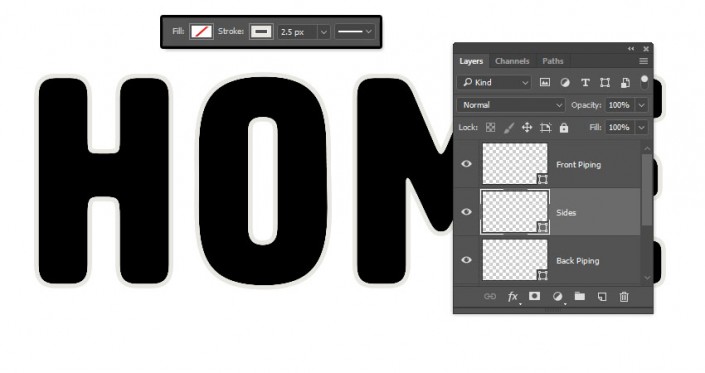
4. 创建一个简单的曲线形状
步骤1
选择矩形工具, 单击文档中的任意位置, 然后键入"宽度" 为 5, "高度" 为600。
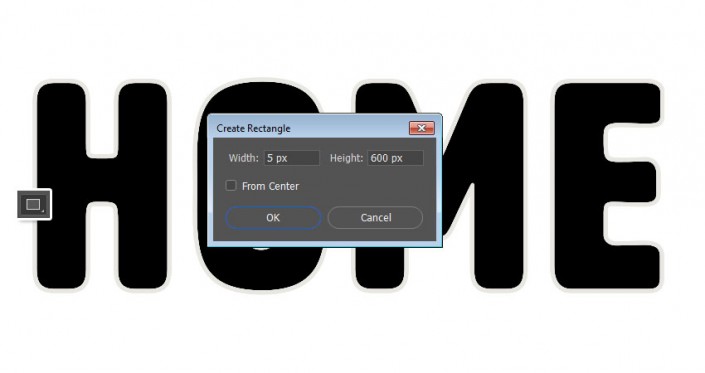
步骤2
选择 "添加锚点工具", 然后单击矩形垂直边中间的某个位置, 以添加两个锚点。将形状图层重命名为 "后面", 因为我们将其用于后面的阴影。
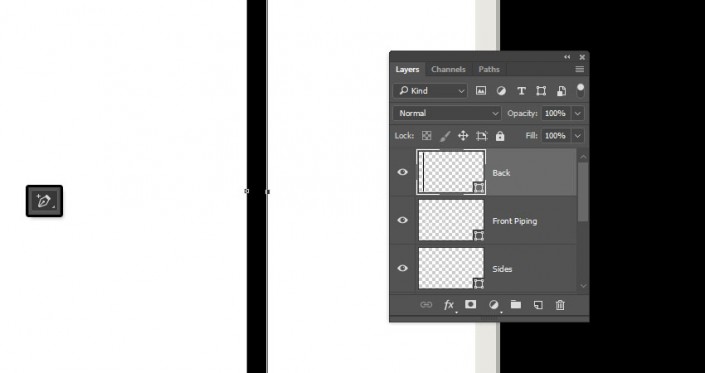
步骤3
单击拖动以选择两个锚点,然后使用向右箭头键轻轻地向右移动它们。
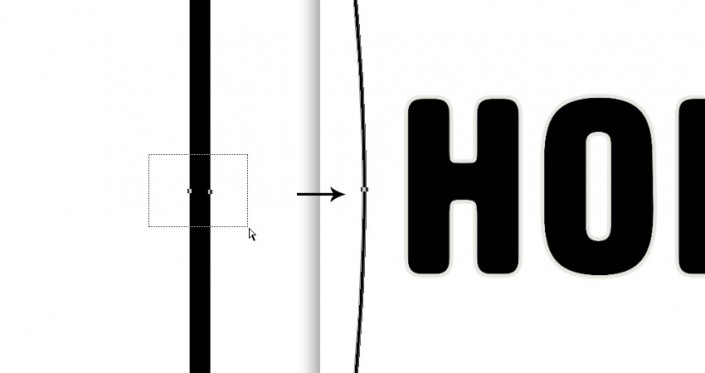
 情非得已
情非得已
推荐文章
-
 Photoshop制作火焰燃烧的文字效果2021-03-10
Photoshop制作火焰燃烧的文字效果2021-03-10
-
 Photoshop制作金色的海报标题文字教程2021-02-22
Photoshop制作金色的海报标题文字教程2021-02-22
-
 Photoshop制作炫丽的游戏风格艺术字2021-02-22
Photoshop制作炫丽的游戏风格艺术字2021-02-22
-
 Photoshop制作立体效果的黄金艺术字2020-03-18
Photoshop制作立体效果的黄金艺术字2020-03-18
-
 Photoshop制作逼真的熔岩艺术字2020-03-15
Photoshop制作逼真的熔岩艺术字2020-03-15
-
 Photoshop通过透视制作公路上的艺术字2020-03-15
Photoshop通过透视制作公路上的艺术字2020-03-15
-
 Photoshop设计金色立体特效的艺术字2020-03-12
Photoshop设计金色立体特效的艺术字2020-03-12
-
 Photoshop制作卡通风格的手绘艺术字2020-03-09
Photoshop制作卡通风格的手绘艺术字2020-03-09
-
 银色文字:用PS图层样式制作金属字教程2019-07-22
银色文字:用PS图层样式制作金属字教程2019-07-22
-
 3D立体字:用PS制作沙发靠椅主题立体字2019-07-18
3D立体字:用PS制作沙发靠椅主题立体字2019-07-18
热门文章
-
 Photoshop制作金色的海报标题文字教程2021-02-22
Photoshop制作金色的海报标题文字教程2021-02-22
-
 Photoshop绘制逼真的粉笔字教程2021-03-05
Photoshop绘制逼真的粉笔字教程2021-03-05
-
 Photoshop制作火焰燃烧的文字效果2021-03-10
Photoshop制作火焰燃烧的文字效果2021-03-10
-
 Photoshop制作火焰燃烧的文字教程2021-03-05
Photoshop制作火焰燃烧的文字教程2021-03-05
-
 Photoshop制作暗黑破坏神主题金属字教程2021-03-16
Photoshop制作暗黑破坏神主题金属字教程2021-03-16
-
 Photoshop制作炫丽的游戏风格艺术字2021-02-22
Photoshop制作炫丽的游戏风格艺术字2021-02-22
-
 Photoshop制作暗黑破坏神主题金属字教程
相关文章1812021-03-16
Photoshop制作暗黑破坏神主题金属字教程
相关文章1812021-03-16
-
 Photoshop制作炫丽的游戏风格艺术字
相关文章1692021-02-22
Photoshop制作炫丽的游戏风格艺术字
相关文章1692021-02-22
-
 Photoshop制作创意的海边泡沫艺术字
相关文章17032020-03-18
Photoshop制作创意的海边泡沫艺术字
相关文章17032020-03-18
-
 Photoshop制作立体效果的黄金艺术字
相关文章19362020-03-18
Photoshop制作立体效果的黄金艺术字
相关文章19362020-03-18
-
 Photoshop制作橙色圆润的新年立体字
相关文章4762020-03-14
Photoshop制作橙色圆润的新年立体字
相关文章4762020-03-14
-
 Photoshop设计金色立体特效的艺术字
相关文章6462020-03-12
Photoshop设计金色立体特效的艺术字
相关文章6462020-03-12
-
 Photoshop制作叠加效果立体字教程
相关文章6252020-03-12
Photoshop制作叠加效果立体字教程
相关文章6252020-03-12
-
 Photoshop制作大气的霓虹灯特效立体字
相关文章5822020-03-02
Photoshop制作大气的霓虹灯特效立体字
相关文章5822020-03-02
