Photoshop制作拉环形状的拟物图标(6)
文章来源于 优优教程网,感谢作者 一个举世闻名的小号 给我们带来经精彩的文章!设计教程/PS教程/设计教程2018-12-05
步骤42 现在来为易拉罐身制作光影啦。 新建一个圆角矩形,命名为【光影】,置于【LOGO】上方。注意将填充改为0,效果为叠加。 然后添加图层样式。 步骤43 接下来给罐身添加亮暗部。 1.添加一个较大的【暗部1】,颜
步骤42
现在来为易拉罐身制作光影啦。
新建一个圆角矩形,命名为【光影】,置于【LOGO】上方。注意将填充改为0,效果为叠加。
然后添加图层样式。
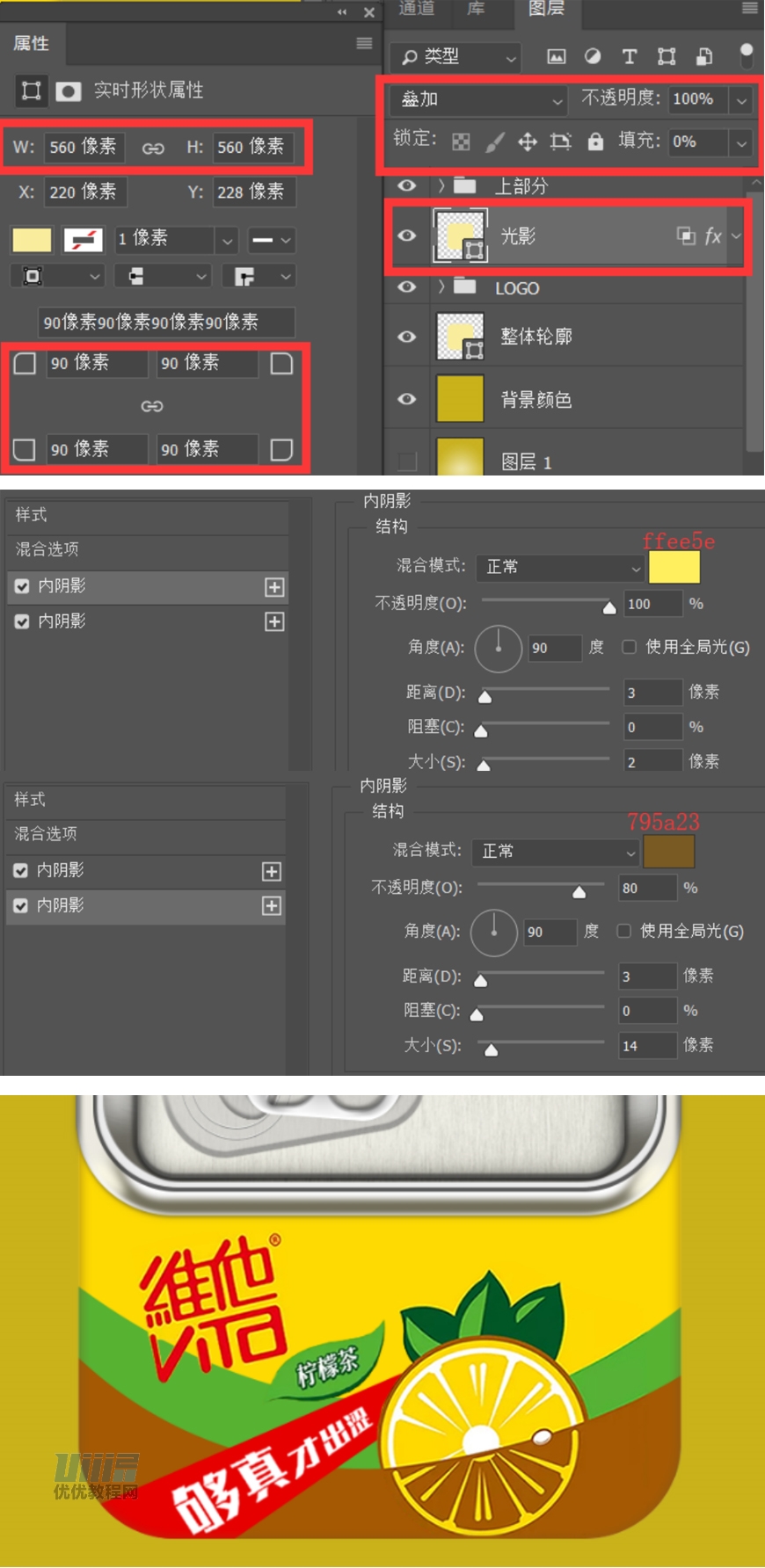
步骤43
接下来给罐身添加亮暗部。
1.添加一个较大的【暗部1】,颜色为#000000。
2.添加一个较小的【暗部2】,颜色为#000000。
3.添加一个较大的【亮部1】,颜色为#FFFFFF。
4.添加一个较小的【亮部2】,颜色为#FFFFFF。
注意图层顺序,均嵌套在【光影】层,并编组为【光影】。
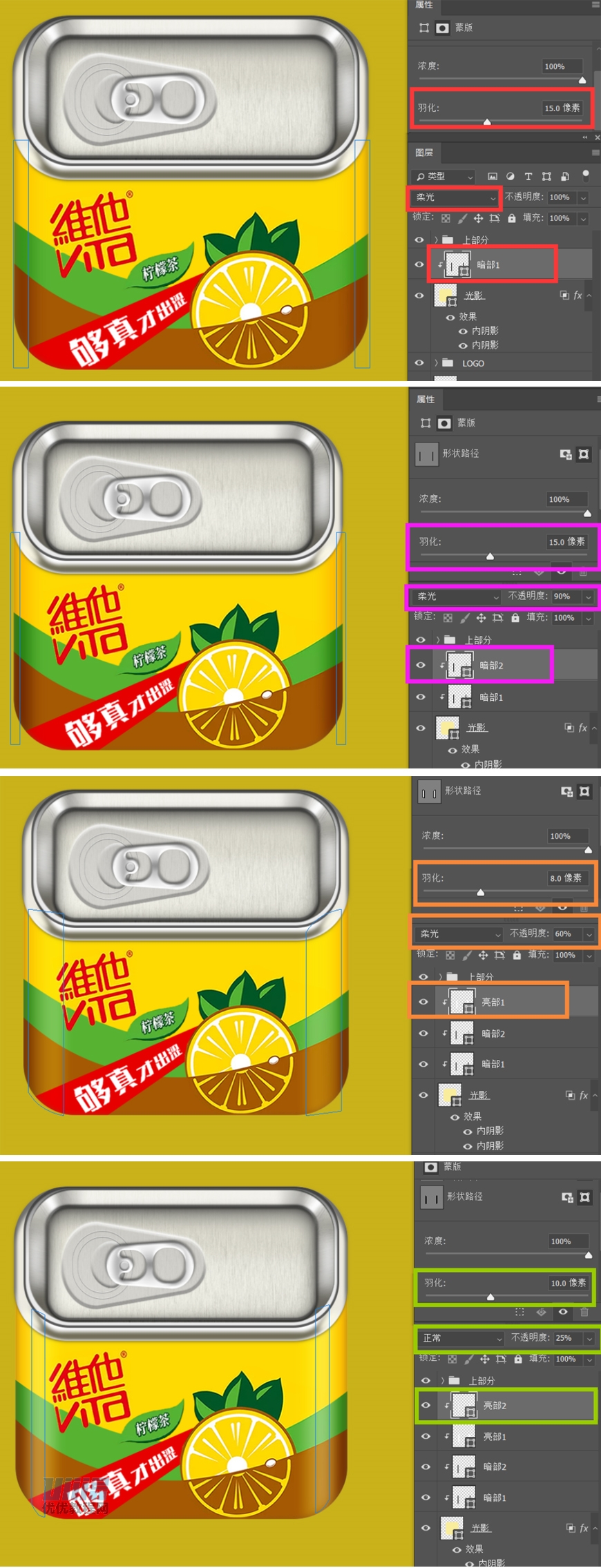
步骤44
将【上部分】中的【上环】复制一组,并将新组改名为【下环】,图层顺序下移至【LOGO】下方,并把此组形状移动到合适的地方,宽度适当缩减。

步骤45
在【下部分】中对已有参数进行更改。
1.【上环底-1】的颜色改为#c9c6af。
2.【两侧暗部】的颜色改为#000000,不透明度为100%。
3.【前-两部】和【上环外高光】适当下移,颜色改#fffbdd。

步骤46
现在给易拉罐做一个投影。
先新建一个小圆角矩形,羽化14像素。命名为【投影1】。
然后再建一个大圆角矩形,羽化为2。命名为【投影2】.
最后编组为【投影】。
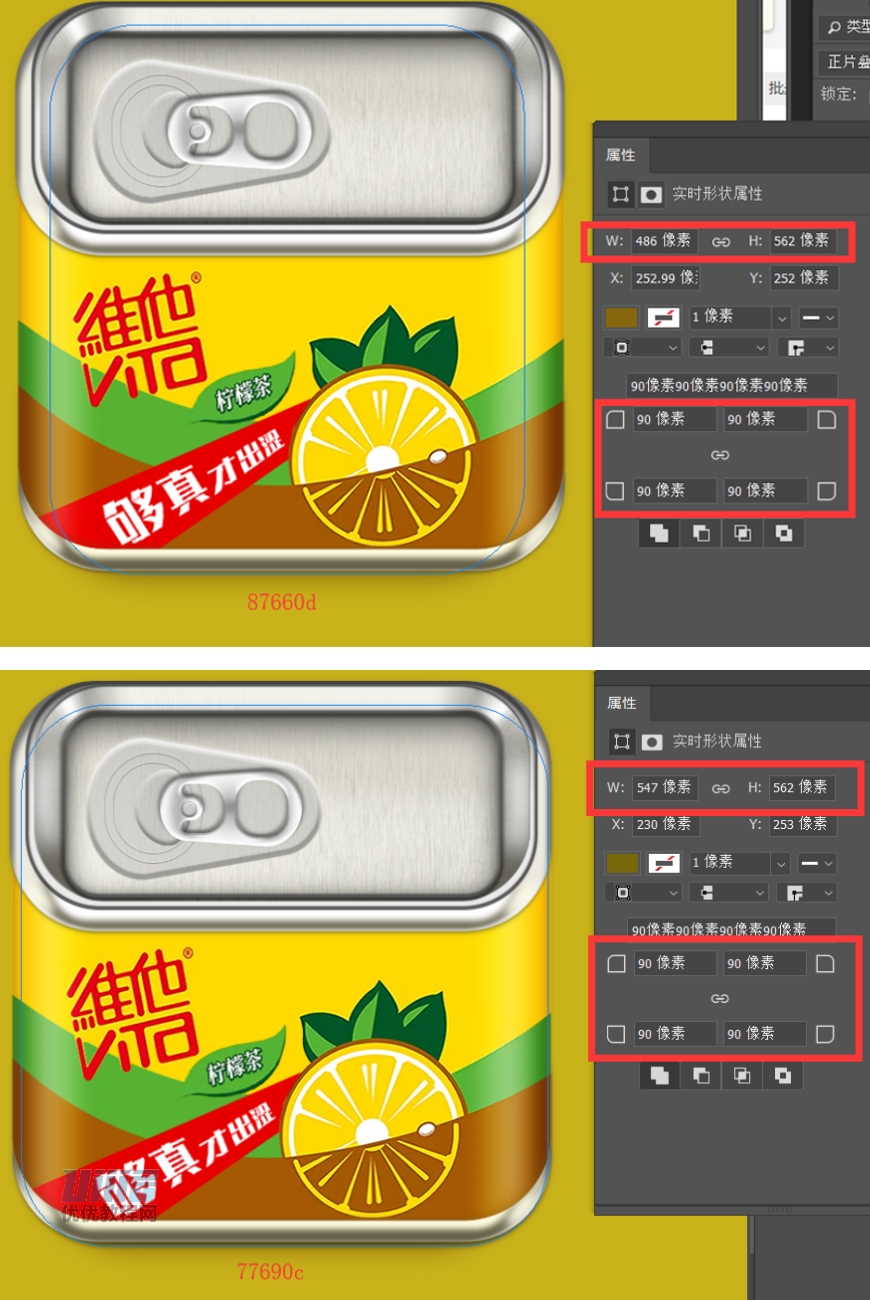
步骤47
用颜色为#ffffff的柔边笔刷在背景层适当的地方打光,那么整个柠檬茶就大功告成啦!
最终效果图—

结语—

(修改前后对比图)
一个作品是不可能一下子就完成的,需要不断地推敲和反复地修改,感谢给我修改建议的肥子老师,最终完成这幅作品。希望大家在练习过程中多思考,理解制作的思路和方法,活学活用,毕竟学到的就是自己的。
 情非得已
情非得已
推荐文章
-
 Photoshop设计撕纸特效的人物海报教程2020-10-28
Photoshop设计撕纸特效的人物海报教程2020-10-28
-
 Photoshop制作立体风格的国庆节海报2020-10-10
Photoshop制作立体风格的国庆节海报2020-10-10
-
 Photoshop设计撕纸特效的人像海报2020-03-27
Photoshop设计撕纸特效的人像海报2020-03-27
-
 图标设计:用PS制作奶油质感手机主题图标2019-11-06
图标设计:用PS制作奶油质感手机主题图标2019-11-06
-
 图标设计:用PS制作中国风圆形APP图标2019-11-01
图标设计:用PS制作中国风圆形APP图标2019-11-01
-
 手机图标:用PS设计儿童贴画风格的APP图标2019-08-09
手机图标:用PS设计儿童贴画风格的APP图标2019-08-09
-
 电影海报:用PS制作蜘蛛侠海报效果2019-07-09
电影海报:用PS制作蜘蛛侠海报效果2019-07-09
-
 创意海报:用PS合成铁轨上的霸王龙2019-07-08
创意海报:用PS合成铁轨上的霸王龙2019-07-08
-
 电影海报:用PS设计钢铁侠电影海报2019-07-08
电影海报:用PS设计钢铁侠电影海报2019-07-08
-
 立体海报:用PS制作创意的山川海报2019-05-22
立体海报:用PS制作创意的山川海报2019-05-22
热门文章
-
 Photoshop设计猕猴桃风格的APP图标2021-03-10
Photoshop设计猕猴桃风格的APP图标2021-03-10
-
 Photoshop制作逼真的毛玻璃质感图标2021-03-09
Photoshop制作逼真的毛玻璃质感图标2021-03-09
-
 Photoshop结合AI制作抽象动感的丝带2021-03-16
Photoshop结合AI制作抽象动感的丝带2021-03-16
-
 Photoshop结合AI制作炫酷的手机贴纸2021-03-16
Photoshop结合AI制作炫酷的手机贴纸2021-03-16
-
 Photoshop结合AI制作炫酷的手机贴纸
相关文章652021-03-16
Photoshop结合AI制作炫酷的手机贴纸
相关文章652021-03-16
-
 Photoshop结合AI制作抽象动感的丝带
相关文章1822021-03-16
Photoshop结合AI制作抽象动感的丝带
相关文章1822021-03-16
-
 Photoshop设计猕猴桃风格的APP图标
相关文章2212021-03-10
Photoshop设计猕猴桃风格的APP图标
相关文章2212021-03-10
-
 Photoshop制作逼真的毛玻璃质感图标
相关文章2102021-03-09
Photoshop制作逼真的毛玻璃质感图标
相关文章2102021-03-09
-
 Photoshop结合AI制作炫丽的网格效果
相关文章10302020-10-28
Photoshop结合AI制作炫丽的网格效果
相关文章10302020-10-28
-
 Photoshop制作立体风格的国庆节海报
相关文章7132020-10-10
Photoshop制作立体风格的国庆节海报
相关文章7132020-10-10
-
 Photoshop制作时尚大气的足球比赛海报
相关文章11832020-07-09
Photoshop制作时尚大气的足球比赛海报
相关文章11832020-07-09
-
 Photoshop制作花朵穿插文字海报教程
相关文章24942020-04-02
Photoshop制作花朵穿插文字海报教程
相关文章24942020-04-02
