Photoshop制作拉环形状的拟物图标(5)
文章来源于 优优教程网,感谢作者 一个举世闻名的小号 给我们带来经精彩的文章!设计教程/PS教程/设计教程2018-12-05
步骤35 给【拉环】添加图层样式。 步骤36 给拉环增加亮暗面。 新建一个图层,用画笔工具给拉环增加高光,让拉环更有光泽感,图层命名为【高光】。 然后新建两个矩形,给拉环中央增加【暗部1】和【暗部2】(数据如图)
步骤35
给【拉环】添加图层样式。
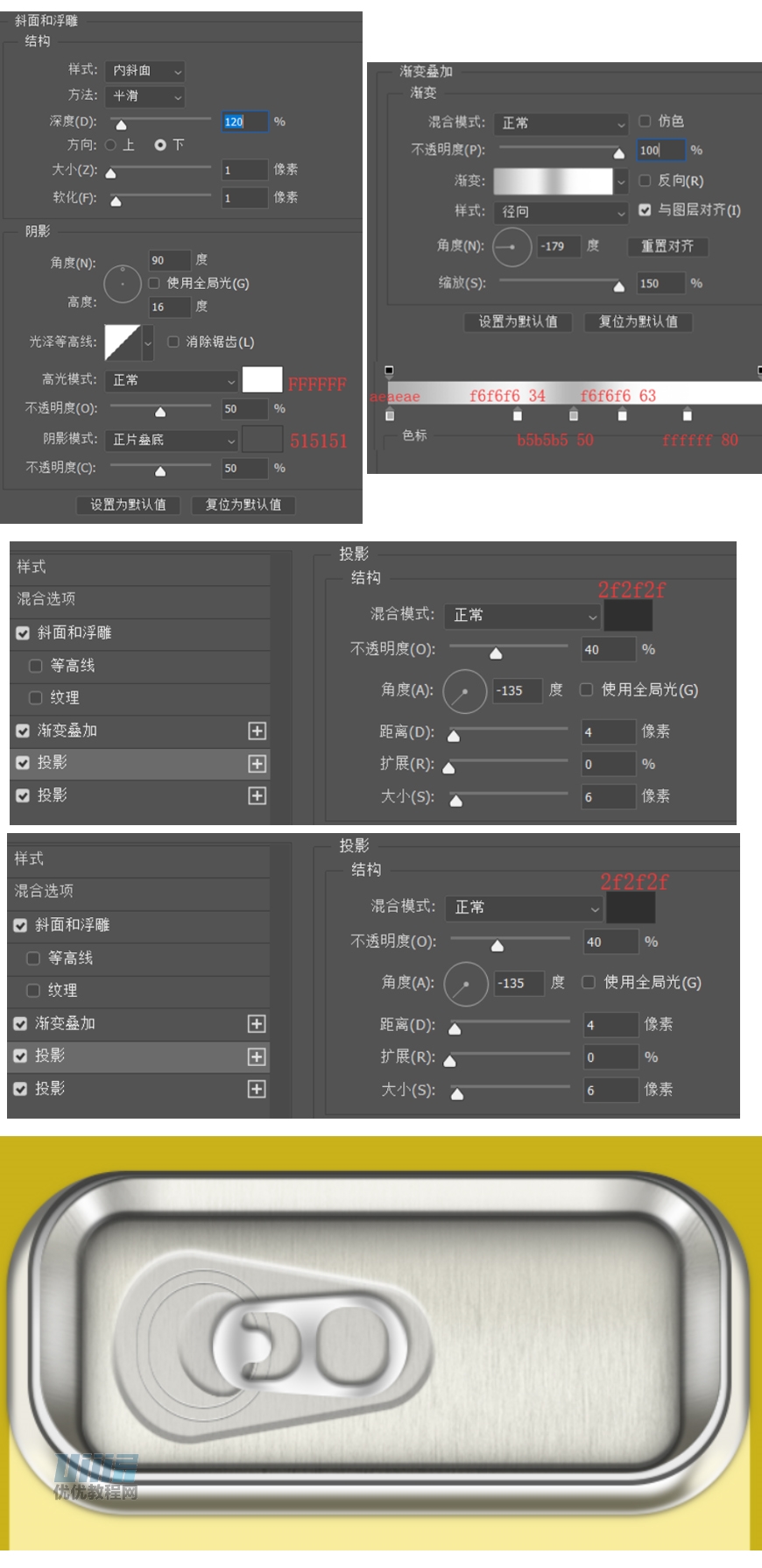
步骤36
给拉环增加亮暗面。
新建一个图层,用画笔工具给拉环增加高光,让拉环更有光泽感,图层命名为【高光】。
然后新建两个矩形,给拉环中央增加【暗部1】和【暗部2】(数据如图),颜色均为#000000。
最后编组为【拉环】。
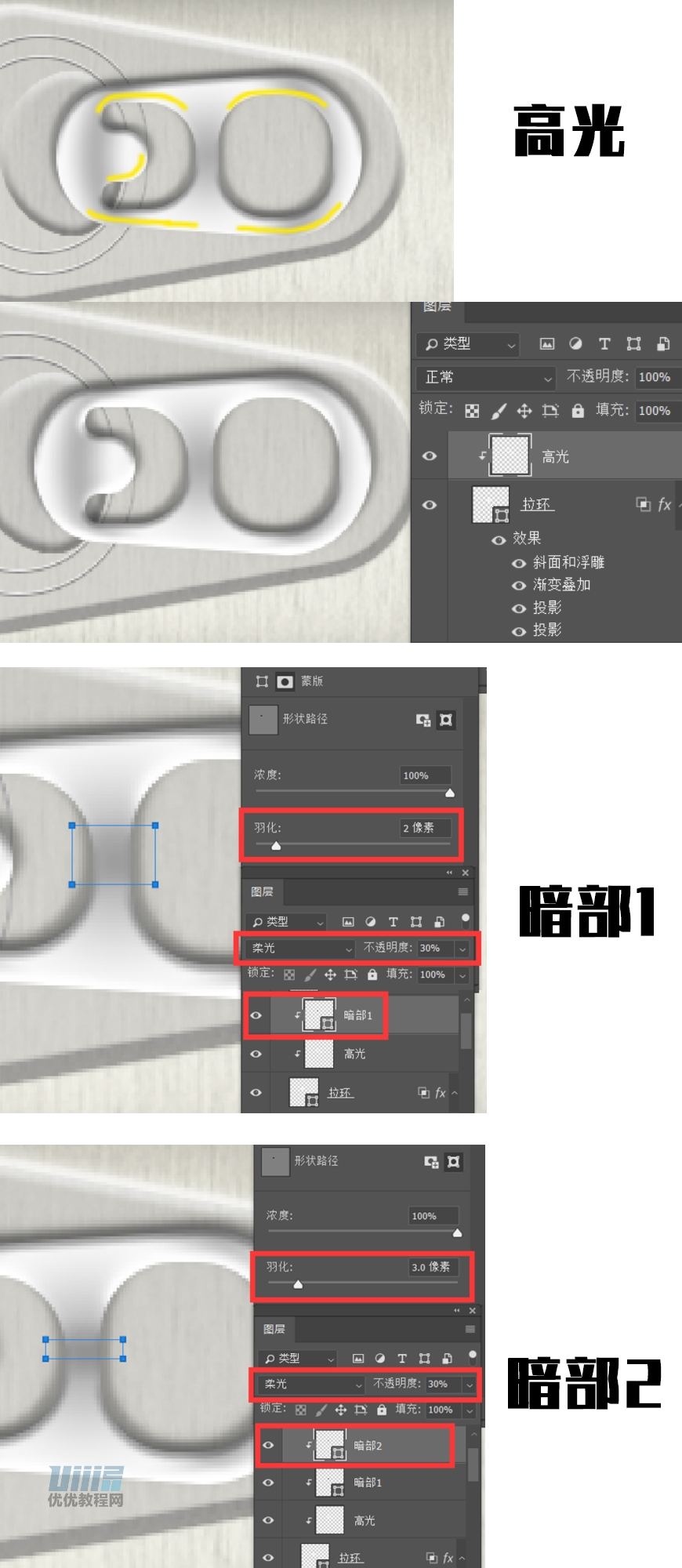
步骤37
现在制作拉环和罐顶的链接处。
新建一个16*16的椭圆,颜色为#6B6B6B,命名为【圆形1】。
再新建一个15*15的椭圆,颜色为#CACACA,命名为【圆形2】。
然后给【圆形2】增加图层样式。
最终将【拉环】—【圆形2】编组,命名为【拉环】。
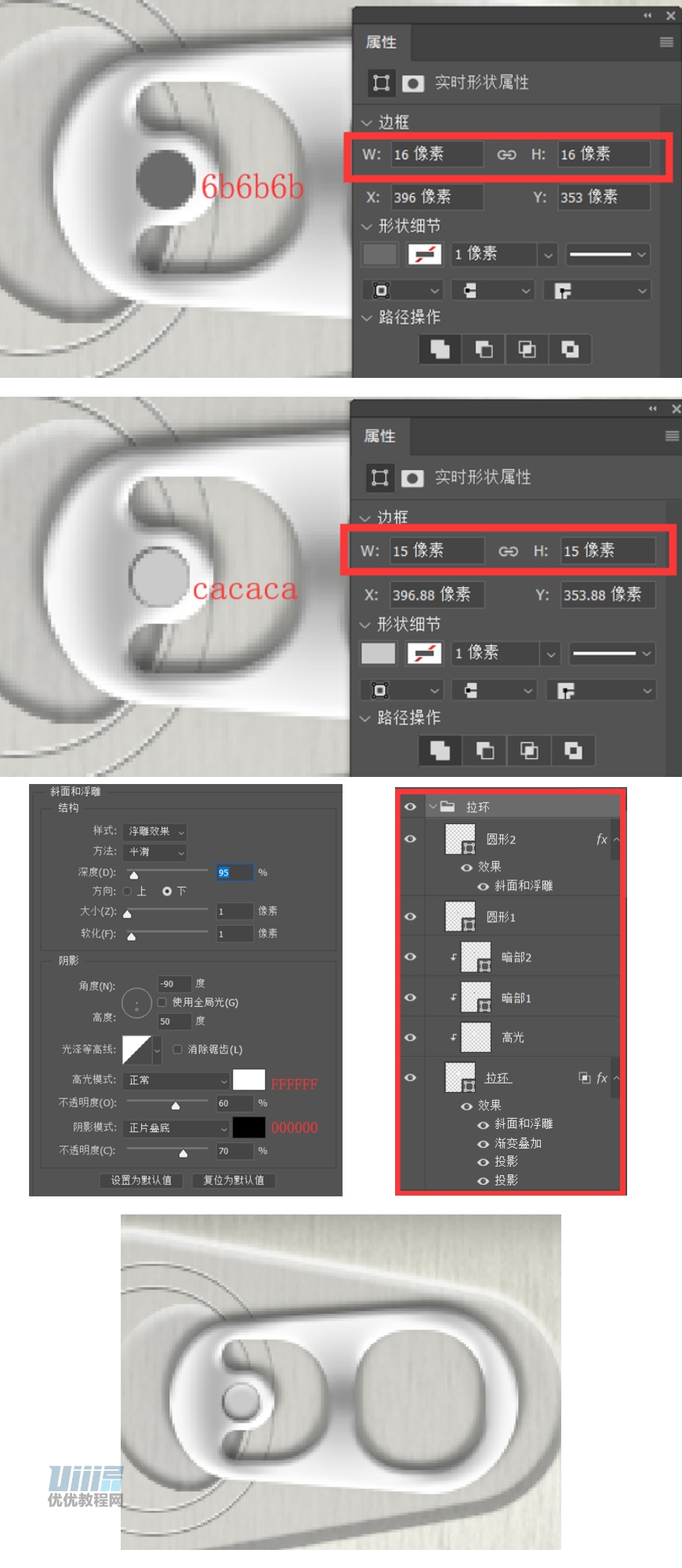
步骤38
将【上环】【内底】【内顶】【凹槽】【拉环】编组为【上部分】,那么到现在为止易拉罐的顶端就大功告成啦!
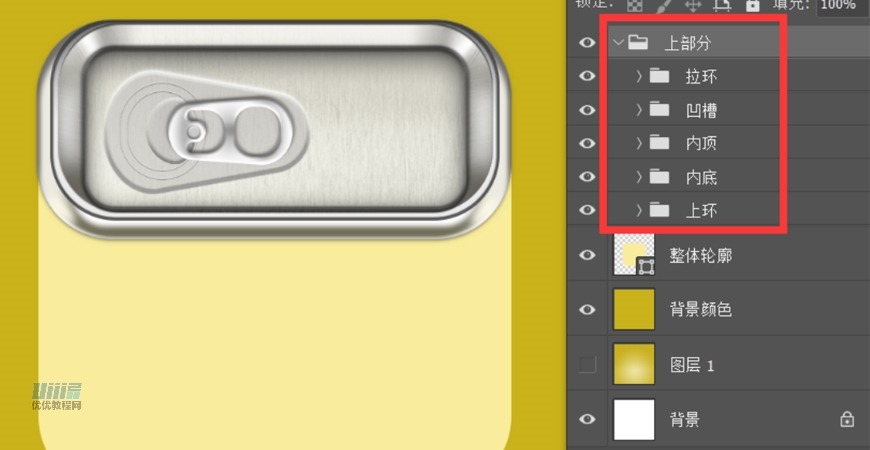
步骤39
现在来制作易拉罐身。
将【附件2-LOGO】拉到ps中,在适当裁剪,透视变形后,得到三个主要的素材,分为【柠檬】、【LOGO】、【柠檬茶】,并将【柠檬】和【LOGO】在滤镜-锐化中添加锐化效果。
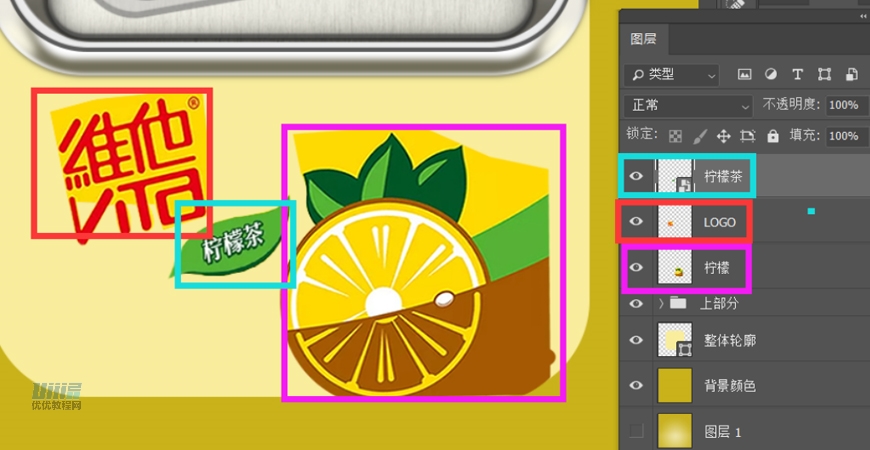
步骤40
在【柠檬】图层下方新建一个图层,并吸取其中的棕色,用钢笔勾出相应的纹路,最终选择【整体轮廓】的选区,在棕色图层建立路径蒙版。
绿色、黄色亦如此,注意图层顺序。

步骤41
如图新建一个矩形,颜色为#e60000。注意图层顺序。
接着新建文字“够真”,用阿里汉仪智能黑体,颜色为#FFFFFF。然后将字体栅格化,进行透视缩放调整,效果如图所示;“才出涩”的效果同理。
最后适当调整文字和矩形的位置,将【才出涩】—【黄色】的图层编组为【LOGO】。
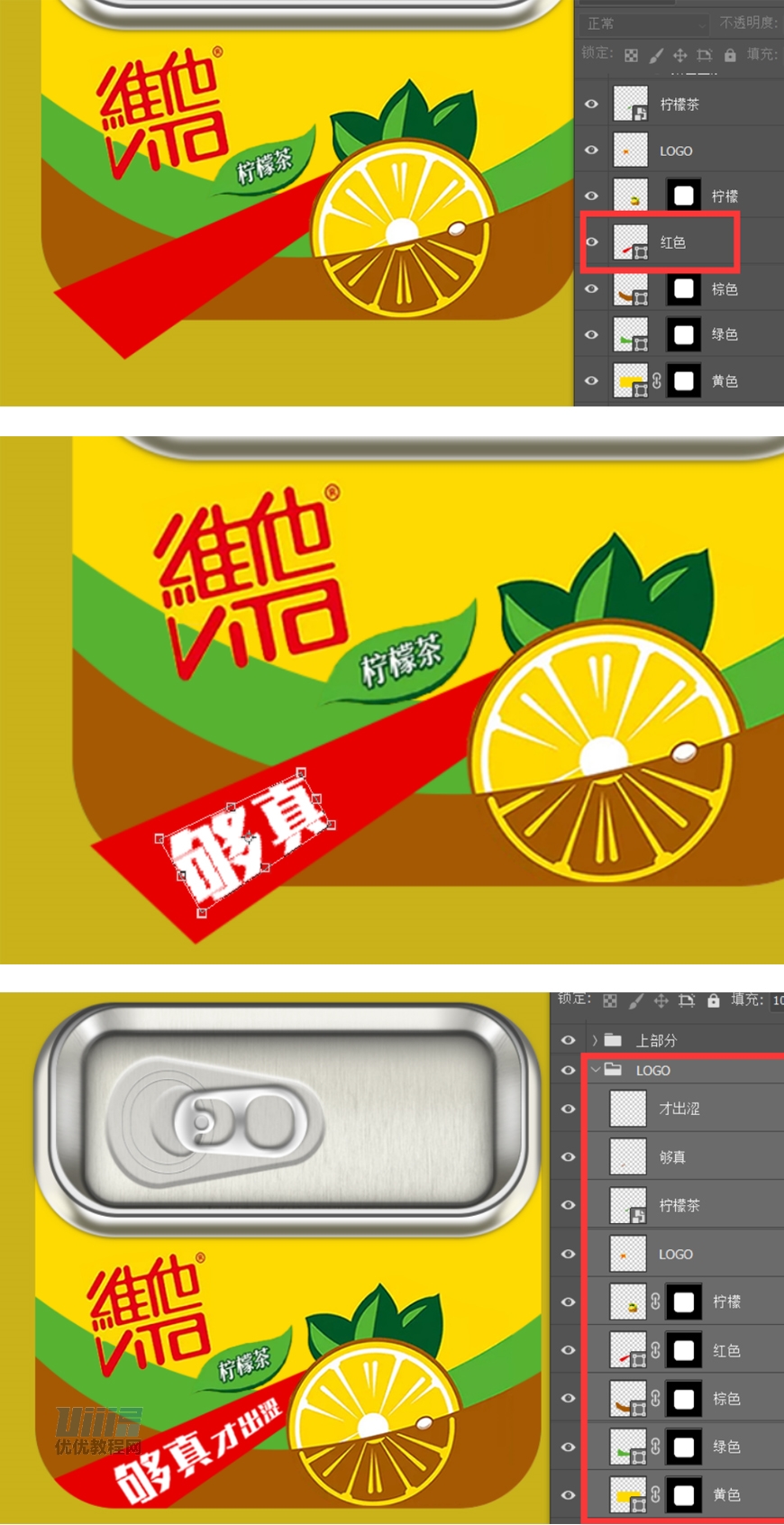
 情非得已
情非得已
推荐文章
-
 Photoshop设计撕纸特效的人物海报教程2020-10-28
Photoshop设计撕纸特效的人物海报教程2020-10-28
-
 Photoshop制作立体风格的国庆节海报2020-10-10
Photoshop制作立体风格的国庆节海报2020-10-10
-
 Photoshop设计撕纸特效的人像海报2020-03-27
Photoshop设计撕纸特效的人像海报2020-03-27
-
 图标设计:用PS制作奶油质感手机主题图标2019-11-06
图标设计:用PS制作奶油质感手机主题图标2019-11-06
-
 图标设计:用PS制作中国风圆形APP图标2019-11-01
图标设计:用PS制作中国风圆形APP图标2019-11-01
-
 手机图标:用PS设计儿童贴画风格的APP图标2019-08-09
手机图标:用PS设计儿童贴画风格的APP图标2019-08-09
-
 电影海报:用PS制作蜘蛛侠海报效果2019-07-09
电影海报:用PS制作蜘蛛侠海报效果2019-07-09
-
 创意海报:用PS合成铁轨上的霸王龙2019-07-08
创意海报:用PS合成铁轨上的霸王龙2019-07-08
-
 电影海报:用PS设计钢铁侠电影海报2019-07-08
电影海报:用PS设计钢铁侠电影海报2019-07-08
-
 立体海报:用PS制作创意的山川海报2019-05-22
立体海报:用PS制作创意的山川海报2019-05-22
热门文章
-
 Photoshop设计猕猴桃风格的APP图标2021-03-10
Photoshop设计猕猴桃风格的APP图标2021-03-10
-
 Photoshop制作逼真的毛玻璃质感图标2021-03-09
Photoshop制作逼真的毛玻璃质感图标2021-03-09
-
 Photoshop结合AI制作抽象动感的丝带2021-03-16
Photoshop结合AI制作抽象动感的丝带2021-03-16
-
 Photoshop结合AI制作炫酷的手机贴纸2021-03-16
Photoshop结合AI制作炫酷的手机贴纸2021-03-16
-
 Photoshop结合AI制作炫酷的手机贴纸
相关文章652021-03-16
Photoshop结合AI制作炫酷的手机贴纸
相关文章652021-03-16
-
 Photoshop结合AI制作抽象动感的丝带
相关文章1822021-03-16
Photoshop结合AI制作抽象动感的丝带
相关文章1822021-03-16
-
 Photoshop设计猕猴桃风格的APP图标
相关文章2212021-03-10
Photoshop设计猕猴桃风格的APP图标
相关文章2212021-03-10
-
 Photoshop制作逼真的毛玻璃质感图标
相关文章2102021-03-09
Photoshop制作逼真的毛玻璃质感图标
相关文章2102021-03-09
-
 Photoshop结合AI制作炫丽的网格效果
相关文章10302020-10-28
Photoshop结合AI制作炫丽的网格效果
相关文章10302020-10-28
-
 Photoshop制作立体风格的国庆节海报
相关文章7132020-10-10
Photoshop制作立体风格的国庆节海报
相关文章7132020-10-10
-
 Photoshop制作时尚大气的足球比赛海报
相关文章11832020-07-09
Photoshop制作时尚大气的足球比赛海报
相关文章11832020-07-09
-
 Photoshop制作花朵穿插文字海报教程
相关文章24942020-04-02
Photoshop制作花朵穿插文字海报教程
相关文章24942020-04-02
