Photoshop制作拉环形状的拟物图标(4)
文章来源于 优优教程网,感谢作者 一个举世闻名的小号 给我们带来经精彩的文章!设计教程/PS教程/设计教程2018-12-05
步骤27 现在开始制作易拉罐的拉环底部的凹槽啦。 新建大椭圆120*142,小椭圆86*92,颜色为#d1d0c9,中间用一个梯形链接,三个图形均在同一个图层内,适当调整,让三个图形的平滑衔接,该图层命名为【大凹槽】。 添
步骤27
现在开始制作易拉罐的拉环底部的凹槽啦。
新建大椭圆120*142,小椭圆86*92,颜色为#d1d0c9,中间用一个梯形链接,三个图形均在同一个图层内,适当调整,让三个图形的平滑衔接,该图层命名为【大凹槽】。
添加图层样式。
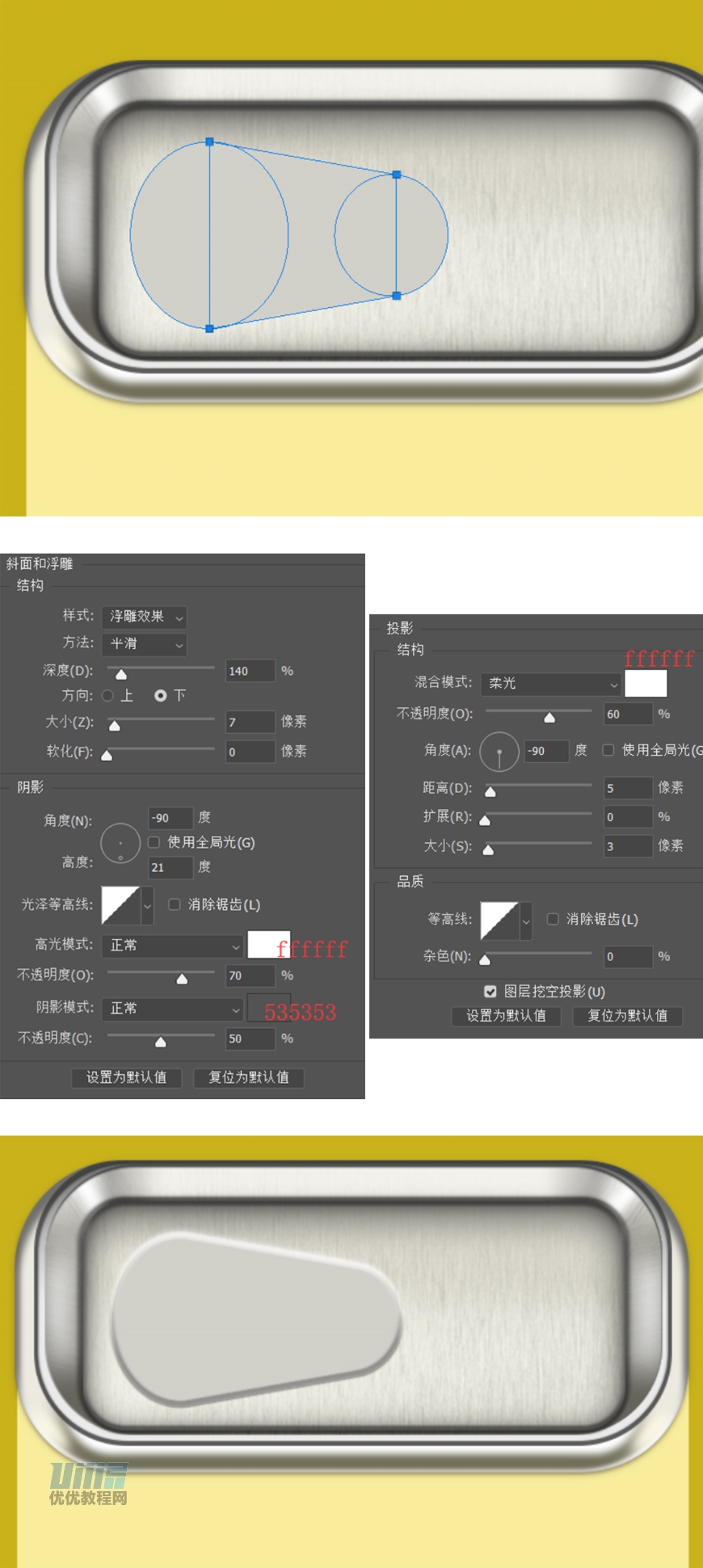
步骤28
新建圆角矩形,数据如图,颜色为#939393。命名为【圆环】。
添加图层样式
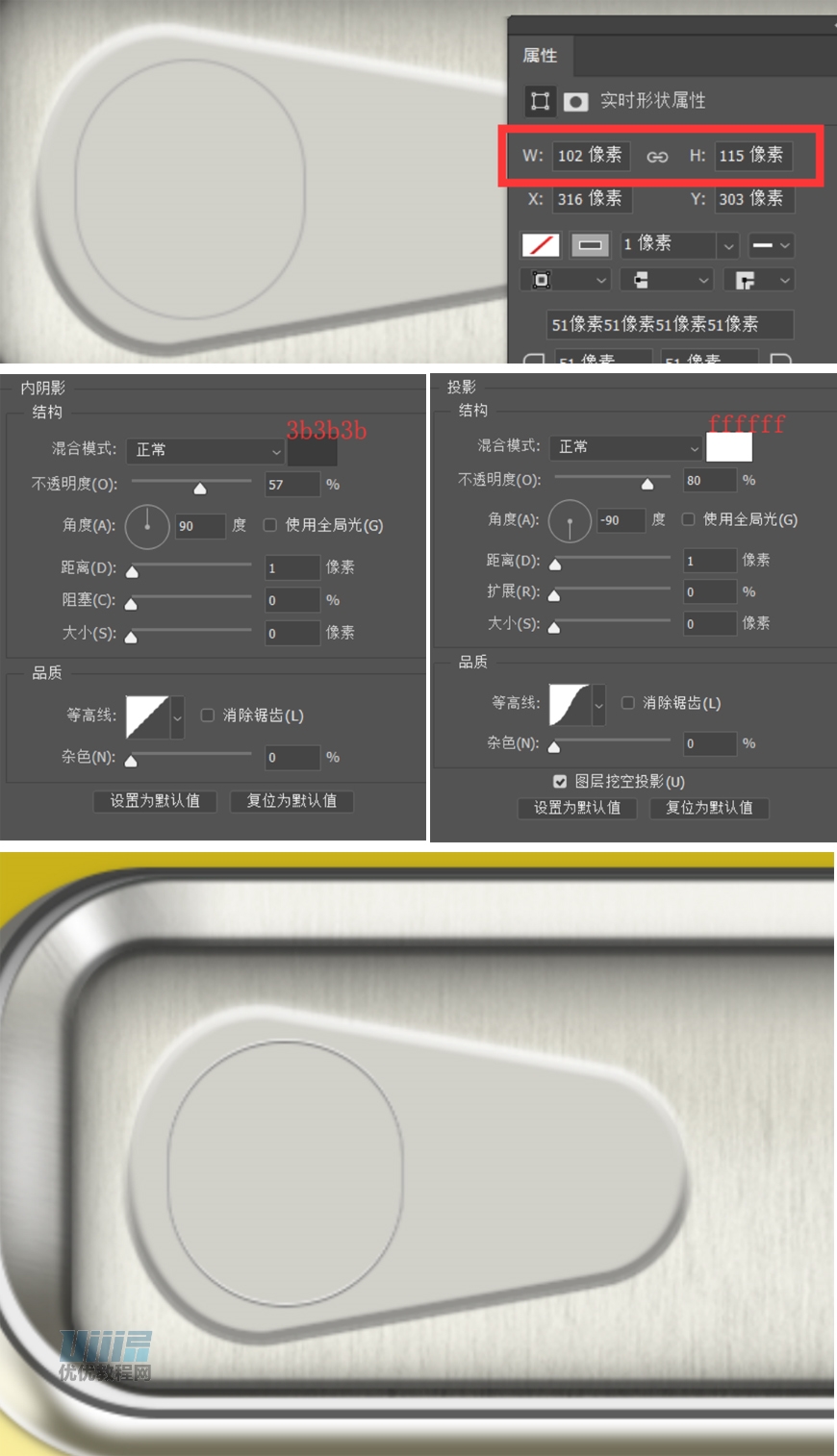
步骤29
拷贝【圆环】,更名为【圆环1】。适当缩小居中,数据如图。
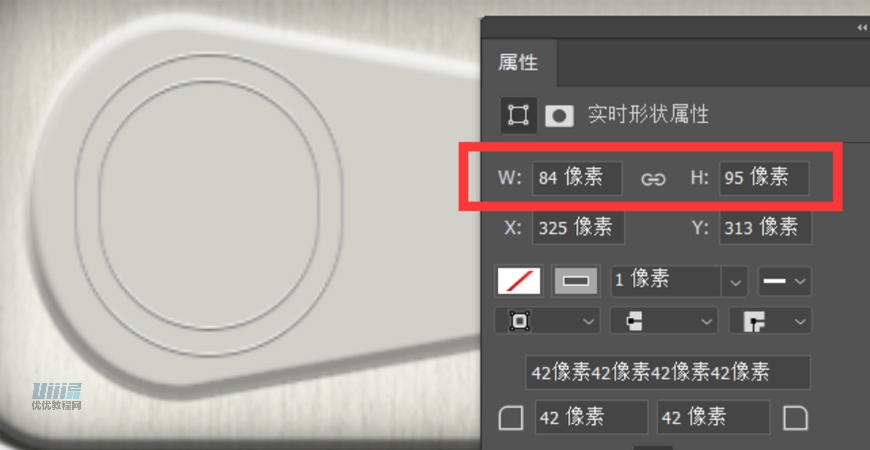
步骤30
新建一个椭圆,改变一下形状。颜色为#c7c6c2。命名为【小凹槽】
添加图层样式。
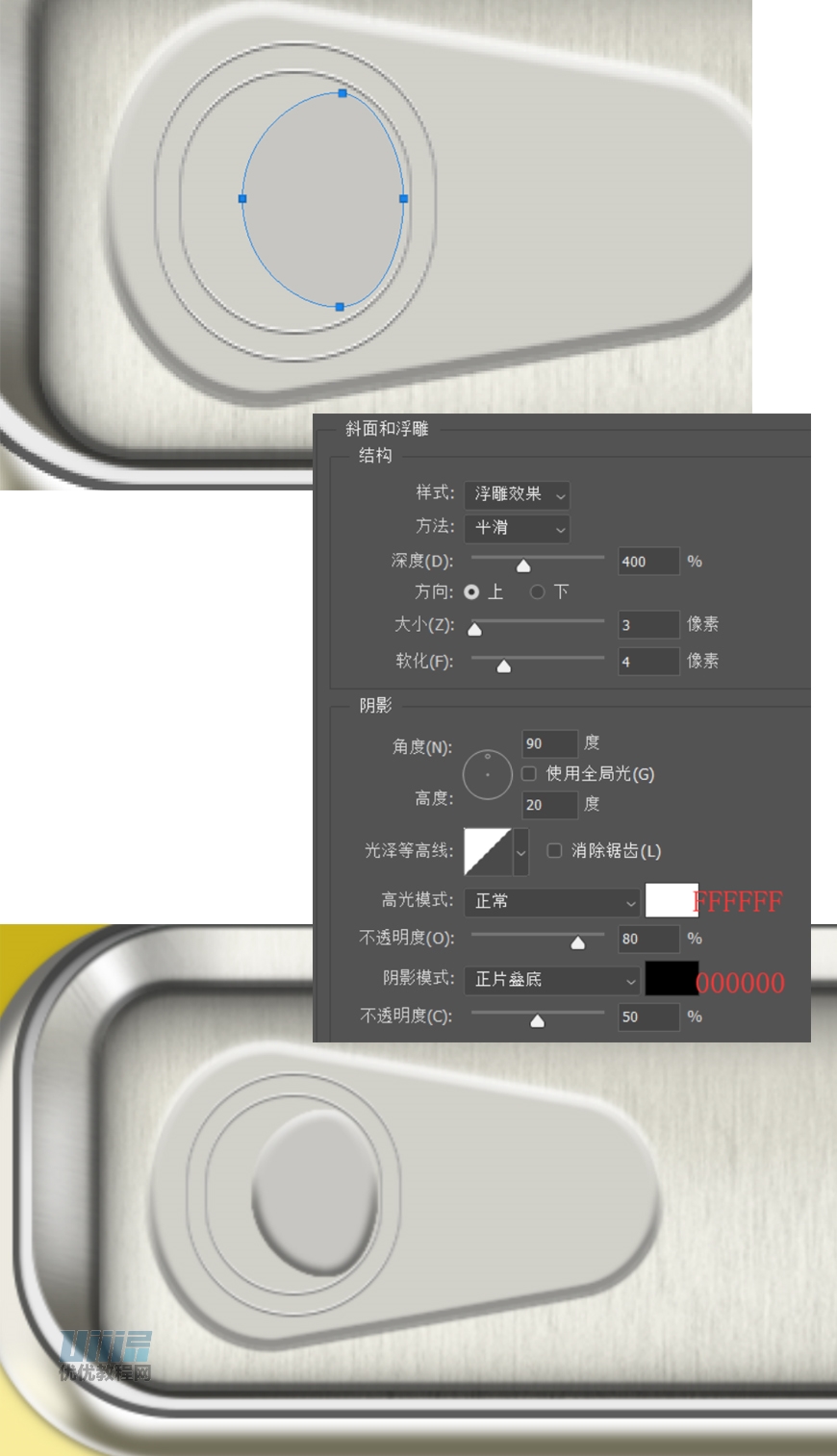
步骤31
在【小凹槽】上增加蒙版,用渐变工具将左边的凹陷感减淡一点。
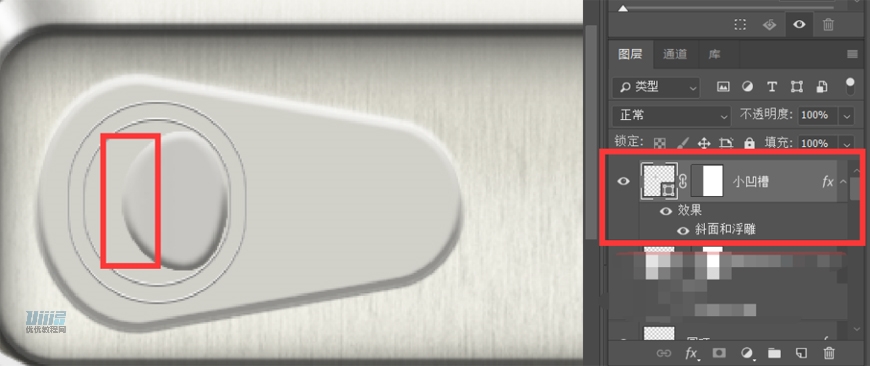
步骤32
将【大凹槽】、【圆环】、【圆环1】、【小凹槽】进行编组为【凹槽】。
覆盖【附件1-铁皮】后,对【大凹槽】进行选区,然后在【铁皮】的图层上建立【大凹槽】的路径蒙版。
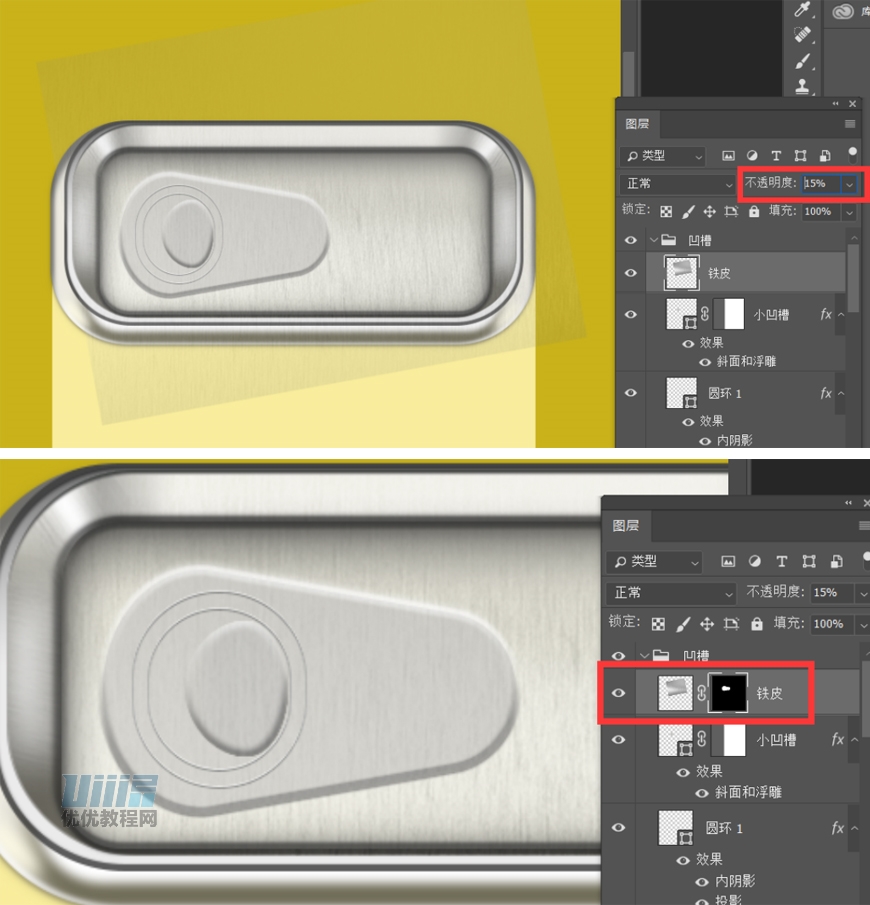
步骤33
大椭圆为74*79,小椭圆为56*68,同样用步骤27的方法,组合三个图形,让过度平滑,并合并形状组件,命名为【拉环】。并通过布尔运算添加圆角矩形,数据如图。
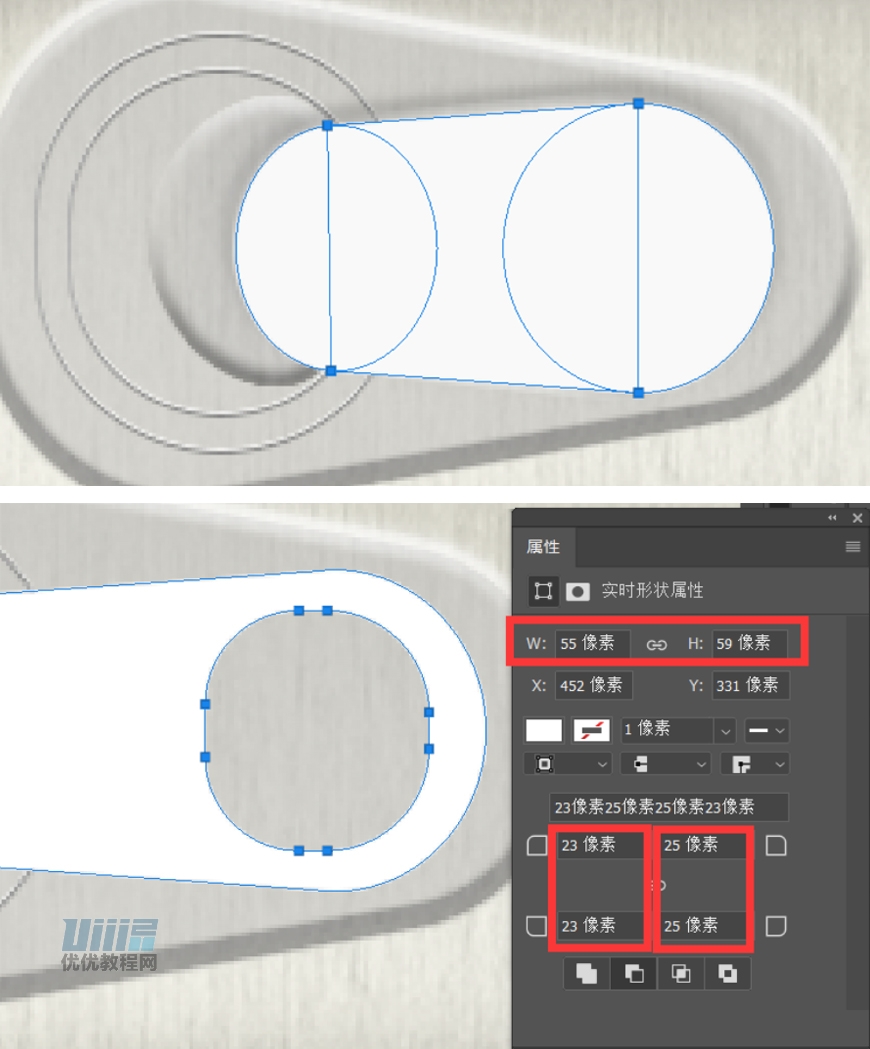
步骤34
在新图层上,建立一个圆角矩形,通过布尔运算增加一个圆角矩形。然后通过布尔运算在左下角减去一个矩形,增加一个圆形。右上角同理可得。最终合并形状组件,并与【拉环】图层合并,减去顶层形状,最终得到一个拉环的样式。
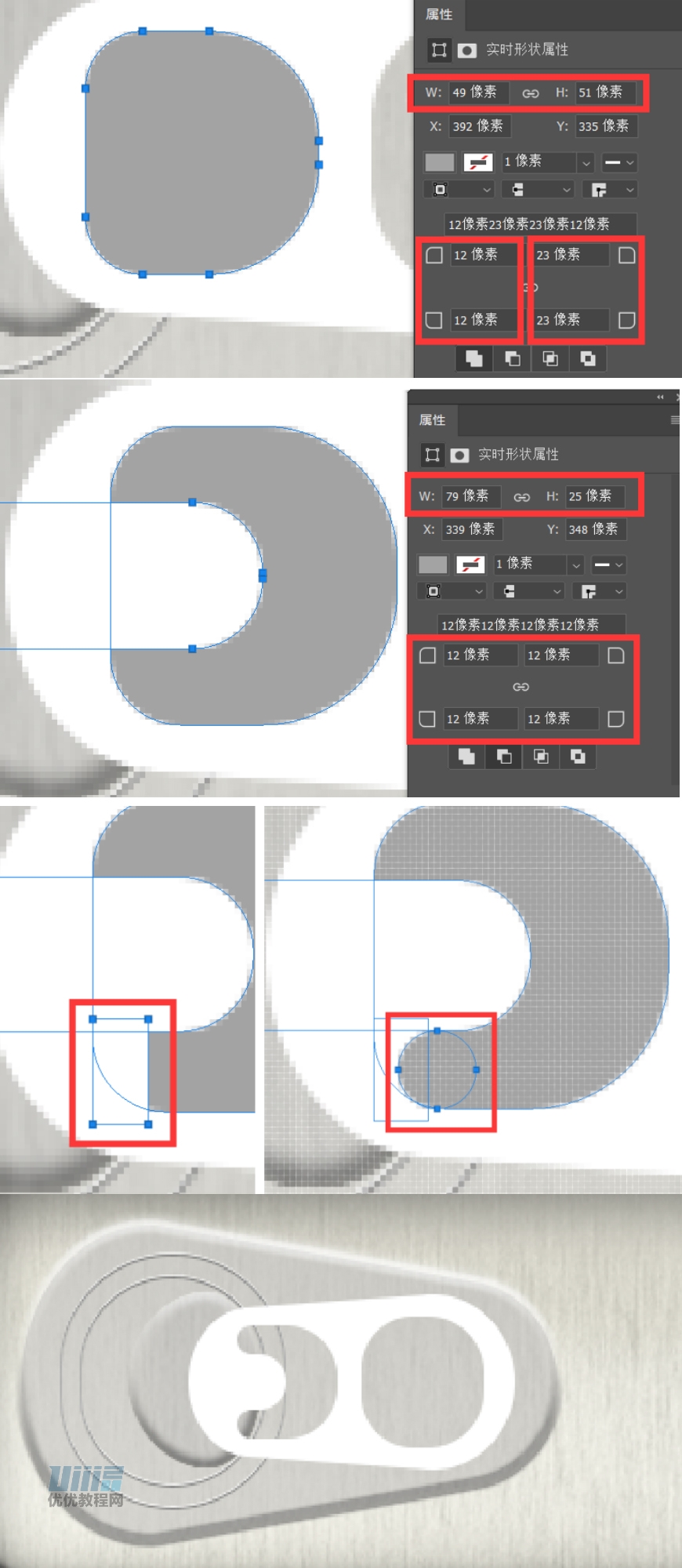
 情非得已
情非得已
推荐文章
-
 Photoshop设计撕纸特效的人物海报教程2020-10-28
Photoshop设计撕纸特效的人物海报教程2020-10-28
-
 Photoshop制作立体风格的国庆节海报2020-10-10
Photoshop制作立体风格的国庆节海报2020-10-10
-
 Photoshop设计撕纸特效的人像海报2020-03-27
Photoshop设计撕纸特效的人像海报2020-03-27
-
 图标设计:用PS制作奶油质感手机主题图标2019-11-06
图标设计:用PS制作奶油质感手机主题图标2019-11-06
-
 图标设计:用PS制作中国风圆形APP图标2019-11-01
图标设计:用PS制作中国风圆形APP图标2019-11-01
-
 手机图标:用PS设计儿童贴画风格的APP图标2019-08-09
手机图标:用PS设计儿童贴画风格的APP图标2019-08-09
-
 电影海报:用PS制作蜘蛛侠海报效果2019-07-09
电影海报:用PS制作蜘蛛侠海报效果2019-07-09
-
 创意海报:用PS合成铁轨上的霸王龙2019-07-08
创意海报:用PS合成铁轨上的霸王龙2019-07-08
-
 电影海报:用PS设计钢铁侠电影海报2019-07-08
电影海报:用PS设计钢铁侠电影海报2019-07-08
-
 立体海报:用PS制作创意的山川海报2019-05-22
立体海报:用PS制作创意的山川海报2019-05-22
热门文章
-
 Photoshop设计猕猴桃风格的APP图标2021-03-10
Photoshop设计猕猴桃风格的APP图标2021-03-10
-
 Photoshop制作逼真的毛玻璃质感图标2021-03-09
Photoshop制作逼真的毛玻璃质感图标2021-03-09
-
 Photoshop结合AI制作抽象动感的丝带2021-03-16
Photoshop结合AI制作抽象动感的丝带2021-03-16
-
 Photoshop结合AI制作炫酷的手机贴纸2021-03-16
Photoshop结合AI制作炫酷的手机贴纸2021-03-16
-
 Photoshop结合AI制作炫酷的手机贴纸
相关文章652021-03-16
Photoshop结合AI制作炫酷的手机贴纸
相关文章652021-03-16
-
 Photoshop结合AI制作抽象动感的丝带
相关文章1822021-03-16
Photoshop结合AI制作抽象动感的丝带
相关文章1822021-03-16
-
 Photoshop设计猕猴桃风格的APP图标
相关文章2212021-03-10
Photoshop设计猕猴桃风格的APP图标
相关文章2212021-03-10
-
 Photoshop制作逼真的毛玻璃质感图标
相关文章2102021-03-09
Photoshop制作逼真的毛玻璃质感图标
相关文章2102021-03-09
-
 Photoshop结合AI制作炫丽的网格效果
相关文章10302020-10-28
Photoshop结合AI制作炫丽的网格效果
相关文章10302020-10-28
-
 Photoshop制作立体风格的国庆节海报
相关文章7132020-10-10
Photoshop制作立体风格的国庆节海报
相关文章7132020-10-10
-
 Photoshop制作时尚大气的足球比赛海报
相关文章11832020-07-09
Photoshop制作时尚大气的足球比赛海报
相关文章11832020-07-09
-
 Photoshop制作花朵穿插文字海报教程
相关文章24942020-04-02
Photoshop制作花朵穿插文字海报教程
相关文章24942020-04-02
