Photoshop制作复古风格的灯泡艺术字(4)
文章来源于 站酷,感谢作者 平面设计小丸子 给我们带来经精彩的文章!设计教程/PS教程/文字特效2018-01-02
双击该3D层应用以下图层样式: 第2步 添加一个外发光与这些设置: 混合模式:线性灯光 不透明度: 7% 颜色: #ffcb8d 大小: 131 第3步 添加阴影与这些设置: 不透明度: 75% 取消选中使用全局灯光框 角度: 63 距
双击该3D层应用以下图层样式:
第2步
添加一个外发光与这些设置:
混合模式:线性灯光
不透明度: 7%
颜色: #ffcb8d
大小: 131
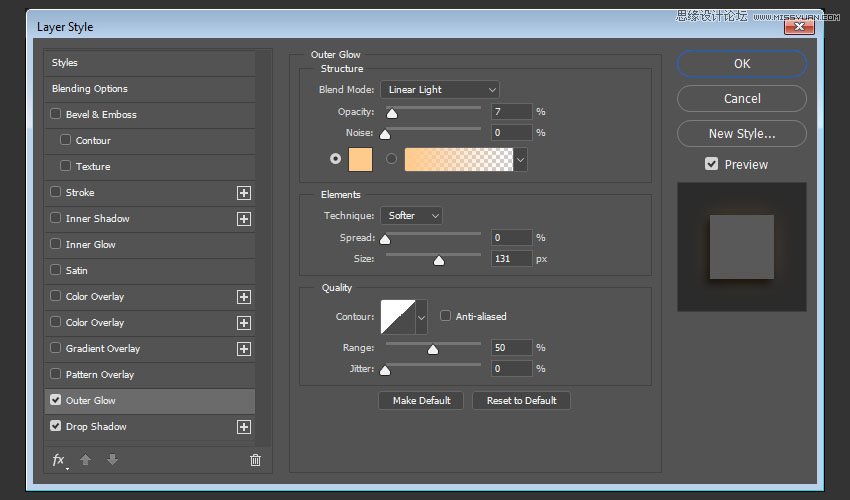
第3步
添加阴影与这些设置:
不透明度: 75%
取消选中使用全局灯光框
角度: 63
距离: 6
大小: 10
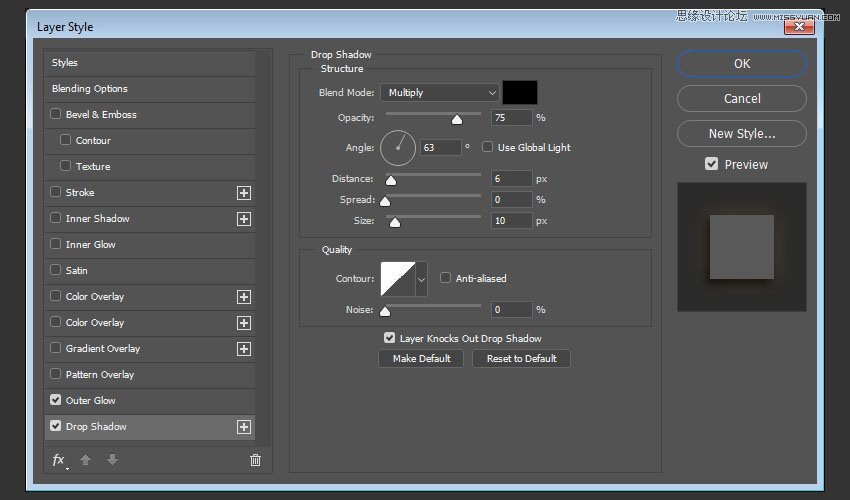
这将风格的3D文字。

11.如何创建小插曲效果
步骤1
单击“ 图层”面板底部的“ 创建新填充或调整图层”图标,然后选择“ 纯色”。
将填充颜色设置为Black,然后将图层的混合模式更改为柔光,并将其不透明度更改为50%。
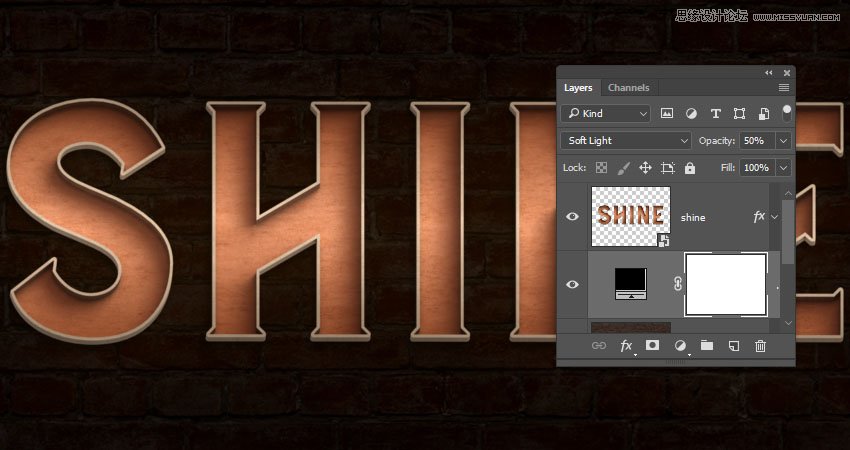
第2步
选择椭圆选框工具, 并在文本周围创建一个选区。
选择纯色图层蒙版的缩略图,然后填入选择内容Black。
按Command-D取消选择。
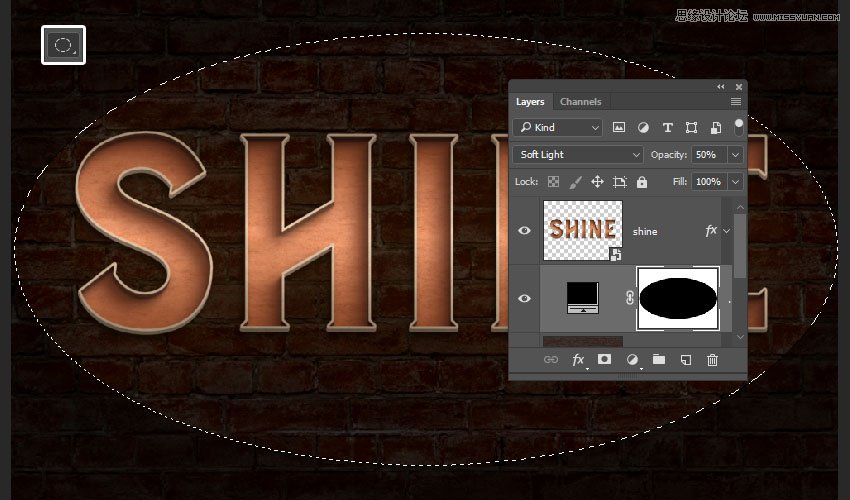
第3步
在蒙版的缩略图仍处于选中状态的情况下,打开“ 属性”面板,然后增加羽化值以柔化边缘并创建晕影效果。
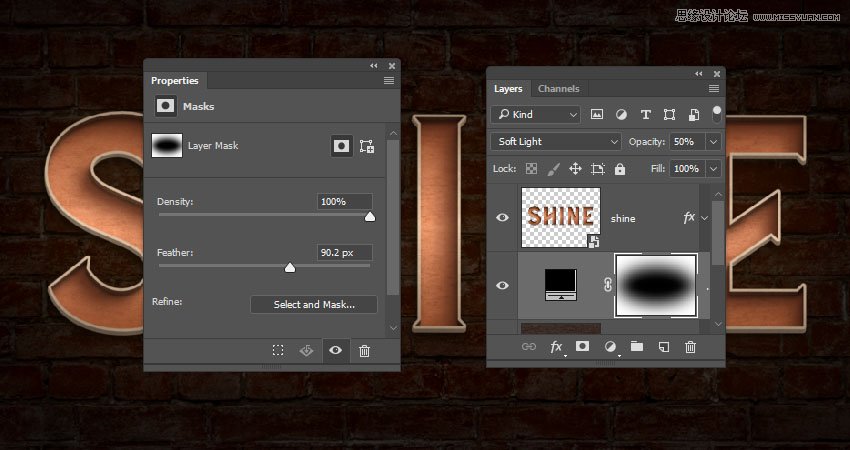
12.如何添加灯泡
步骤1
打开Letter E灯泡图像,并使用椭圆选框工具选择字母顶部的灯泡。
转到编辑>复制复制选择。

第2步
回到原来的3D文档,进入编辑>粘贴,将图层重命名为Bulb 01,并将其转换为智能对象。
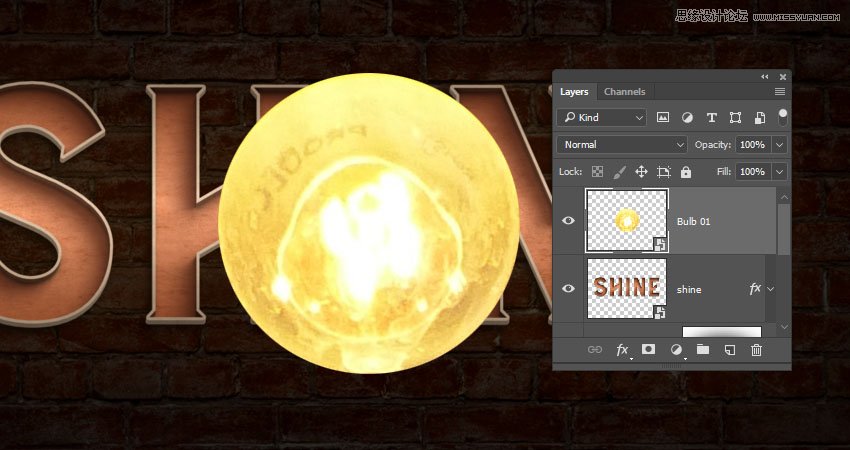
第3步
双击该智能对象的缩略图打开灯泡的文件,去图像>图像尺寸改变宽度和高度值56。
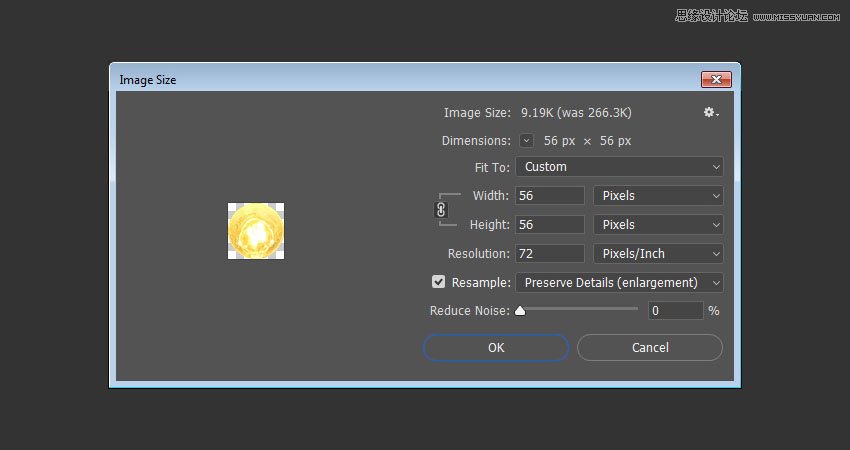
步骤4
在Bulb 01图层的顶部添加一个色调/饱和度图层,并将其剪辑。将色相值更改为-12。
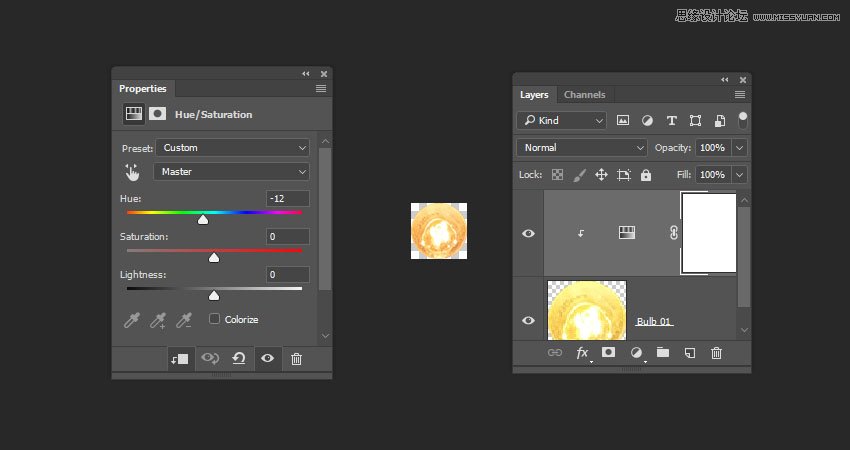
 爱你不要你
爱你不要你
推荐文章
-
 Photoshop制作火焰燃烧的文字效果2021-03-10
Photoshop制作火焰燃烧的文字效果2021-03-10
-
 Photoshop制作金色的海报标题文字教程2021-02-22
Photoshop制作金色的海报标题文字教程2021-02-22
-
 Photoshop制作炫丽的游戏风格艺术字2021-02-22
Photoshop制作炫丽的游戏风格艺术字2021-02-22
-
 Photoshop制作立体效果的黄金艺术字2020-03-18
Photoshop制作立体效果的黄金艺术字2020-03-18
-
 Photoshop制作逼真的熔岩艺术字2020-03-15
Photoshop制作逼真的熔岩艺术字2020-03-15
-
 Photoshop通过透视制作公路上的艺术字2020-03-15
Photoshop通过透视制作公路上的艺术字2020-03-15
-
 Photoshop设计金色立体特效的艺术字2020-03-12
Photoshop设计金色立体特效的艺术字2020-03-12
-
 Photoshop制作卡通风格的手绘艺术字2020-03-09
Photoshop制作卡通风格的手绘艺术字2020-03-09
-
 银色文字:用PS图层样式制作金属字教程2019-07-22
银色文字:用PS图层样式制作金属字教程2019-07-22
-
 3D立体字:用PS制作沙发靠椅主题立体字2019-07-18
3D立体字:用PS制作沙发靠椅主题立体字2019-07-18
热门文章
-
 Photoshop制作金色的海报标题文字教程2021-02-22
Photoshop制作金色的海报标题文字教程2021-02-22
-
 Photoshop绘制逼真的粉笔字教程2021-03-05
Photoshop绘制逼真的粉笔字教程2021-03-05
-
 Photoshop制作火焰燃烧的文字效果2021-03-10
Photoshop制作火焰燃烧的文字效果2021-03-10
-
 Photoshop制作火焰燃烧的文字教程2021-03-05
Photoshop制作火焰燃烧的文字教程2021-03-05
-
 Photoshop制作暗黑破坏神主题金属字教程2021-03-16
Photoshop制作暗黑破坏神主题金属字教程2021-03-16
-
 Photoshop制作炫丽的游戏风格艺术字2021-02-22
Photoshop制作炫丽的游戏风格艺术字2021-02-22
-
 Photoshop制作暗黑破坏神主题金属字教程
相关文章1812021-03-16
Photoshop制作暗黑破坏神主题金属字教程
相关文章1812021-03-16
-
 Photoshop制作火焰燃烧的文字效果
相关文章2082021-03-10
Photoshop制作火焰燃烧的文字效果
相关文章2082021-03-10
-
 Photoshop制作火焰燃烧的文字教程
相关文章1882021-03-05
Photoshop制作火焰燃烧的文字教程
相关文章1882021-03-05
-
 Photoshop制作金色的海报标题文字教程
相关文章3742021-02-22
Photoshop制作金色的海报标题文字教程
相关文章3742021-02-22
-
 Photoshop制作炫丽的游戏风格艺术字
相关文章1692021-02-22
Photoshop制作炫丽的游戏风格艺术字
相关文章1692021-02-22
-
 Photoshop制作彩色手写字教程
相关文章20042020-09-28
Photoshop制作彩色手写字教程
相关文章20042020-09-28
-
 Photoshop制作夏季水花艺术字教程
相关文章16862020-07-09
Photoshop制作夏季水花艺术字教程
相关文章16862020-07-09
-
 Photoshop制作创意的海边泡沫艺术字
相关文章17032020-03-18
Photoshop制作创意的海边泡沫艺术字
相关文章17032020-03-18
